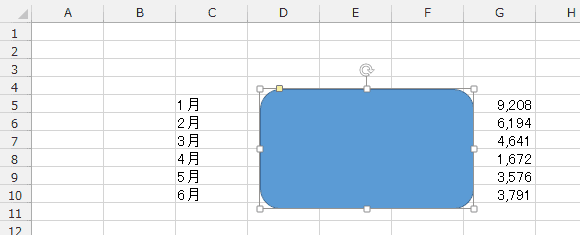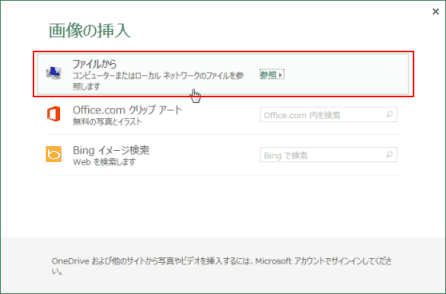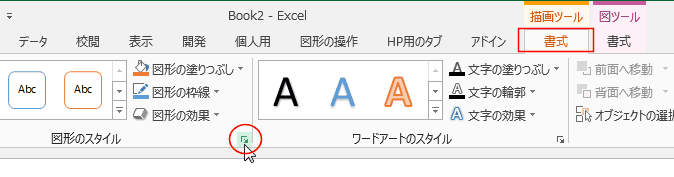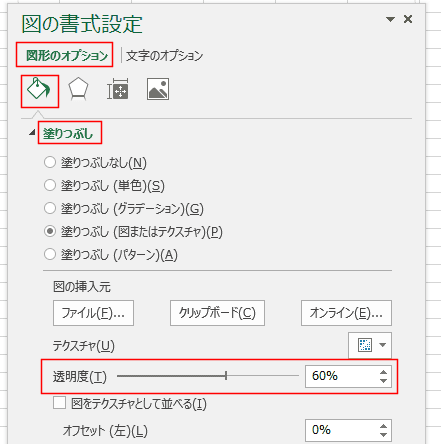-
よねさんのExcelとWordの使い方 »
-
エクセル2013基本講座:目次 »
-
図や図形の操作 »
-
図や画像に透明度を設定したい
- Excel2010では「透過性」と表示されていましたが、Excel2013では「透明度」と表示されています。
図形を透かした状態にすることができます。これを利用して、図や画像(写真)を透けるように設定する方法です。
図や画像(写真)を透けるように設定する Topへ
- ここで書いている方法はシートの上に図や図形を配置して、透明度の調整によってシートの文字が透けて見えるようにする方法です。
背景として図を入れたい場合は Excel2010基本講座:シートに背景を入れる/シートの背景を印刷する をご覧ください。
- 図や画像を図形として扱えるようにします。
- 図形をシートに配置します。
[挿入]タブの[図形]→[角丸四角形]を選択しました。

- シート上に角丸四角形を描画しました。
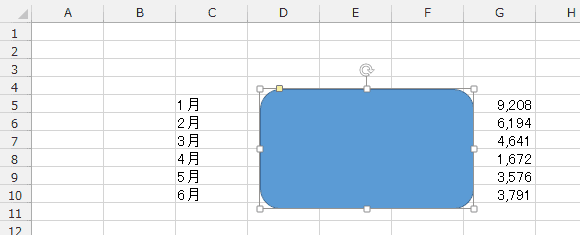
- 描画ツールの[書式]タブを選択します。
図形のスタイル グループにある[図形の塗りつぶし]→[図]を選択します。

- 画像の挿入 で使用する画像がある場所を選択します。
ここでは「ファイルから」を選択しました。
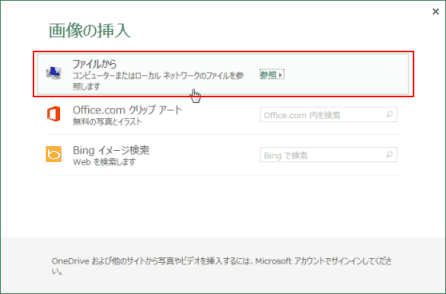
- ここではサンプルピクチャの「砂漠」を選択しました。[挿入]ボタンをクリックします。

- 選択した画像が図形に貼り付けられました。
(図形が図で塗りつぶされました。)

-
画像(写真)で塗りつぶした図形の透明度を設定する
- 描画ツールの[書式]タブを選択します。
図形のスタイル グループにあるダイアログボックス起動ツールをクリックします。
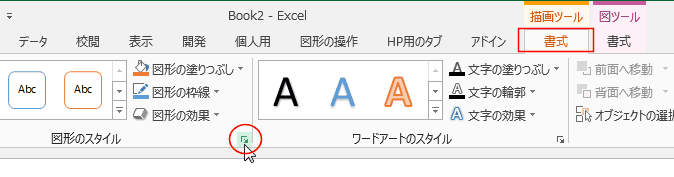
- 図の書式設定 ウィンドウが表示されます。
図形のオプションを選択して、塗りつぶしを選択します。
透明度の設定で「60%」としました。
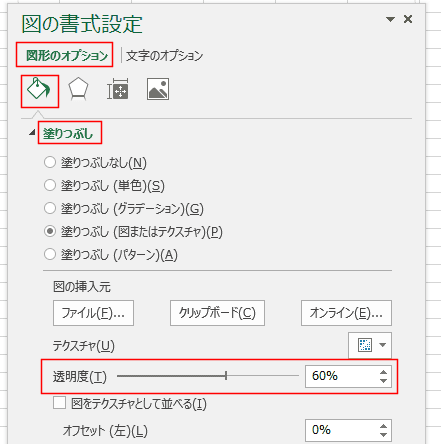
- 図形に透明度が設定されました。
図が透明になり、シートの文字が透けて見えるようになりました。

よねさんのExcelとWordの使い方|エクセル2013基本講座:目次|図(写真や画像)や図形の操作|図や画像に透明度を設定したい