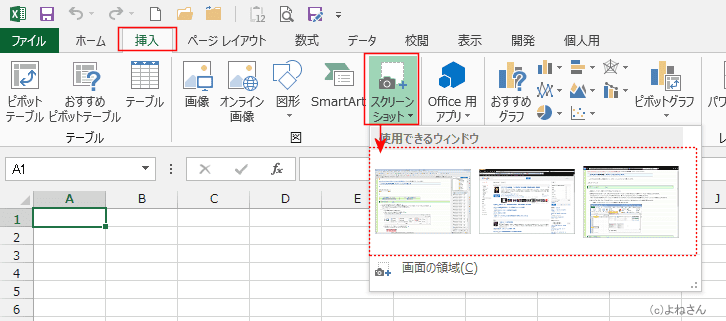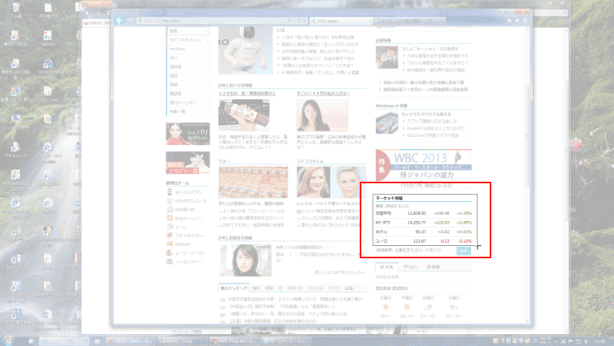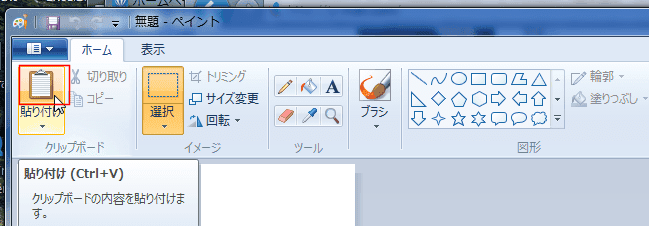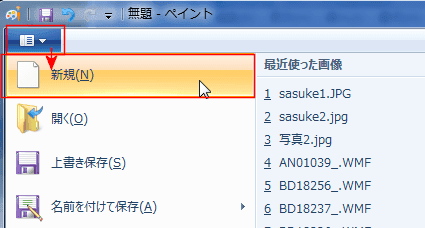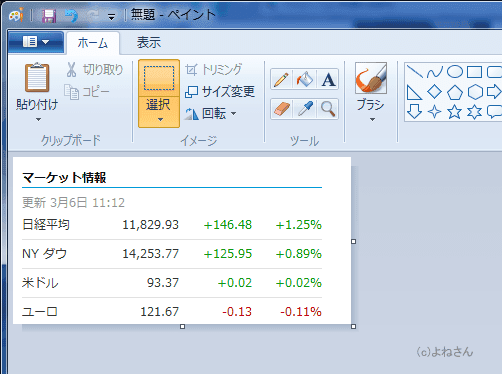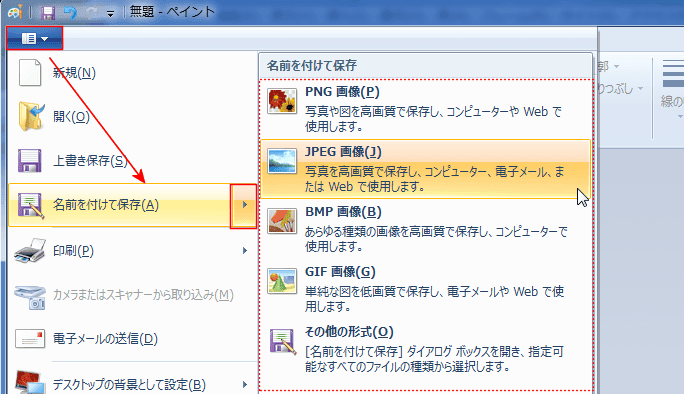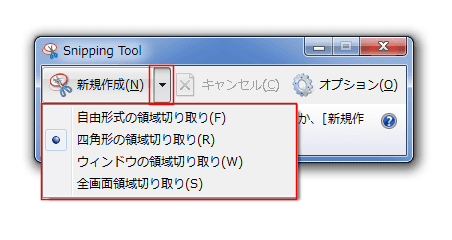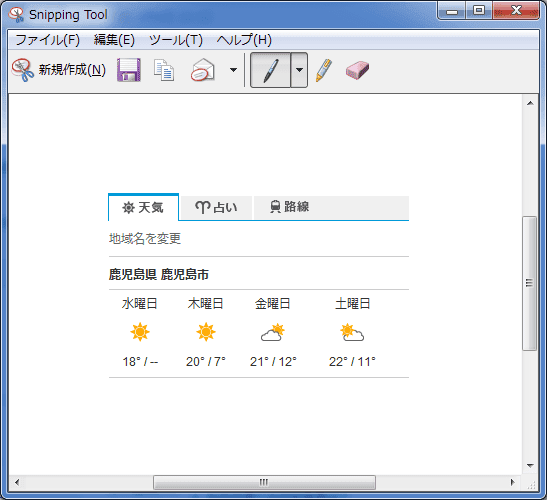-
よねさんのExcelとWordの使い方 »
-
エクセル2013基本講座:目次 »
-
図や図形の操作 »
-
スクリーンショットの使い方
スクリーンショット Topへ
- Excel2010から使えるようになった機能です。
デスクトップで開いているウィンドウ全体や、最前面のウィンドウの一部をハードコピーすることができます。
ただし、実行しているExcel自体のハードコピーは取れません。
-
- [挿入]タブの[スクリーンショット]を選択し、使用できるウィンドウに表示されているものから選択します。
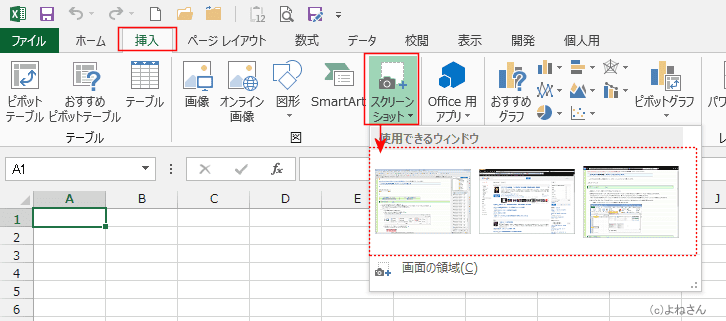
- 選択したウィンドウ全体のハードコピーがシートに貼り付けられました。

-
- [挿入]タブの[スクリーンショット]を選択し、[画面の領域]を実行します。
- この時スクリーンショットが撮れるウィンドウはExcelの下の最前面にあるウィンドウになります。
ウィンドウの選択はできませんので、タスクバーなどで最前面(Excelを除く)にしておく必要があります。

- デスクトップ全体が白くなりますので、切り出したい部分をドラッグします。
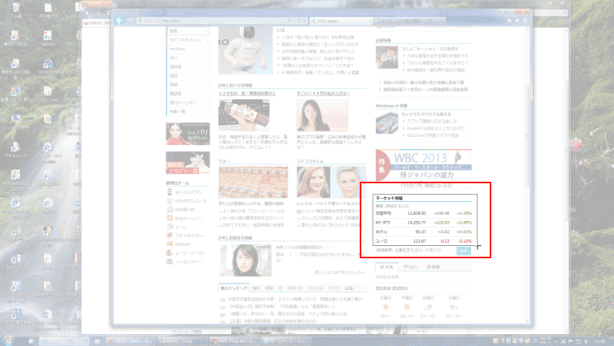
- ドラッグした領域のスクリーンショットがシートに貼り付けられました。

- Officeで使用できるスクリーンショットはWindowsでのハードコピーでも可能です。
ただし、ハードコピーを撮る対象を最前面にしておく必要があります。
- キーボードの[PrintScreen]キーを押して、クリップボードにデスクトップ全体をコピーします。
Excelで[貼り付け]を実行すると、デスクトップのハードコピーが貼り付けられます。
- 一つのウィンドウのハードコピーは[Alt]+[PrintScreen]キーを押して、クリップボードにデスクトップ全体をコピーします。
Excelで[貼り付け]を実行すると、上記の「使用できるウィンドウ」と同様の結果を得ることができます。
- ウィンドウの一部を取り出したい・・・このようなケースではペイントなどのソフトを利用します。
- 一つのウィンドウのハードコピーは[Alt]+[PrintScreen]キーを押して、クリップボードにデスクトップ全体をコピーします。
- ペイントの[貼り付け]を実行して、ウィンドウのスクリーンショットを貼り付けます。
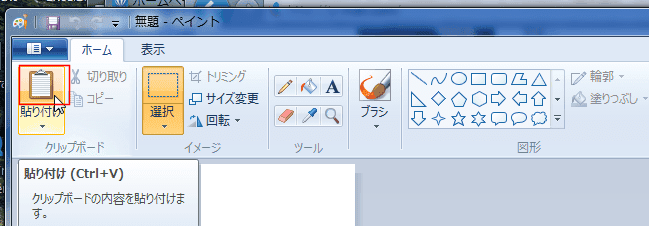
- 選択で切り取りたい部分を選択します。

- [新規]を実行して新しい画面にします。
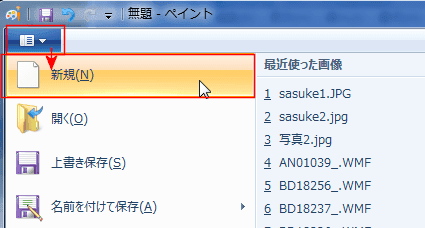
- [貼り付け]を実行して貼り付けます。
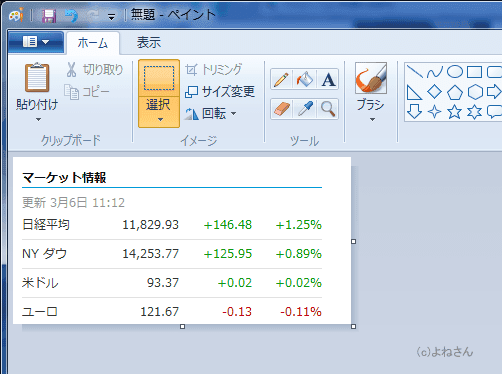
- [名前を付けて保存]で適切なファイル形式で保存します。
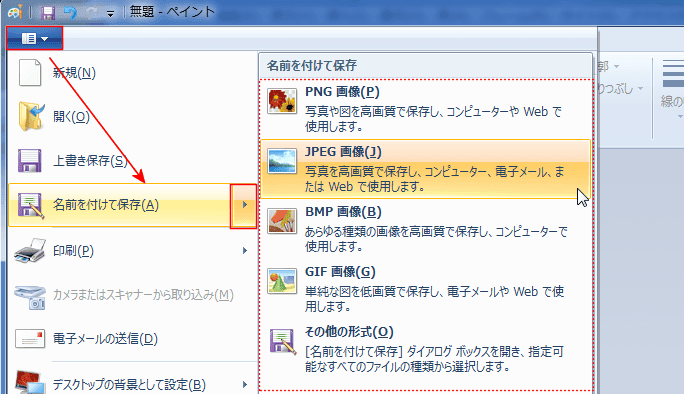
- Windows のアクセサリにあるSnipping Toolを使うこともできます。
- 切り取る領域は新規作成の[▼]ボタンから設定できます。
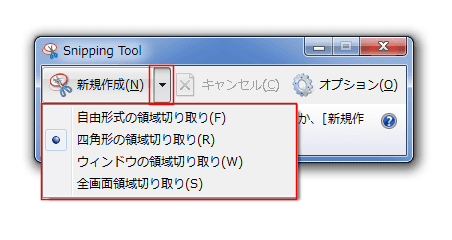
- 切り取った後は[名前を付けて保存]でファイル形式を指定して保存します。
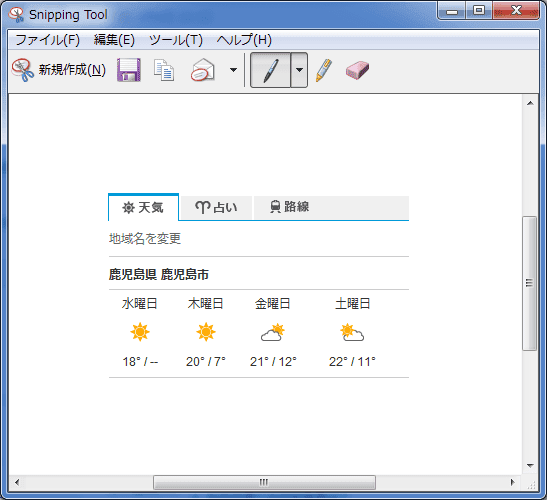
よねさんのExcelとWordの使い方|エクセル2013基本講座:目次|図(写真や画像)や図形の操作|スクリーンショットの使い方