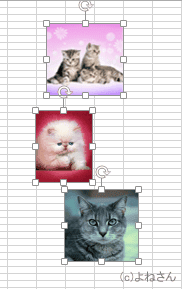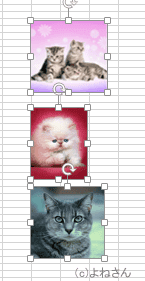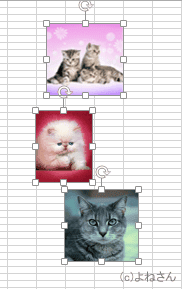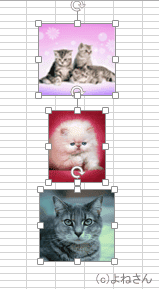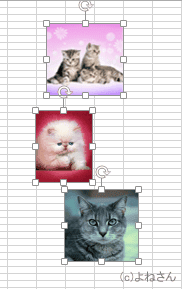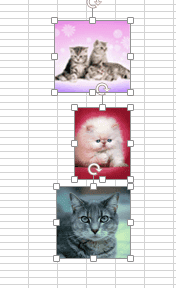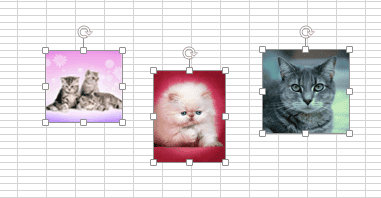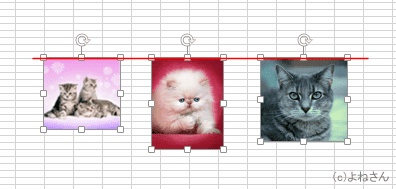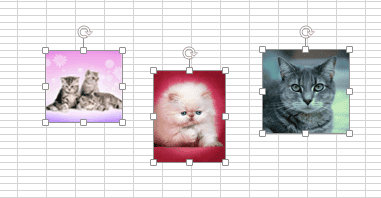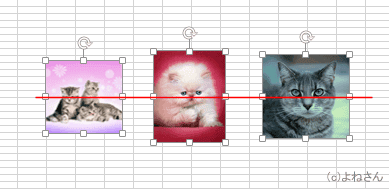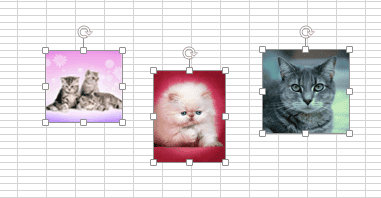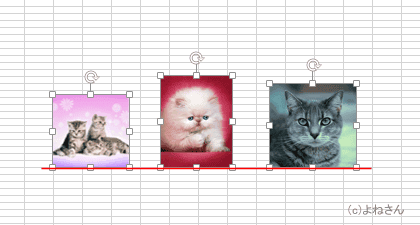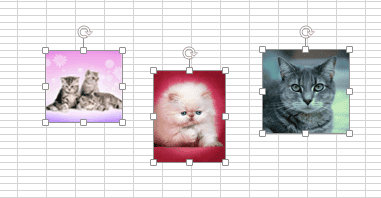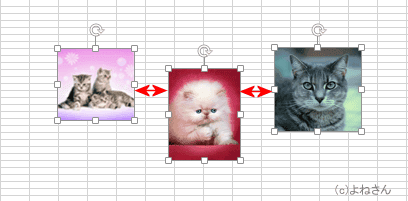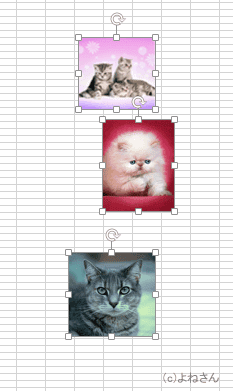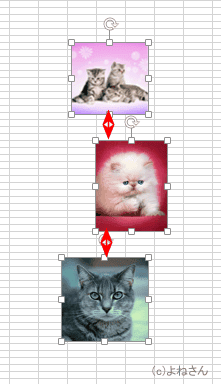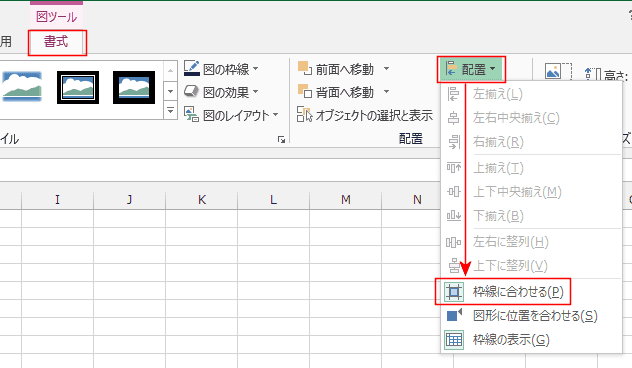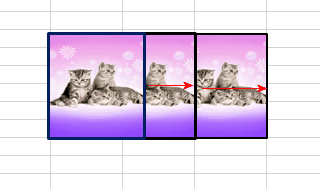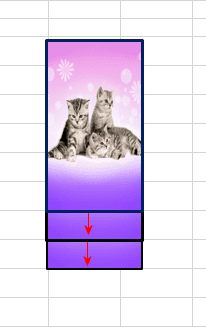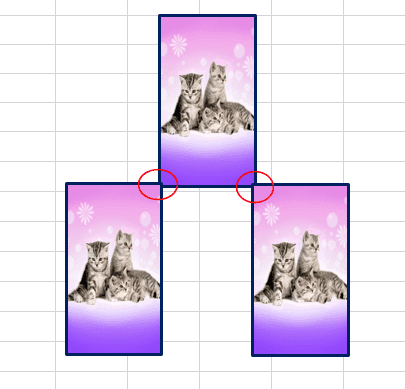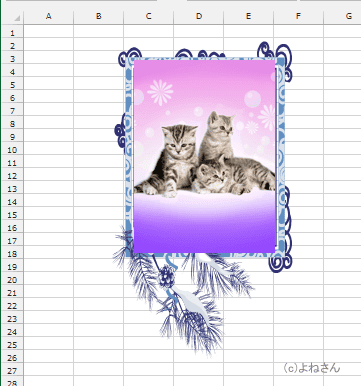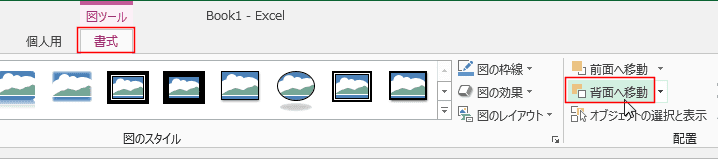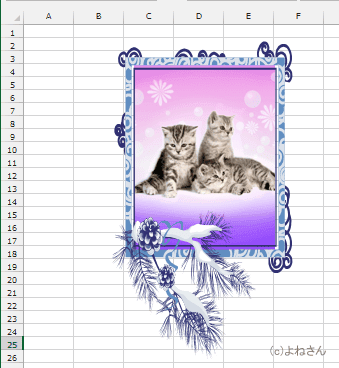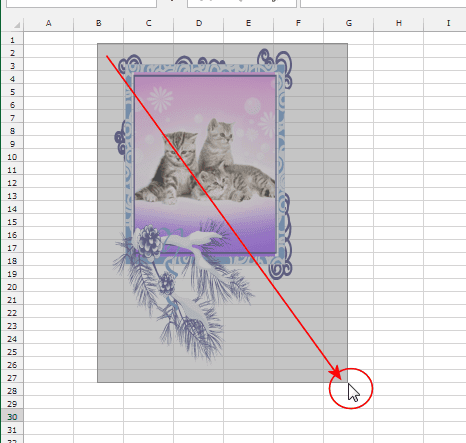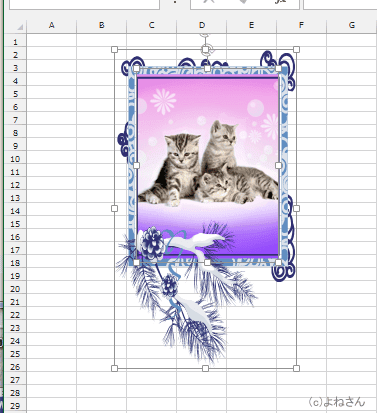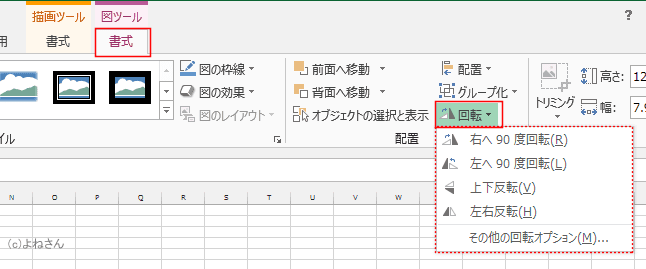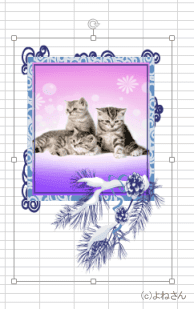-
よねさんのExcelとWordの使い方 »
-
エクセル2013基本講座:目次 »
-
図や図形の操作 »
-
図や画像の配置を変更する
- 複数の図や画像を配置するとき、配置を揃える方法です。
- [図ツール]リボンの[書式]タブを選択し、[配置]ボタンから設定ができます。

- 複数の画像を選択します。2つ目からは[Shift]キーを押しながらクリックして選択ができます。
- 左揃え
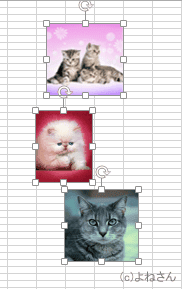
↓
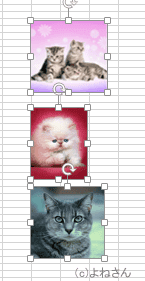
- 左右中央揃え
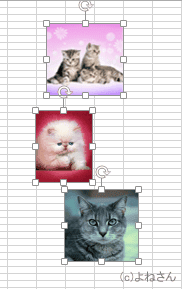
↓
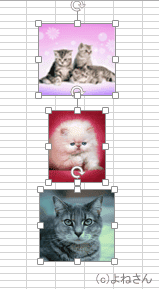
- 右揃え
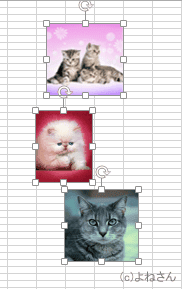
↓
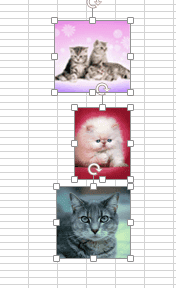
- 上揃え
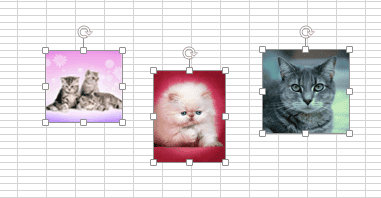
↓
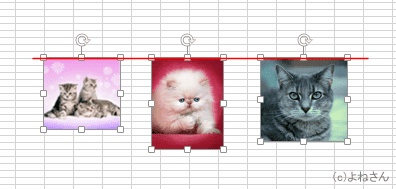
- 上下中央揃え
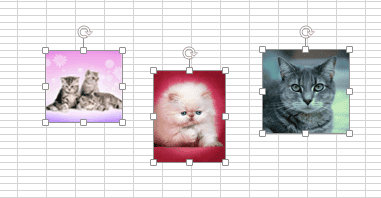
↓
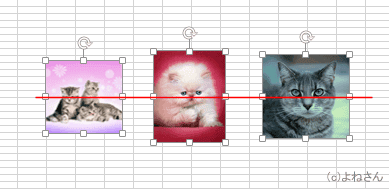
- 下揃え
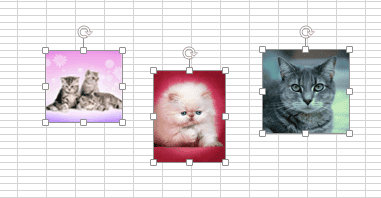
↓
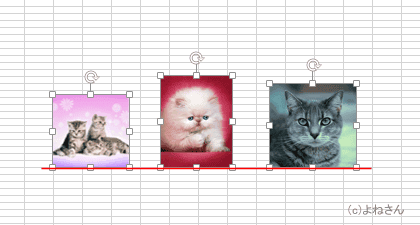
- 左右に整列
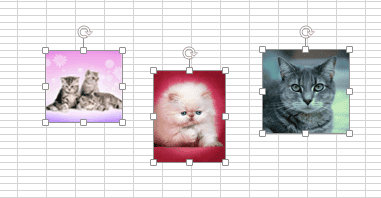
↓
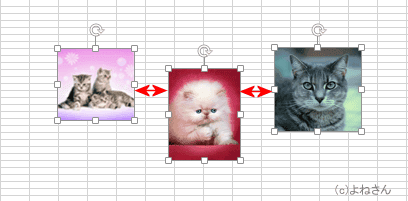
- 上下に整列
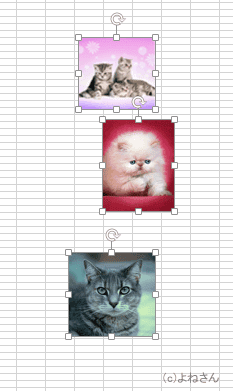
↓
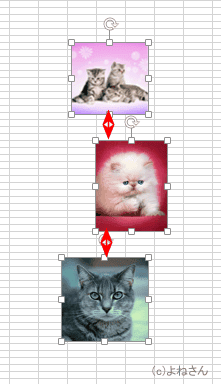
- [枠線に合わせる]をオンにしていると、図の移動や拡大/縮小時などに図の一部が枠線に張り付いた状態になります。
図をカーソルキー(矢印キー)で移動してみるとわかりやすいと思います。
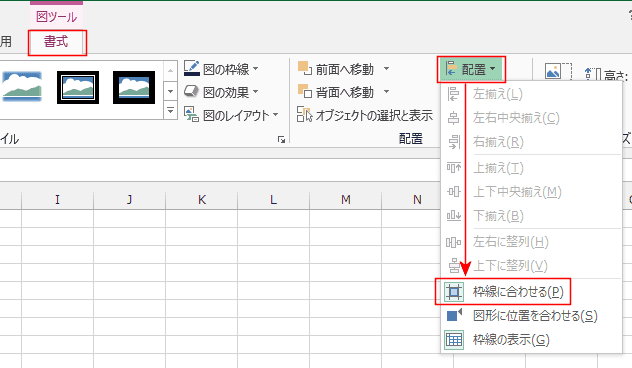
- 図を選択し[→]キーを押すと、図の右枠線がセルの枠線に合わせて移動するのを確認することができます。
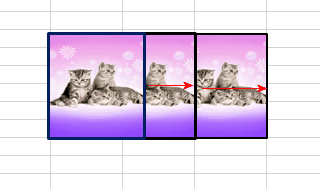
- 図を選択し[↓]キーを押すと、図の下枠線がセルの枠線に合わせて移動するのを確認することができます。
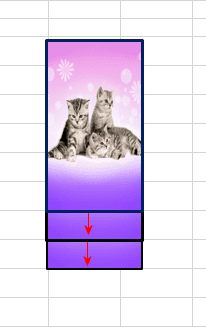
- [図形に位置を合わせる]をオンにすると[枠線に合わせる]も合わせてオンになります。

- この状態では図のコーナー部分などを揃えやすくなります。
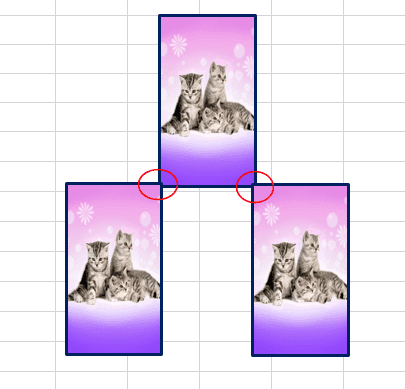
- 図を重ね合わせるとき、前面と背面を入れ替える必要なあるケースに実行します。
- 例えば、下図のような枠の図と猫の画像を重ねてみます。

- 2つの図を重ねてみると・・・枠の一部が隠れて見えなくなっています。
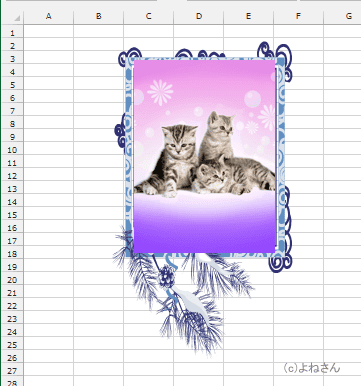
- 猫の図を選択して、[図ツール]リボンの[書式]タブを選択し、[背面へ移動]ボタンをクリックします。
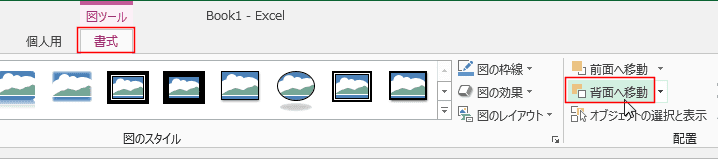
- 下図のように猫の絵が枠に収まりました。
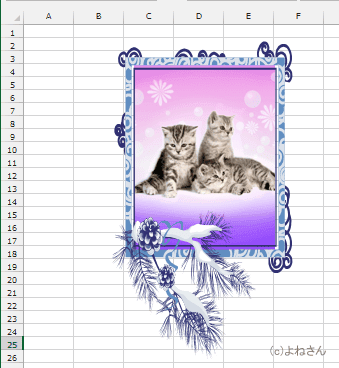
- 上記では、猫の絵を背面へ移動しましたが、逆に、枠の絵を前面へ移動しても同じ結果になります。
- [ホーム]タブの[検索と選択]→[オブジェクトの選択]をクリックします。

- 2つの絵を囲むようにドラッグします。
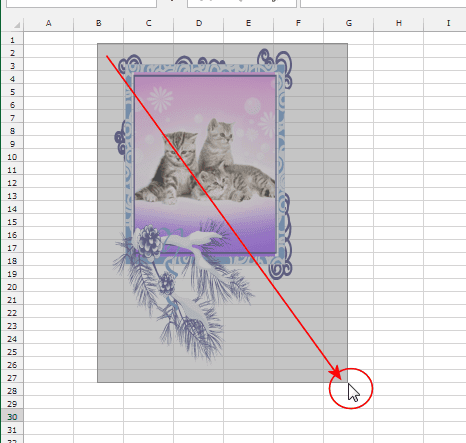
- 2つの絵が選択できました。
- それぞれの図に枠線が表示されており、2つの図を選択していることが分かります。
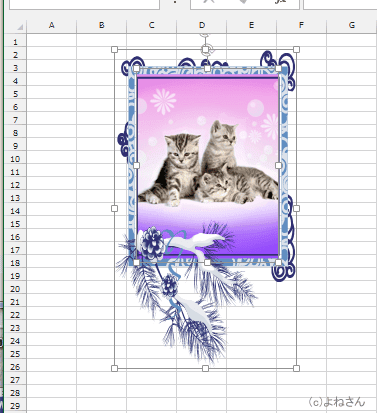
- [図ツール]リボンの[書式]タブを選択し、[グループ化]→[グループ化]を実行します。

- 2つの図がグループ化されました。図を選択した時の枠線が1つになっています。
これで、図を移動すると2つ一緒に動き、離れなくなります。

- [図ツール]の[書式]タブを選択し、[回転]をクリックして表示されるドロップダウンメニューから選択します。
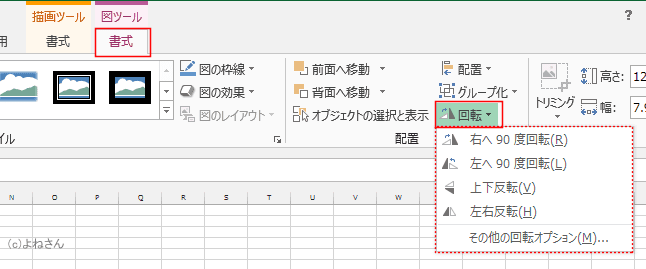
| 元の図 |
|
 |
|
| 右へ90度回転 |
左へ90度回転 |
 |
 |
| 上下反転 |
左右反転 |
 |
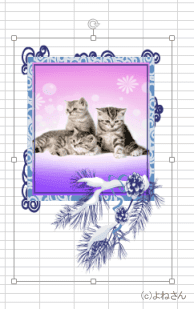 |
- [その他の回転オプション]を選択すると、角度を指定して回転させることができます。
[Alt]+[→]キーや[Alt]+[←]キーで回転させることもできます。

よねさんのExcelとWordの使い方|エクセル2013基本講座:目次|図(写真や画像)や図形の操作|図や画像の配置を変更する