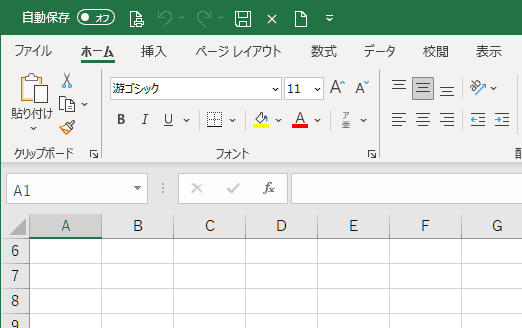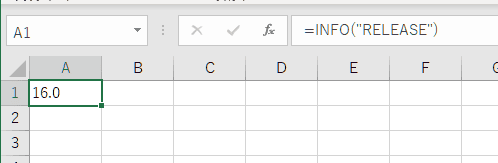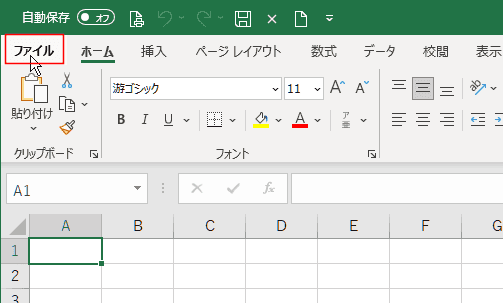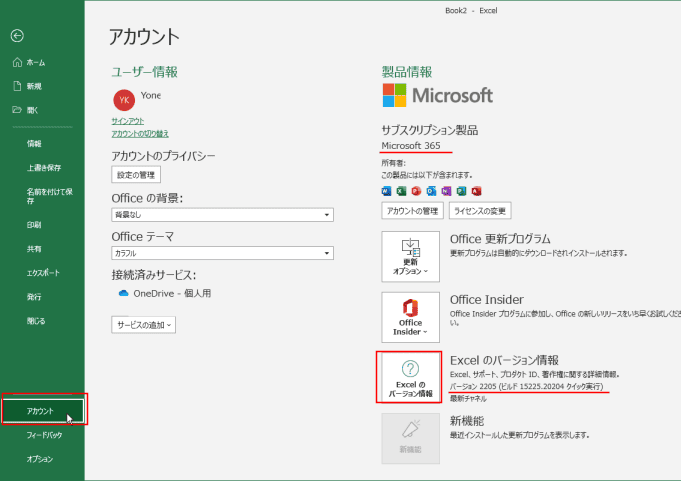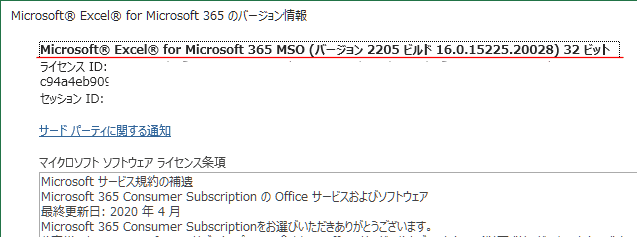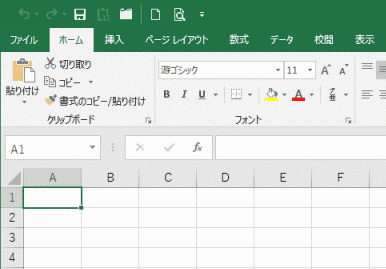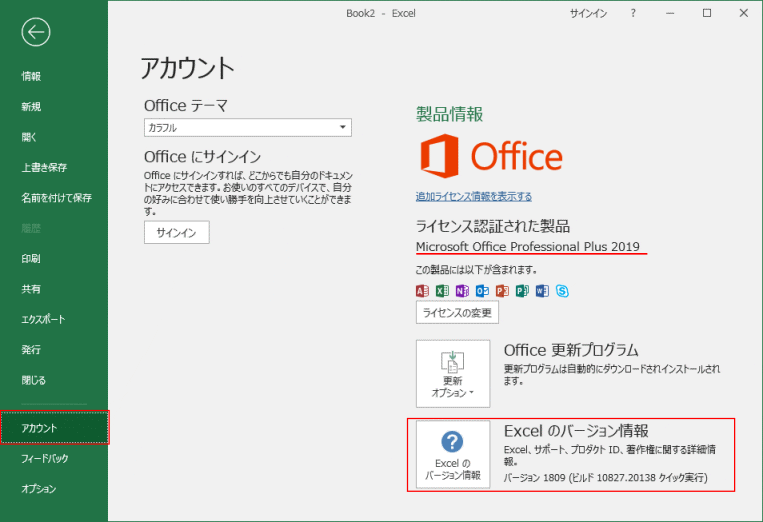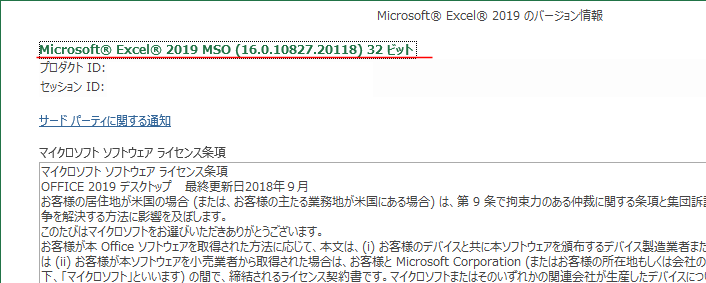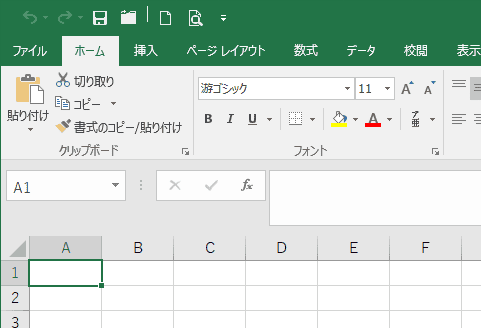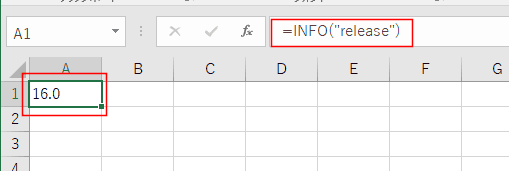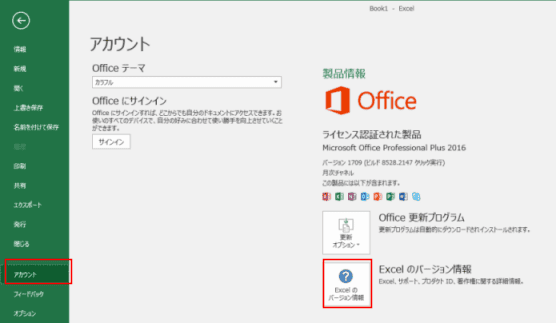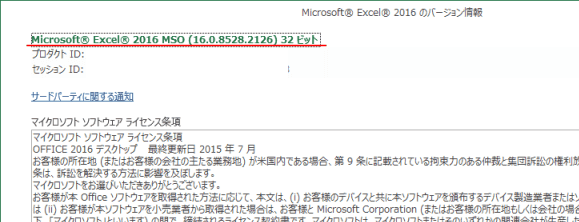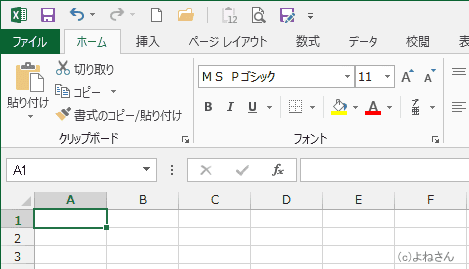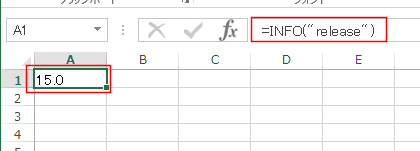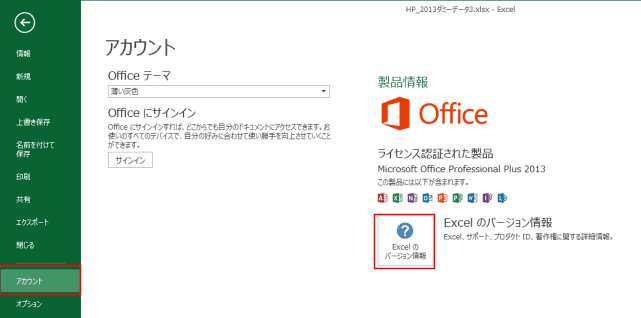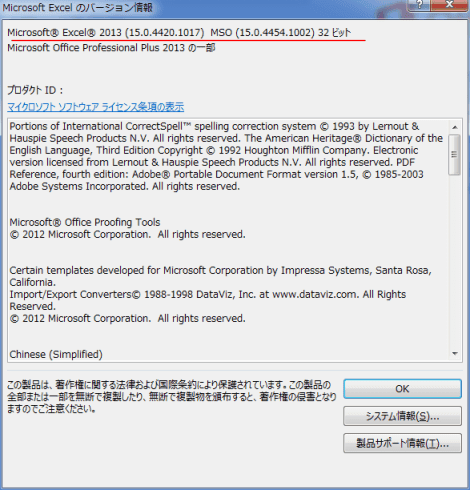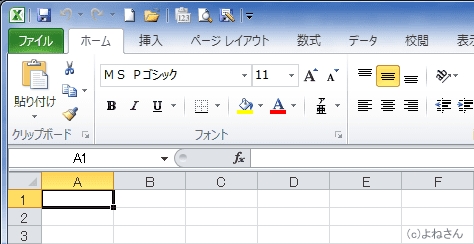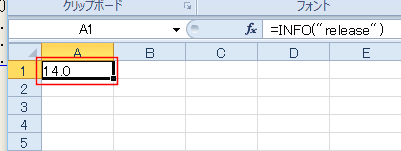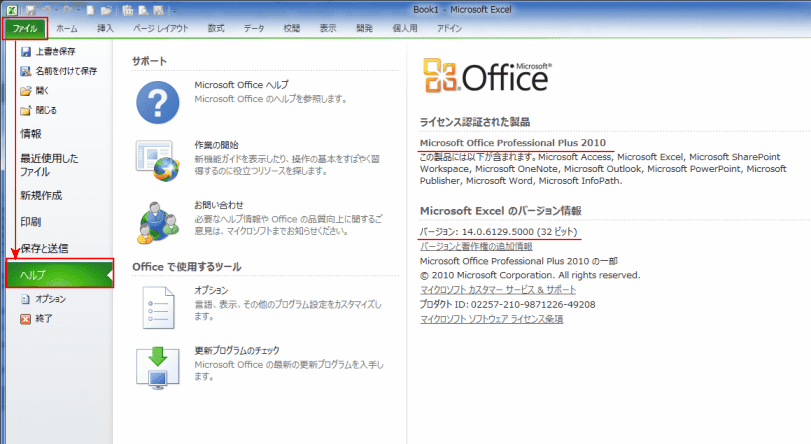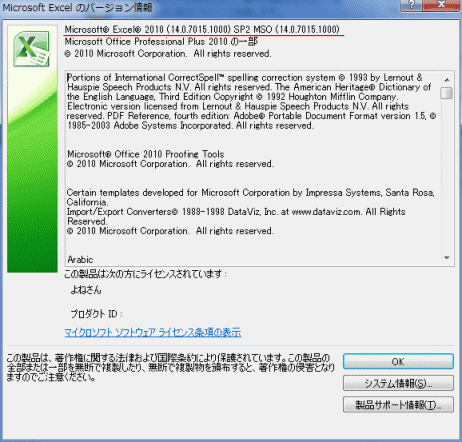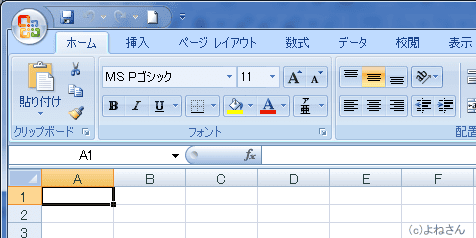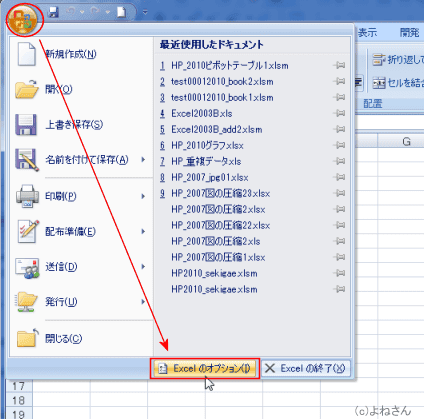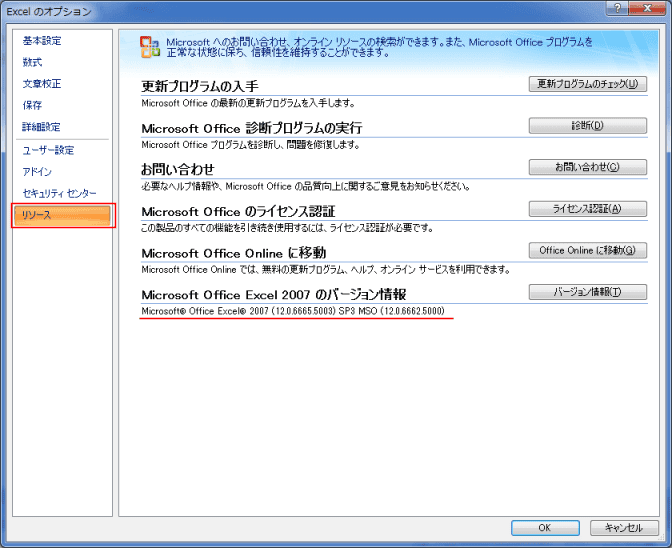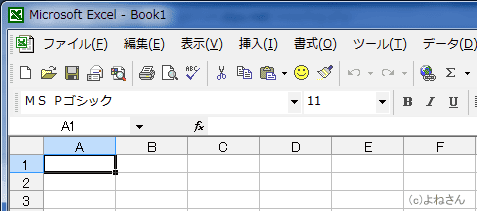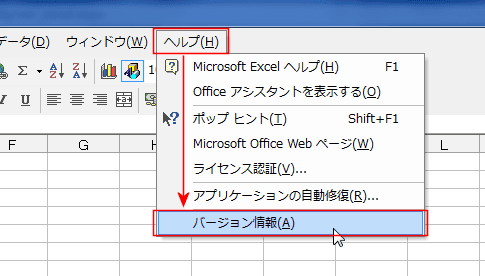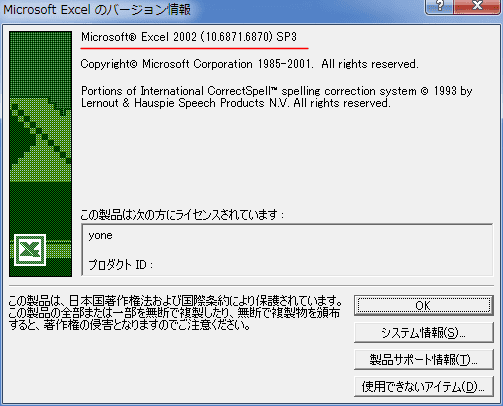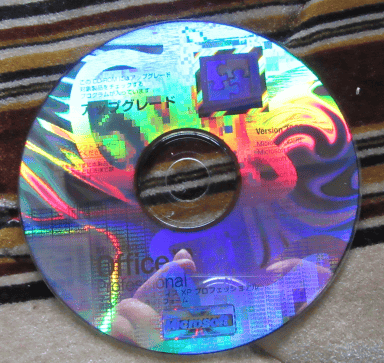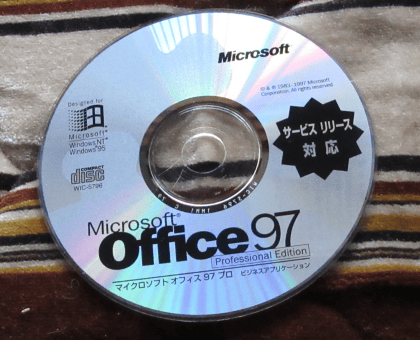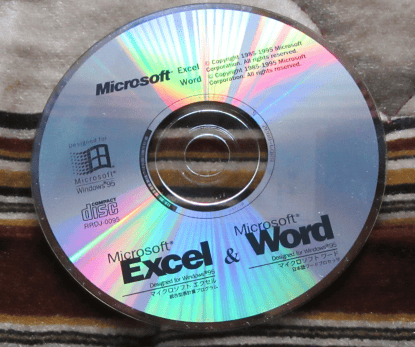-
Home »
-
エクセル2013基本講座:目次 »
-
起動と終了 »
-
Excelのバージョンの確認方法
 2022/6/5
2022/6/5
エクセルの各バージョンの外観 Topへ
- Excel2002〜2013はWindows 7上でのものです。
Excel2016以降に関してはWindows10上の画像です。
OSの設定やバージョンが異なれば若干の違いがありますことはご了解ください。
- Excel2016と外観は似ています。タブのデザインが異なっています。
Excel for Microsoft 365 は随時更新されますので、外観が変化することも有ります。
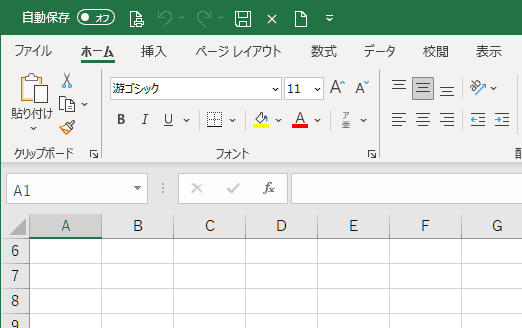
- INFO関数で調べることができます。
セルに =INFO("release") と入力します。Excelのビルド番号が表示されます。
Excel for Microsoft 365 はExcel2016と同じで 16.0 と表示されます。
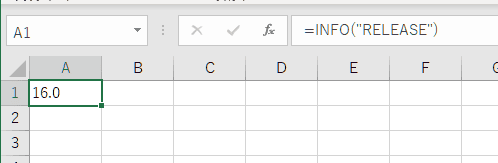
- [ファイル]タブをクリックしてBackstageを開きます。
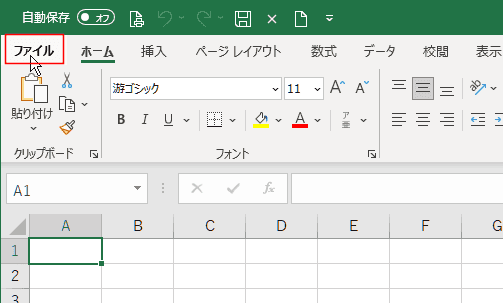
- バックステージ ビューで[アカウント]を選択します。
右のほうに製品名 Microsoft 365 が表示されています。
Excelのバージョン情報に
バージョンは 2205(ビルド 15225.20204.クイック実行) と表示されています。(2022/5/24に更新されたものです。)
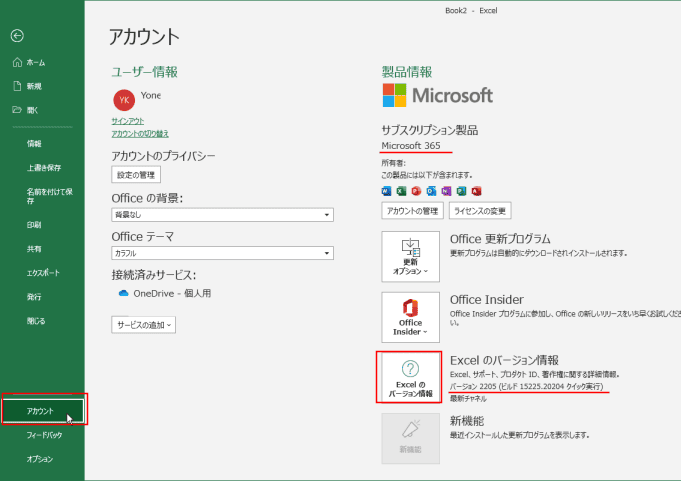
- [Excelのバージョン情報]ボタンをクリックします。
Microsoft Excel for Microsoft 365 MSO とここでExcelの名前が Excel for Microsoft
365と書かれています。
バージョン 2205 ビルド 16.0.15225.20028) 32 ビット と表示されています。
ボタンよこのバージョンと数値が若干異なっていますが、気にしないこととします。
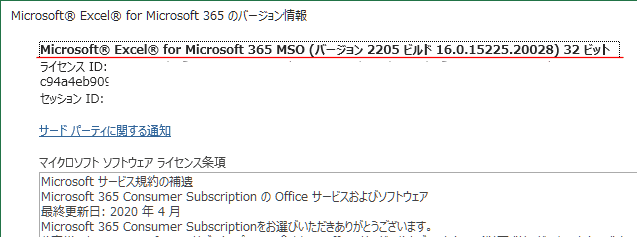
- Excel2016と外観はほぼ一緒です。
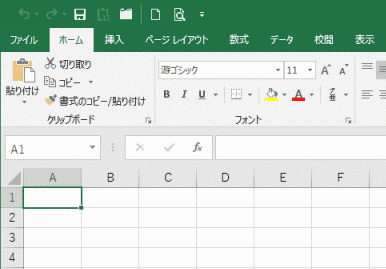
- [ファイル]タブをクリックしてBackstageを開きます。
[アカウント]を選択します。
製品情報に Microsoft Office Professional Plus 2019 と表示されています。
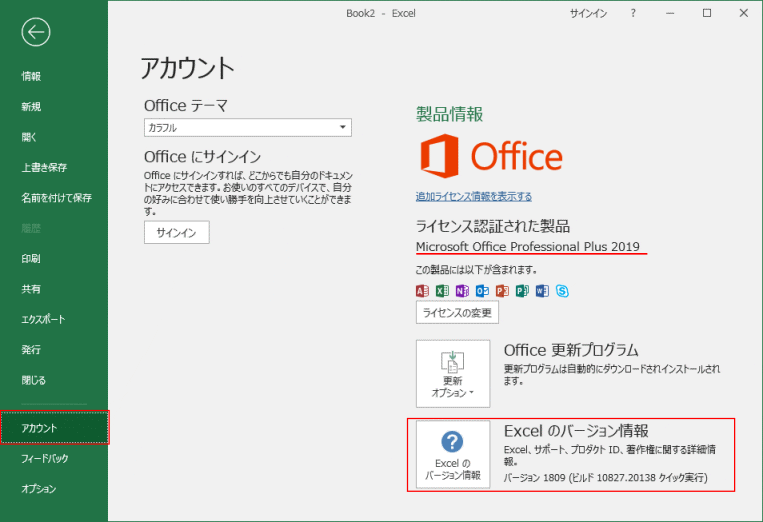
- [Excelのバージョン情報]ボタンをクリックします。
Excel 2019 とExcelのナンバーとバージョン情報が表示されています。
かっこ内にビルド番号(16.0.10827.20118) と表記されています。(下図は 2018/10/4 ごろの写真です)
ビルド番号の 16.0 はExcel2016 以降は同じになっています。
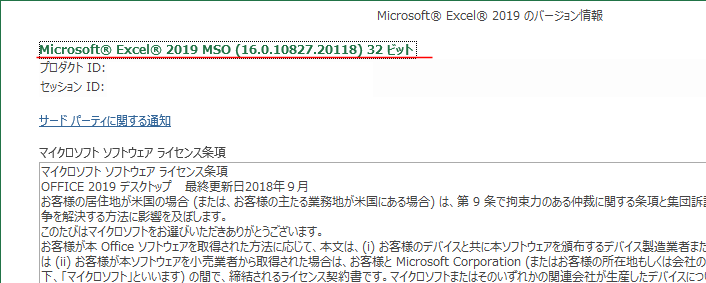
- Excel2016では既定のフォントが游ゴシックになりました。
フォントに応じてセルの高さが高くなっています。
タイトルバーの左端の Excelのマークがなくなっています。(Excel2013まではタイトルバーの左端にExcelのマークがあります)
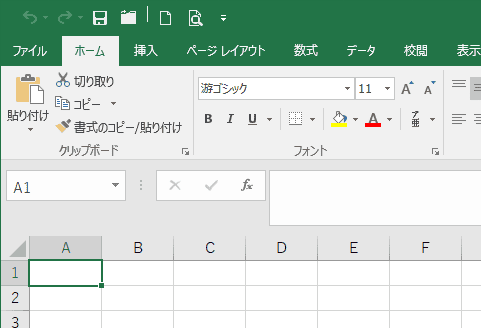
- セルに =INFO("release") と入力します。Excelのビルド番号が表示されます。
Excel2016では 16.0 と表示されます。
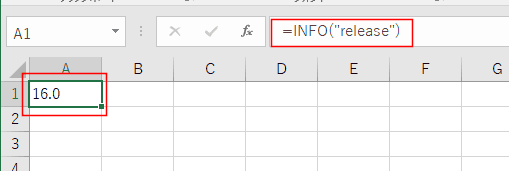
- [ファイル]タブをクリックしてBackstageを開きます。
「アカウント」を選択します。
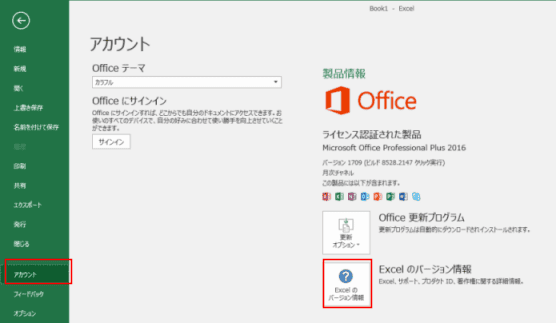
「Excelのバージョン情報」ボタンをクリックします。
タイトルバーにExcel 2016のバージョン情報と表示されています。
かっこ内にビルド番号(16.0.xxxxxx)が表記されています。
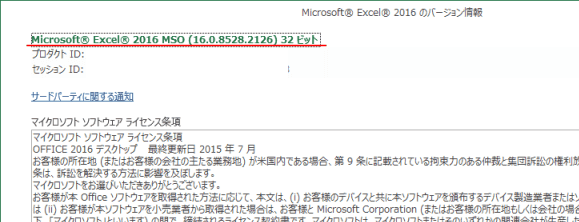
- Excel2010との違いはコマンドボタンのアイコンがシンプルになっているところです。
全体的にシンプルなデザインに見えます。
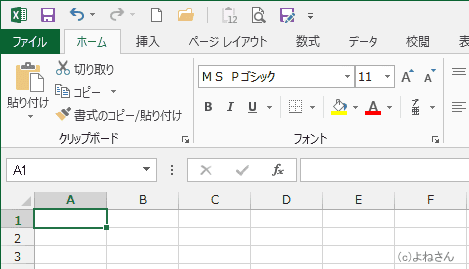
- セルに =INFO("release") と入力します。Excelのビルド番号が表示されます。
Excel2013では 15.0 と表示されます。
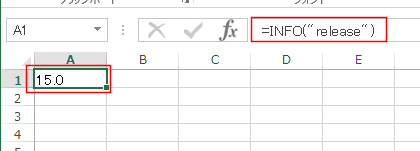
- [ファイル]タブをクリックしてBackstageを開きます。
「アカウント」を選択します。
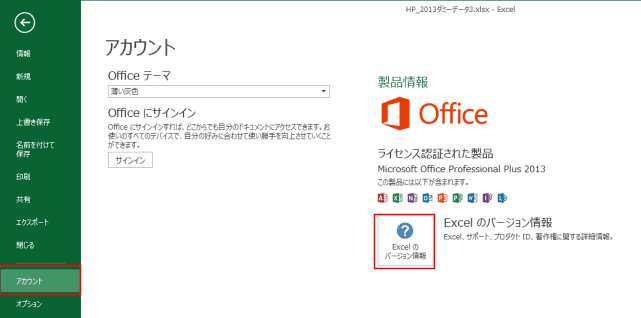
「Excelのバージョン情報」ボタンをクリックします。
最上部に「Excel2013」というのが見えます。かっこ内にビルド番号(15.0.xxxxxx)が表記されています。
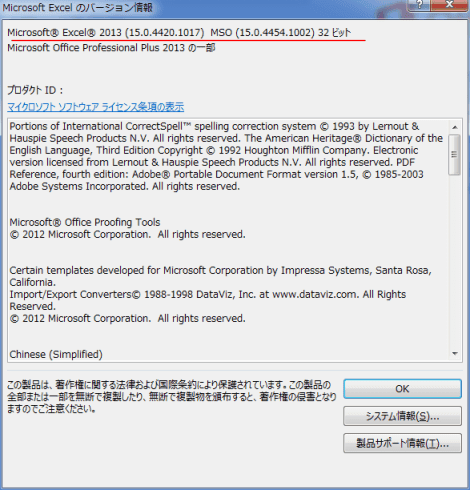
- [ファイル]タブ復活して、目立つ色になっているところです。
コマンドボタンのアイコンはExcel2007と同様に見えます。
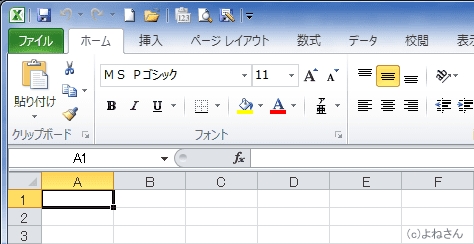
- セルに =INFO("release") と入力します。Excelのビルド番号が表示されます。
Excel2010では 14.0 と表示されます。
ちなみに、13 は欠番になっています。
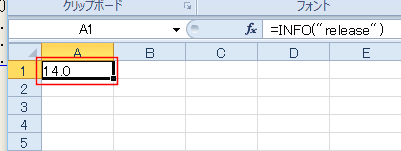
- [ファイル]→[ヘルプ]を選択します。
右の方にMicrosoft Office xxxxxx 2010 と表示されていますので、Excel2010となります。
ビルド番号は14.0.xxxxxx となっています。
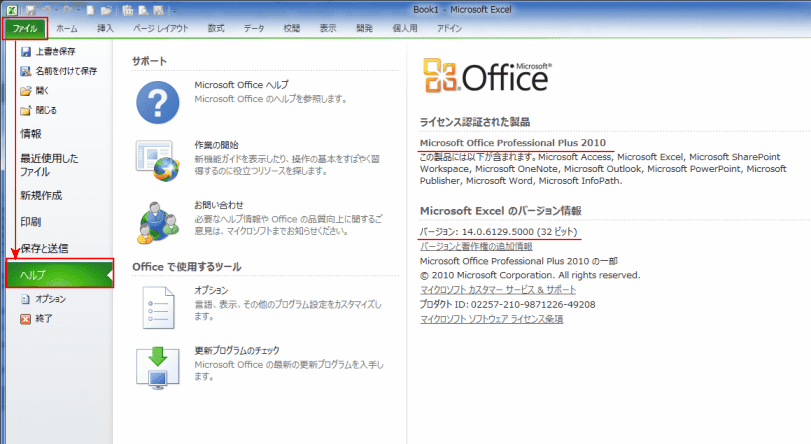
「バージョンと著作権の追加情報」をクリックするrとより詳細な情報が表示されます。
下図はExcel2010 SP2の画面です。(14.0.7015.1000)
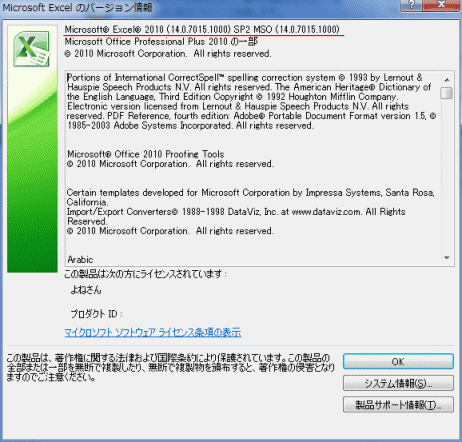
- 特徴的なのは[Office]ボタンの存在です。「ファイル」タブがありません。
このバージョンからリボンが採用されています。
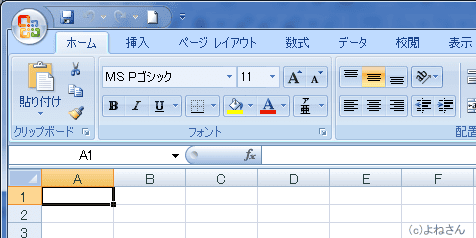
- セルに =INFO("release") と入力します。Excelのビルド番号が表示されます。
Excel2010では 12.0 と表示されます。
- Officeボタンをクリックして、[Excelのオプション]を実行します。
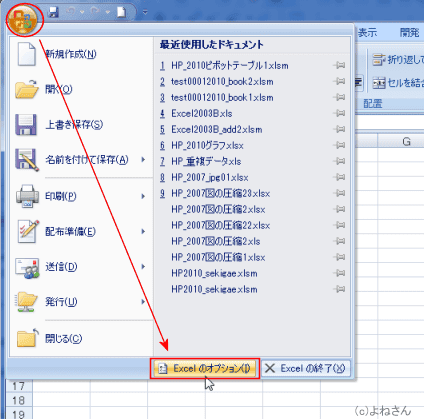
[リソース]を選択すると、Excel2007と表示されます。ビルド番号は 12.0.xxxxxx と表示されています
下図はExcel2007 SP3(12.0.6662.5000)のものです。
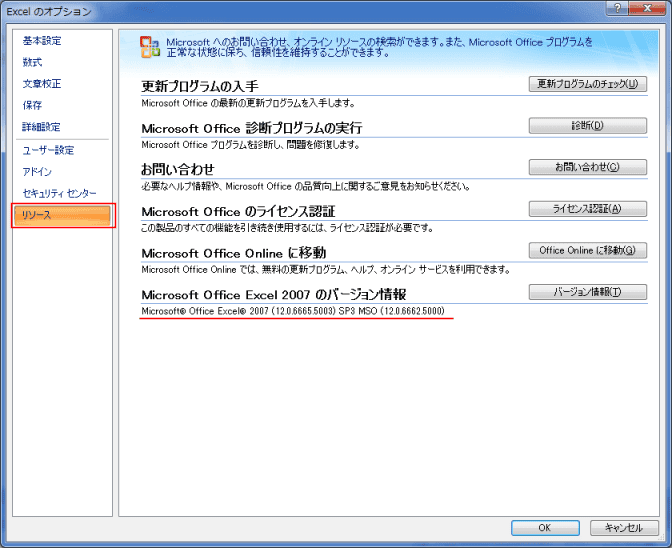
- 残念ながら画像はありません。(このバージョンは購入していません。)
- セルに =INFO("release") と入力します。Excelのビルド番号が表示されます。
Excel2003は 11.0 と表示されます。
- メニューバーの[ヘルプ]→[バージョン情報]を実行します。
Excel2003と表示されます。ビルド番号は11.xxxxxxxと表示されます。
(説明画像はありません)
- 特徴的なのはメニューバーとツールバーの存在です。
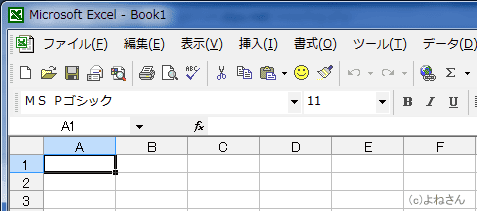
- セルに =INFO("release") と入力します。Excelのビルド番号が表示されます。
Excel2002は 10.0 、Excel2000は 9.0 が返されます。 - メニューバーの[ヘルプ]→[バージョン情報]を実行します。
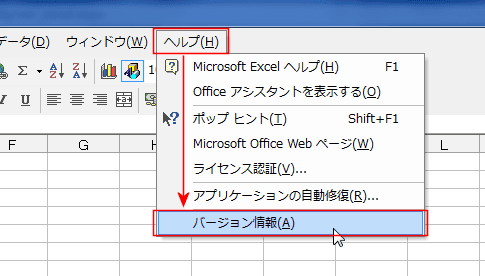
Excel2002と表示されます。ビルド番号は 10.xxxxxx と表示されています
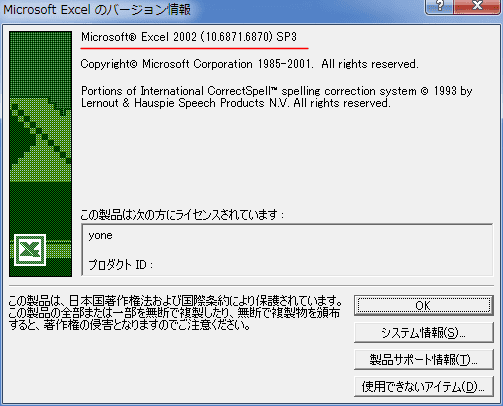
- Office Xpのインストールディスク(カメラが写り込んでいますが、ご愛嬌・・・ということで)
たぶん、これに Excel2002 があるはずです。
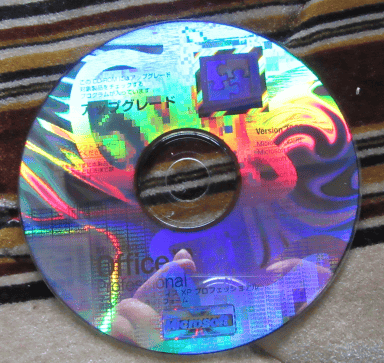
- Excel200より昔の画像は手持ちに無いので、インストールディスクの画像を残しておきます。
これがインストールに使用できれば画像が撮れるのですが、いまさら・・・ということでCDの写真のみです。
- Office 97なので、これに Excel97 があるはずです。
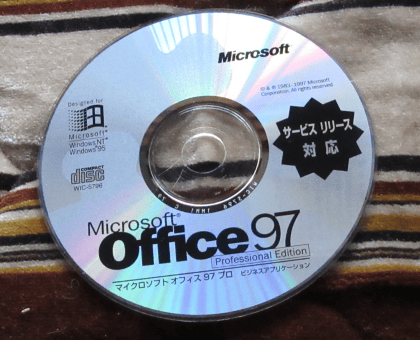
- Excelの後ろに年の表示が無いのですが、Windows95用なので、この中身は Excel95 だと思います。
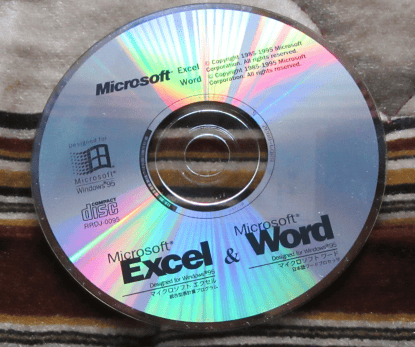
よねさんのExcelとWordの使い方|エクセル2013基本講座:目次|起動と終了|Excelのバージョンの確認方法
![]() 2022/6/5
2022/6/5