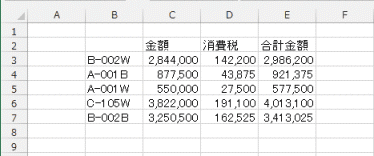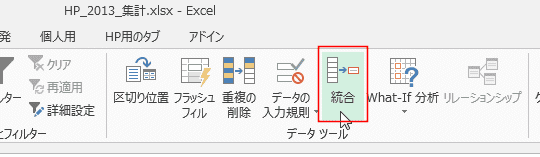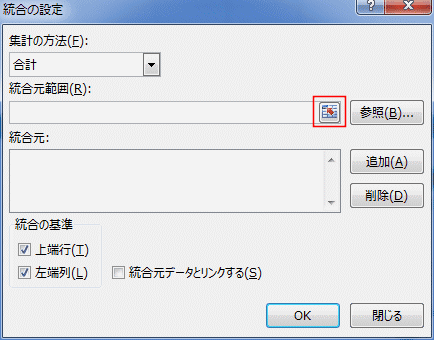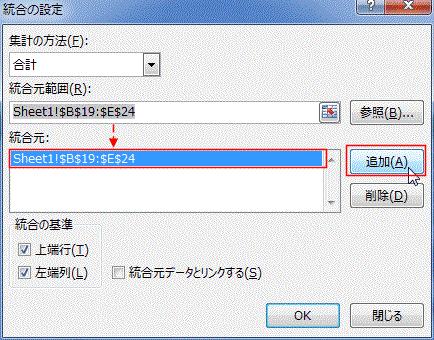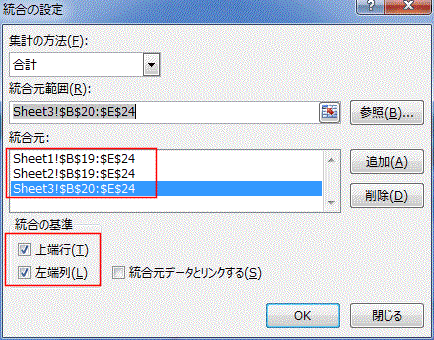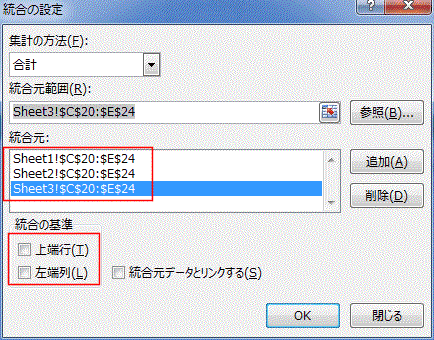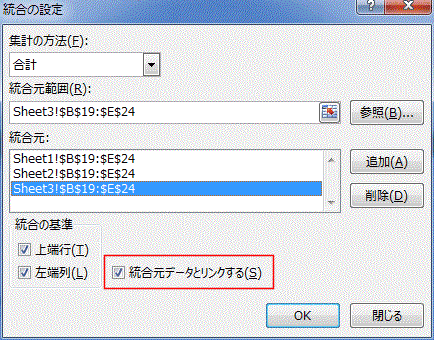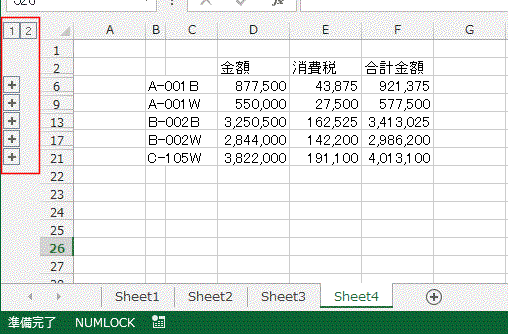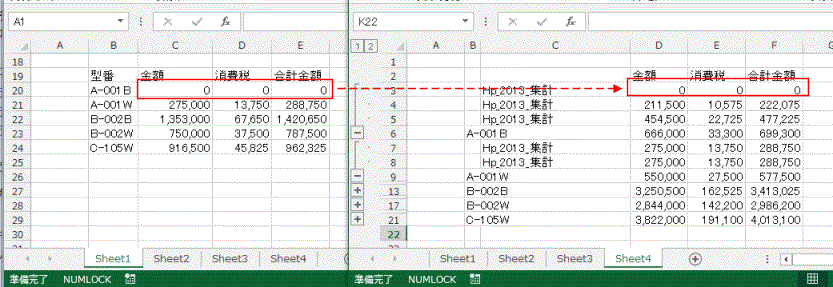-
よねさんのExcelとWordの使い方 »
-
エクセル2013基本講座:目次 »
-
集計・統合 »
-
データを統合する
- 統合の元データと統合後のデータをまず見てみます。
- 統合元のデータのD〜J列を統合元として統合します
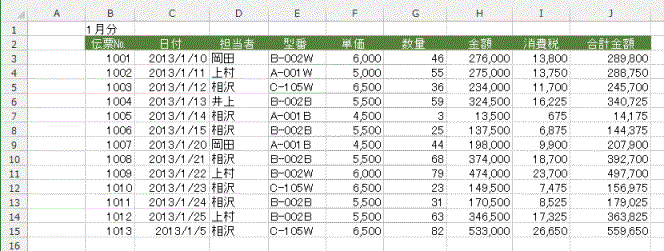
- 統合後のデータは下図のようになります。
- 細かいことを書けば、単価とか数量は統合で合計する意味のないデータですが、説明のためにこの例には含めて表示しています。
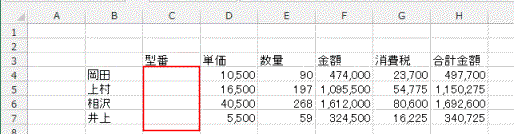
実際には以下のように統合します。
- この結果からわかることは、統合では数値データが統合時の集計方法で処理されるということです。
データ内の文字列のデータ(列見出しや行の項目項目ではありません)は無視されます。統合には意味がないものになります。
- 統合を使うといくつかのデータリストを一つにまとめることができます。
いろいろな使い方ができますのでそれぞれを紹介してみたいと思います。
-
- Sheet1〜Sheet3に下図のようなクロス集計表があります。
- 下図の例ではSheet1,2とSheet3ではデータが入力されているセル範囲が異なっています。
また、Sheet3には型番が1つ抜けた状態になっています。
- 統合では元データの範囲や項目が異なっていても処理することができるということです。
3D-集計(串刺し演算)では同じセル位置同士を計算するので、この辺がちょっと異なります。
- Shee4にこれらのクロス集計表を統合してみます。
- Sheet4の統合先のセルを選択します。

- 統合後のスタイルが決まっている場合は、下図のように列に出しや行の項目を入力しておき、範囲を指定してから統合を実行することもできます。
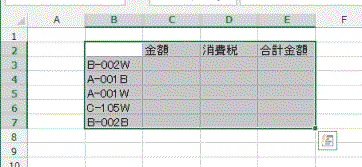 →
→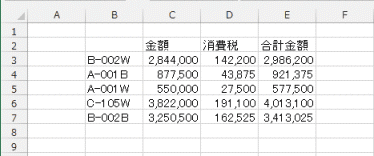
- [データ]タブの[データツール]グループにある[統合]を実行します。
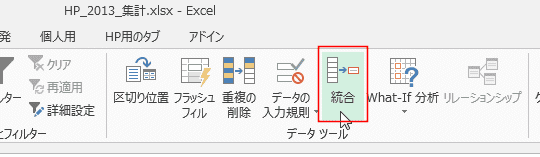
- 統合の設定ダイアログボックスが表示されます。
統合元範囲の[選択ボタン]をクリックします。
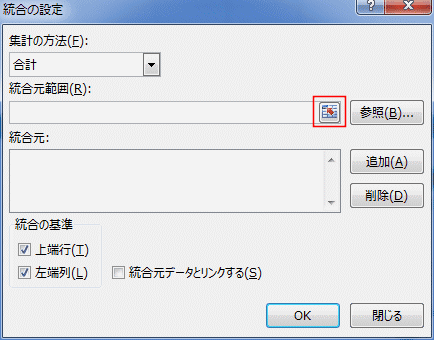
- Sheet1の統合元の範囲を選択します。
[選択ボタン]をクリックします。

- [追加]ボタンをクリックして、統合元に統合元範囲を入力します。
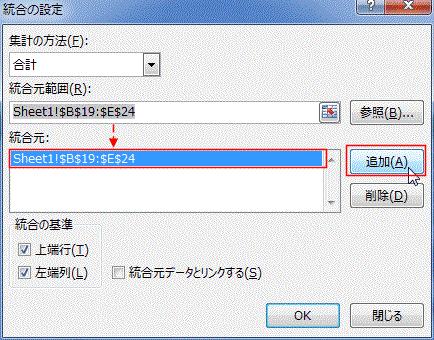
- Shee2,Shee3も同様に統合元に追加します。
統合の基準の「上端行」と「左端列」にチェックを入れます。
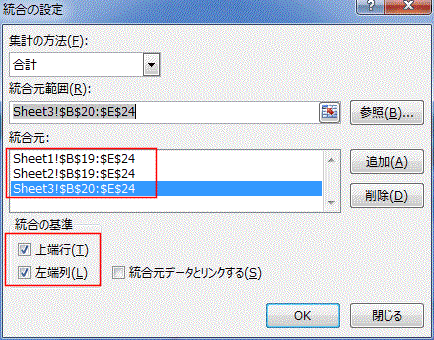
- Sheet4にデータが統合されました。

-
- 上では位置が異なっていても統合が可能でしたが、3D-集計のようにデータの位置や項目の順番と数が同じになっている場合にも統合が利用できます。
- Sheet1〜3のデータは同じセル位置で、同じように並んでいます。
- Sheet4へ統合してみます。
- Sheet4の統合先にはあらかじめ列見出しと行の項目を入力しておきます。
C3セルを選択します。

- [データ]タブの[データツール]グループにある[統合]を実行します。
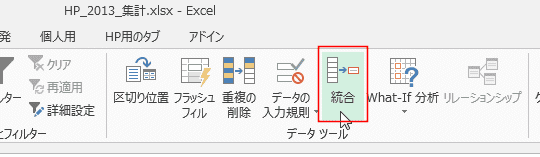
- 統合の設定ダイアログボックスが表示されます。
下図のように各シートのデータ部分だけを統合元に登録します。
統合の基準の「上端行」と「左端列」のチェックは外します。
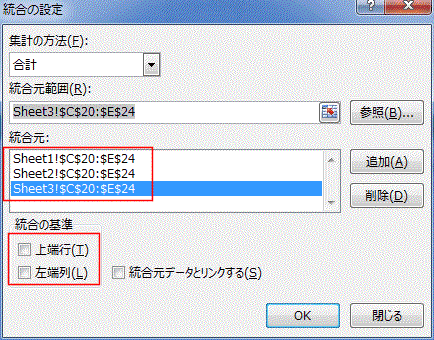
- Sheet4にデータが統合されました。

- 元のデータが変更されたら、再度「統合」を実行する必要がありまが、リンクの設定を行っているとデータの変更に応じで集計した値も変更されます。
- 統合の設定 ダイアログボックスの「統合元データとリンクする」にチェックを入れます。
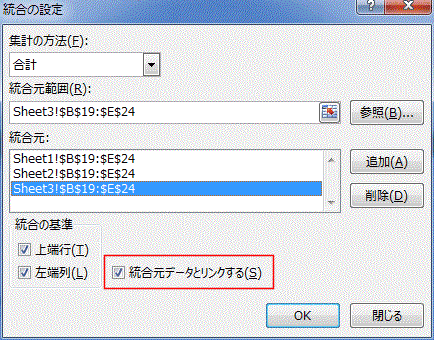
- データが統合され、アウトラインが設定されました。
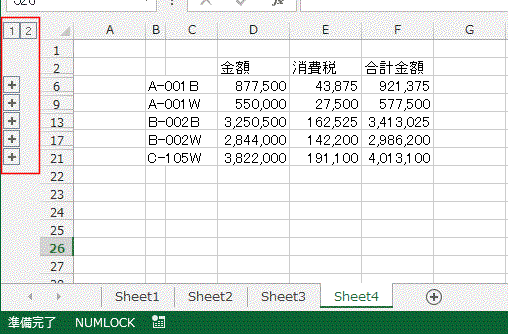
- アウトラインのレベル ボタンをクリックして展開すると、統合元のデータが表示されます。

- 統合元のデータを変更すると、統合先のデータも変更されます。
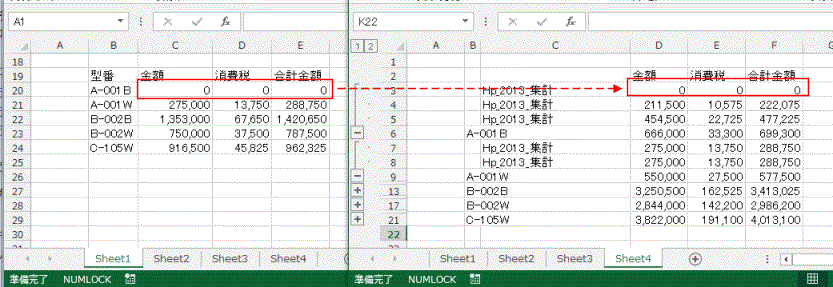
よねさんのExcelとWordの使い方|エクセル2013基本講座:目次|集計・統合|データを統合する
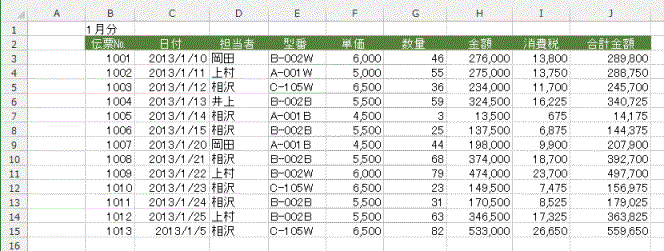
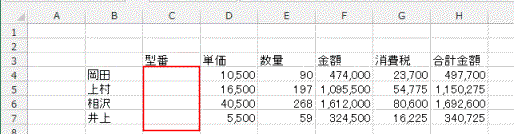
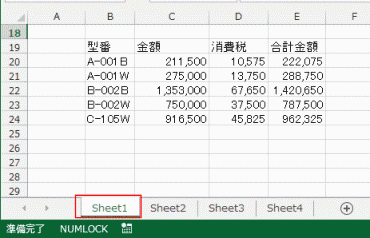
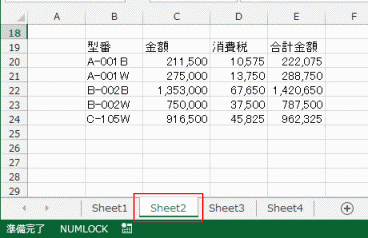


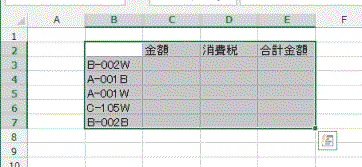 →
→