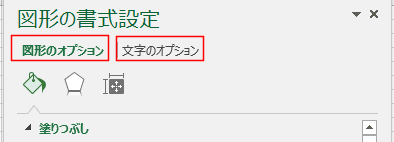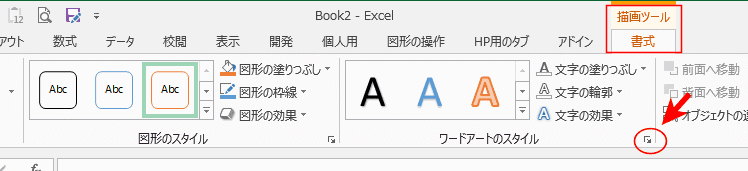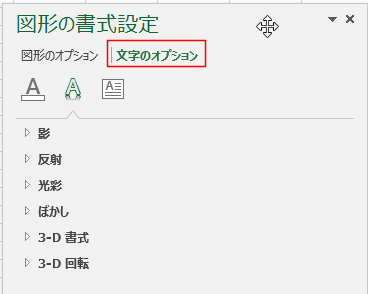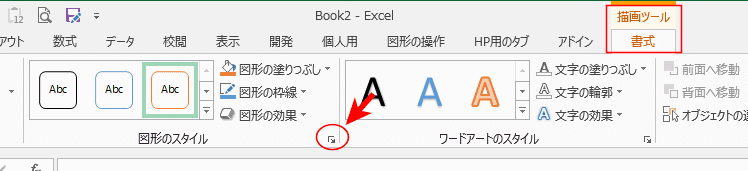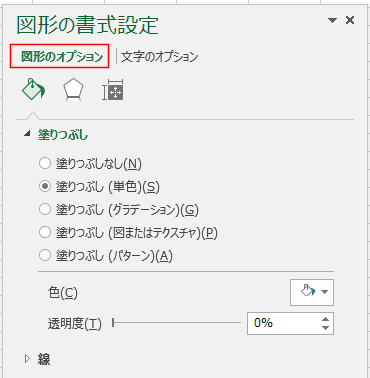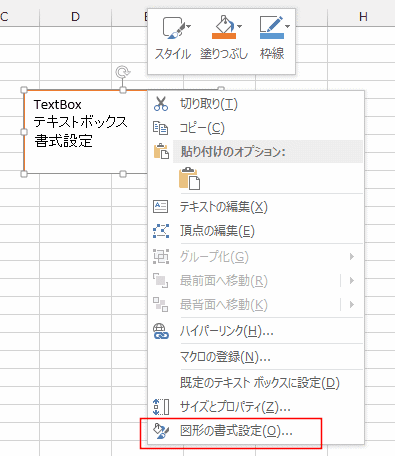-
よねさんのExcelとWordの使い方 »
-
エクセル2013基本講座:目次 »
-
テキストボックスの操作 »
-
テキストボックスの書式設定ダイアログボックスを表示する
テキストボックスの書式設定ダイアログボックスを表示する Topへ
- テキストボックスの書式設定を行うときには書式設定ダイアログボックスを利用します。
Excel2010では図形と文字の効果が別のものでしたが、Excel2013では同じダイアログボックスになりました。
- ダイアログボックス内で図形のオプション/文字のオプションを切り替えるタイプになっています。
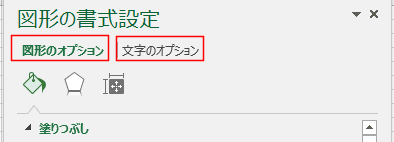
- テキストボックスの書式設定ダイアログボックスを表示する方法
- テキストボックスを選択します。
- 枠部分をクリックしても、枠内のテキスト部分をクリックしても、どちらでも構いません。

- 文字部分の書式を設定したいときは、ワードアートのスタイル グループにあるダイアログボックス起動ツールをクリックします。
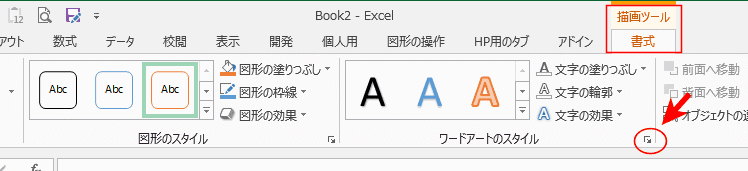
- 図形の書式設定ダイアログボックスが表示されます。
「文字のオプション」が選択された状態で開きます。
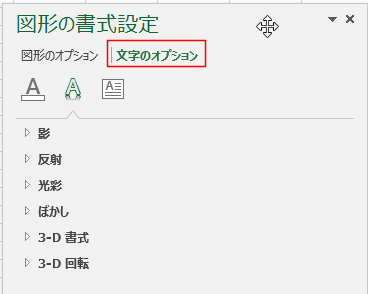
- 図形部分の書式を設定したいときは、図形のスタイルのスタイル グループにあるダイアログボックス起動ツールをクリックします。
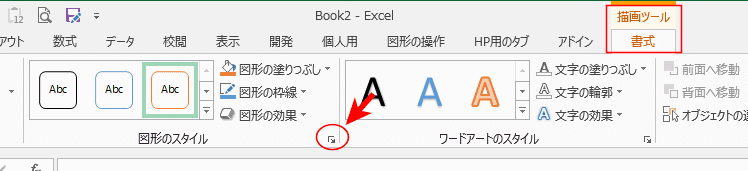
- 図形の書式設定ダイアログボックスが表示されます。
「図形のオプション」が選択された状態で開きます。
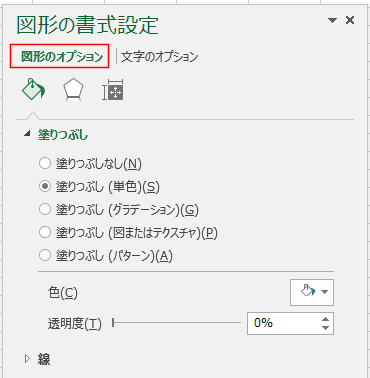
-
右クリックメニューから開く方法
- 右クリックメニューを使うときは、右クリックする場所によってメニューが異なりますので注意してください。
- テキストボックスの内部を右クリックすると、「文字の効果の書式設定」と「図形の書式設定」があります。

- テキストボックスの枠部分を右クリックすると、「図形の書式設定」があります。
この場合は「文字の効果の書式設定」は表示されません。
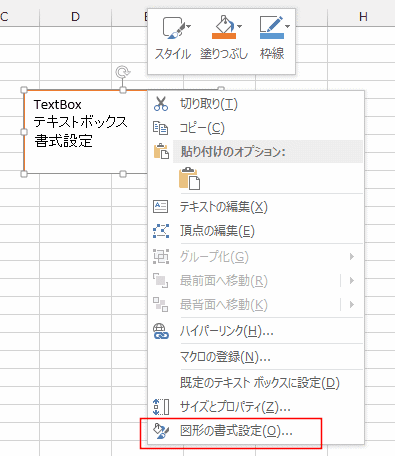
- 「文字の効果の書式設定」を選択すると、図形の書式設定ダイアログボックスが表示されます。
「文字のオプション」が選択された状態で開きます。
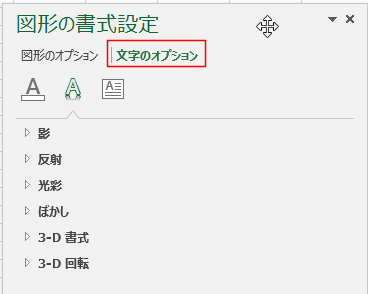
- 「図形の書式設定」を選択すると、図形の書式設定ダイアログボックスが表示されます。
「図形のオプション」が選択された状態で開きます。
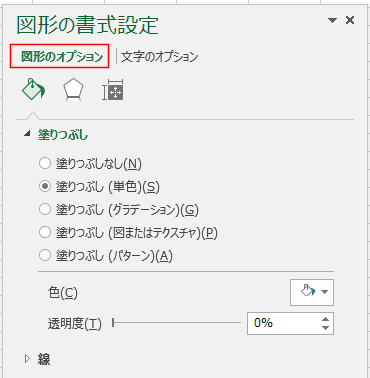
よねさんのExcelとWordの使い方|エクセル2013基本講座:目次|テキストボックスの操作|テキストボックスの書式設定ダイアログボックスを表示する