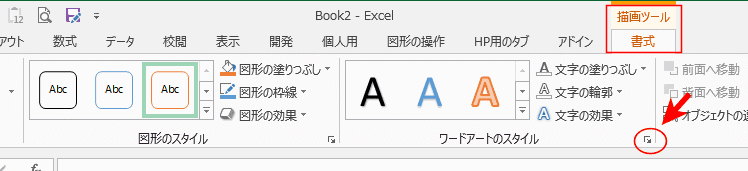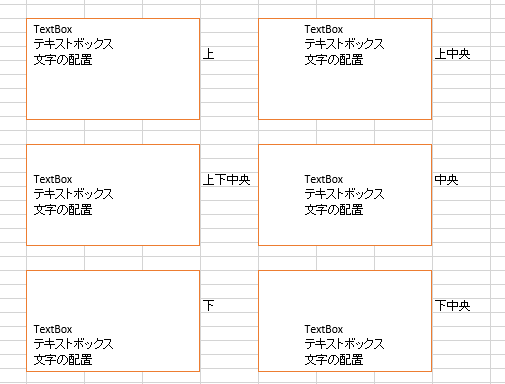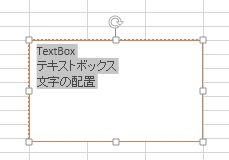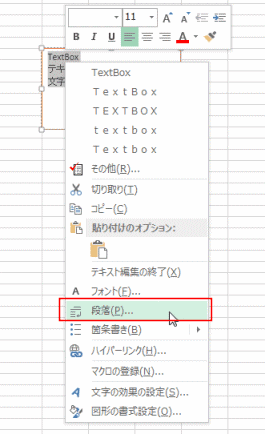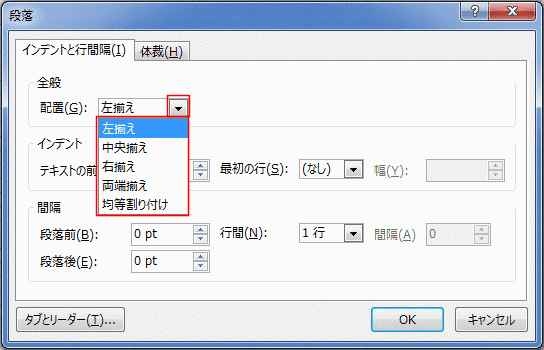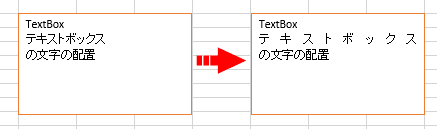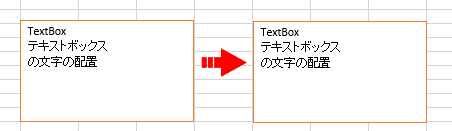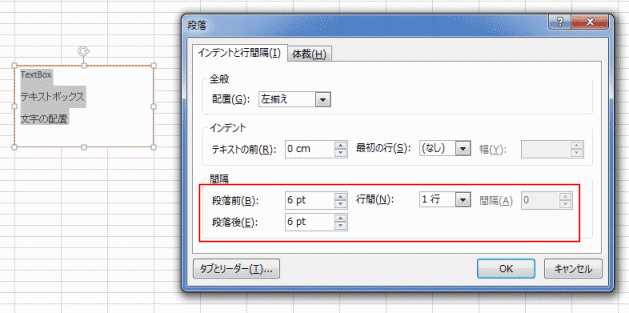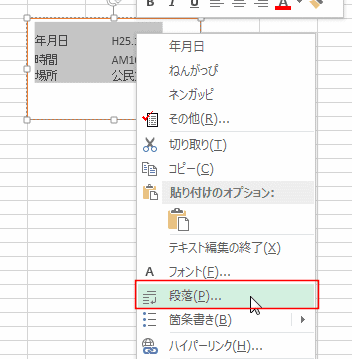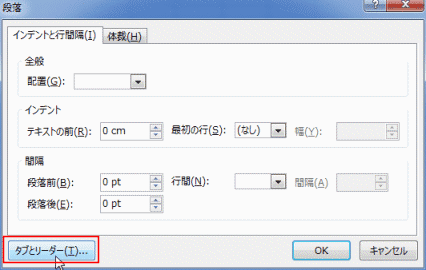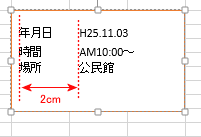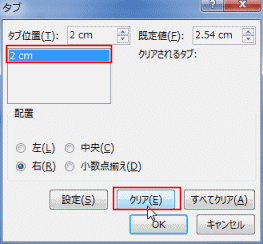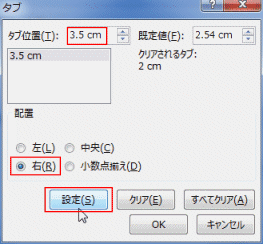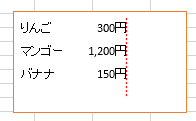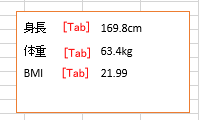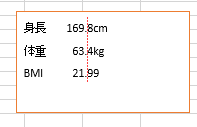-
よねさんのExcelとWordの使い方 »
-
エクセル2013基本講座:目次 »
-
テキストボックスの操作 »
-
テキストボックス内の文字配置
- テキストボックス内の文字を書式設定ダイアログボックスから配置する方法です。
- テキストボックス内をクリックして、テキストボックスを選択します。

- 描画ツールの[書式]タブを選択します。
「ワードアートのスタイル」グループにあるダイアログボックス起動ツールをクリックします。
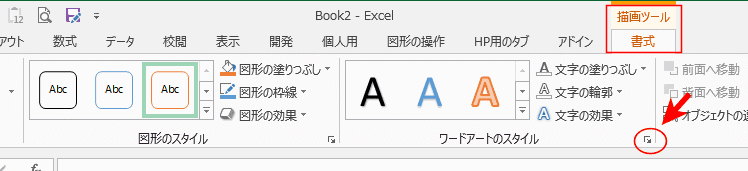
- 図形の書式設定ダイアログボックスが表示されます。
「文字のオプション」→「テキストボックス」を選択します。
「テキストボックス」をクリックして展開します。
垂直方向の配置のドロップダウンリストをクリックして展開すると、「上、上下中央、下、下中央、中心、下中央」を選択することができます。

- 下図のようにテキストボックス内の文字が配置されました。
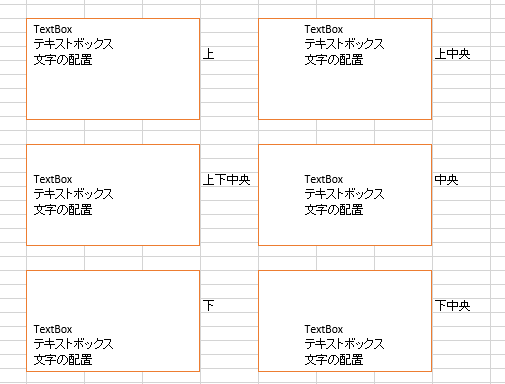
- テキストボックス内の文字列に均等割り付けやインデントを設定することができます。
- テキストボックス内の文字列を選択します。
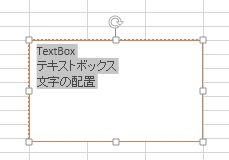
- 選択した文字列を右クリックして、[段落]を選択します。
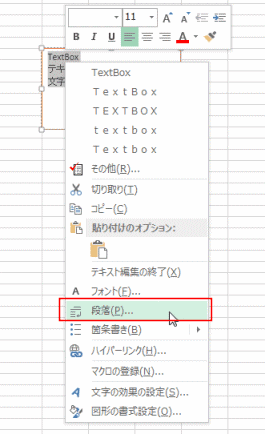
- 配置のドロップダウンリストを展開すると、「左揃え、中央揃え、右揃え、両端揃え、均等割り付け」が選択できます。
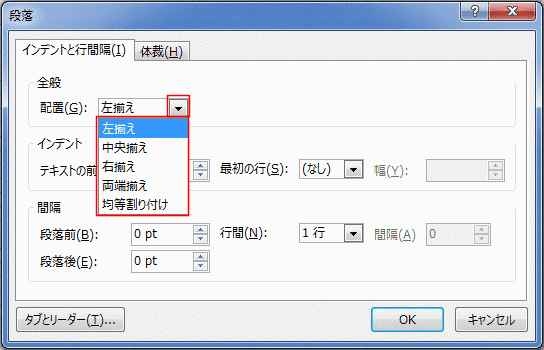
- 下図のようにテキストボックス内の文字が配置されました。

- 上記の両端揃えの例は文字列「テキストボックス」の後ろで[Shift]+[Enter]で改行しています。
文字列「テキストボックス」が両端揃えになっています。
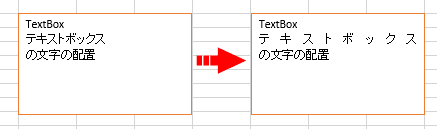
「テキストボックス」の後ろで[Enter]で改行(段落替え)すると、表示上の変化は見られません。
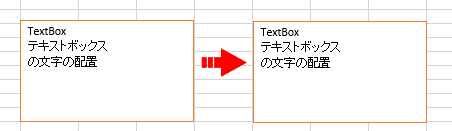
- インデントを設定することもできます。
- テキストボックス内の文字列を選択します。
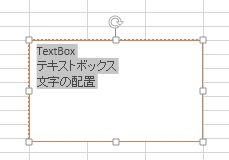
- 選択した文字列を右クリックして、[段落]を選択します。
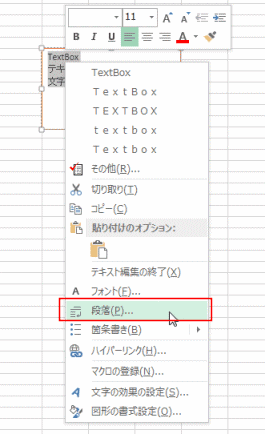
- インデントのテキストの前「1cm」、最初の行「ぶら下げ」、幅「0.5cm」と設定した例です。
- 下図の例は各行は[Shift]+[Enter]で改行しています。
下図の文字列は1つの段落になっています。

- 段落の間隔や行間を設定することもできます。
- テキストボックス内の文字列を選択します。
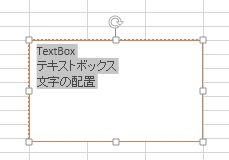
- 選択した文字列を右クリックして、[段落]を選択します。
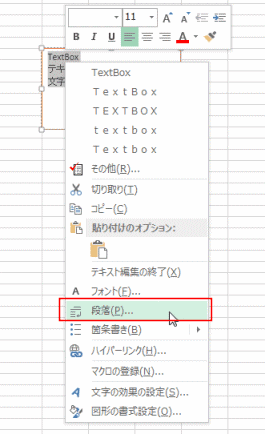
- 段落前間隔を「6pt」、段落後間隔を「6pt」に設定した例です。
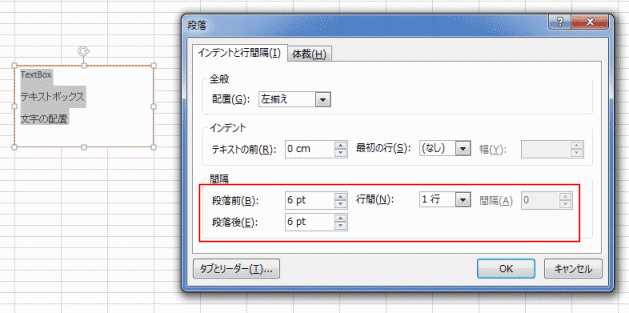
- テキストボックス内の文字列をタブ揃えすることができます。
- タブ揃えの手順
- 下図のようにテキストボックスを作成しました。
文字列の間は[Tab]キーを押しています。

- すべての段落を選択して、右クリックします。
右クリックメニューの[段落]を選択します。
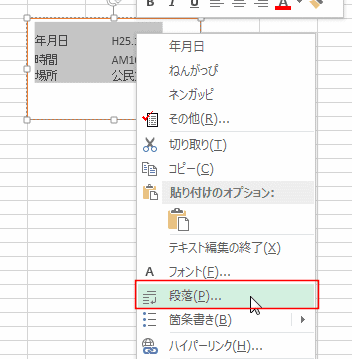
- [タブとリーダー]ボタンをクリックします。
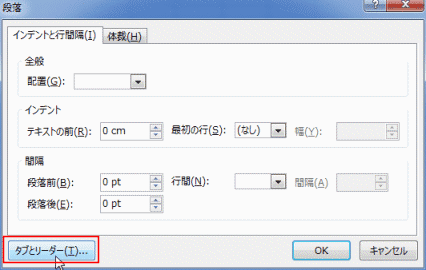
- タブ位置に「2」と入力します。
左にチェックが入っているのを確認して、[設定]ボタンをクリックします。

- 左揃えタブが設定されました。
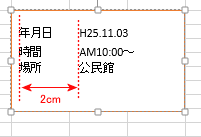
- 右揃えタブを設定します。
- 途中の操作は上記と同じなので省略します。
- 今度は3.5cmのところで右揃えタブを設定したいと思います。
前に設定したタブ情報が残っているので「2cm」を選択して、[クリア]ボタンでクリアします。
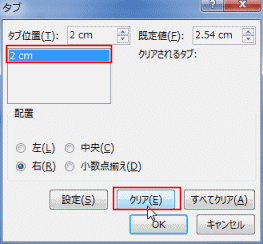
- タブ位置に「3.5」と入力します。
右にチェックを入れます。
[設定]ボタンをクリックします。[OK]ボタンをクリックします。
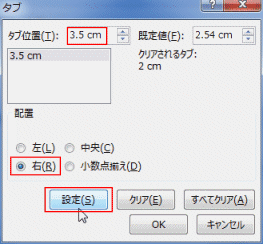
- 右揃えタブが設定できました。
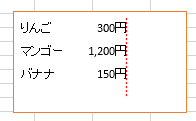
- 小数点揃えタブを設定した例です。
- 設定前のテキストボックス。
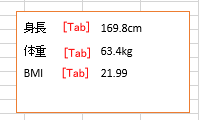
- 小数点揃えの設定例

- 小数点揃えができました。
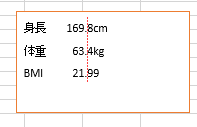
よねさんのExcelとWordの使い方|エクセル2013基本講座:目次|テキストボックスの操作|テキストボックス内の文字配置