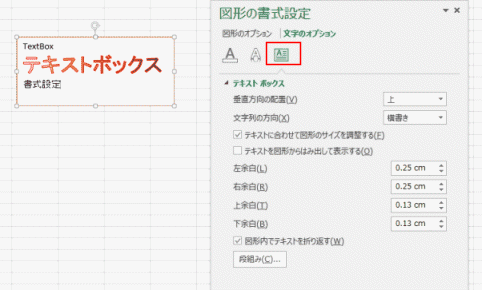グループ名がちょっとわかりにくい・・・と感じますが、文字のスタイル変更(書式設定)はワードアートと共通の操作になります。
- テキストボックスを選択します。
- 枠部分をクリックしても、枠内のテキスト部分をクリックしても、どちらでも構いません。

- 文字部分の書式を設定したいときは、ワードアートのスタイル グループにあるダイアログボックス起動ツールをクリックします。
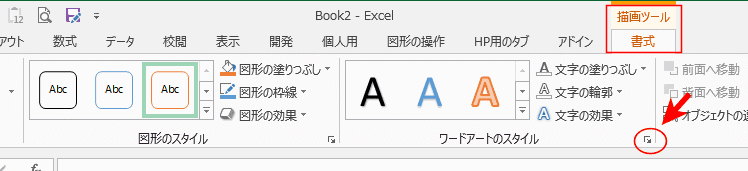
- 図形の書式設定ダイアログボックスが表示されます。
「文字のオプション」が選択された状態で開きます。
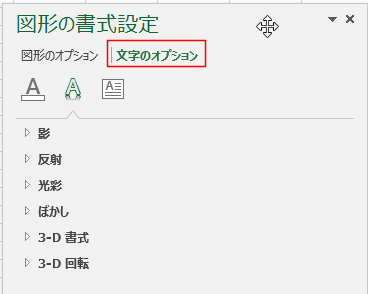
- 図形の書式設定ダイアログボックスが表示されます。
- 塗りつぶしを例に操作手順を説明します。
設定項目をクリックすると、設定ができる項目が展開されて表示されます。- 書式を設定したい文字列を選択します。
- 図形の書式設定 ダイアログボックスの「文字の塗りつぶしと輪郭」を選択します。
- 「文字の塗りつぶし」をクリックして展開します。
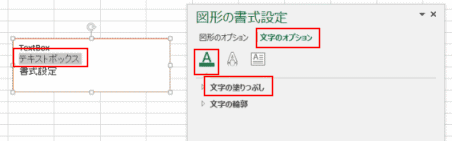
- 「塗りつぶし(グラデーション)」にチェックを入れました。
表示されたグラデーションの設定を行います。- 「方向」「グラデーションの分岐点」「色」などを設定しました。

- 文字の輪郭
- 文字列を選択します。
- [文字の輪郭]をクリックして、展開します。
下図は「色」と「幅」を設定した例です。
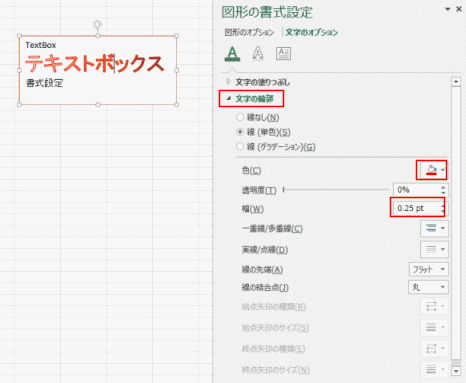
- 文字の効果はテキストボックス内のテキスト全体に設定が反映されます。
下図は「3-D 回転」で「X方向に回転」で「180°」を設定した例です。
テキストが裏返しになりました。

- テキストボックスの設定で文字列の方向や配置などの書式を設定することができます。
「テキストに合わせて図形のサイズを調整する」、「テキストを図形からはみ出して表示する」、「図形内でテキストを折り返す」などの設定もここにあります。