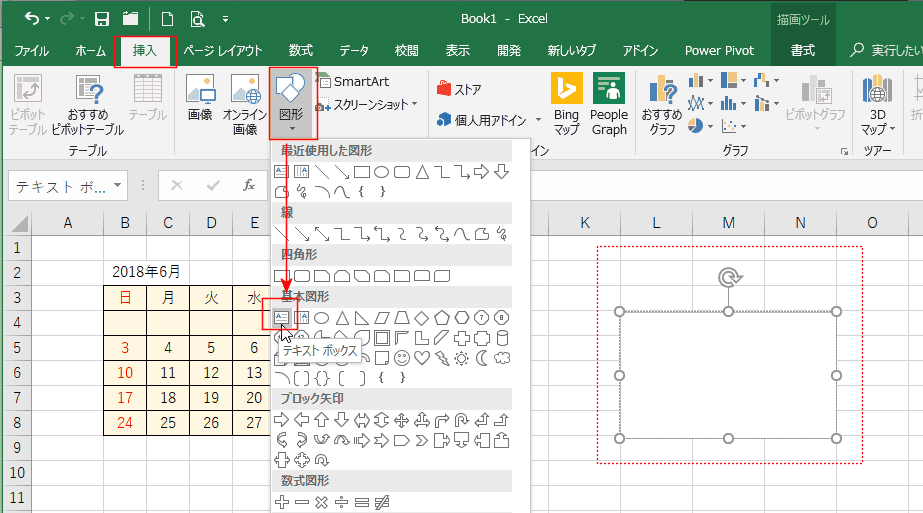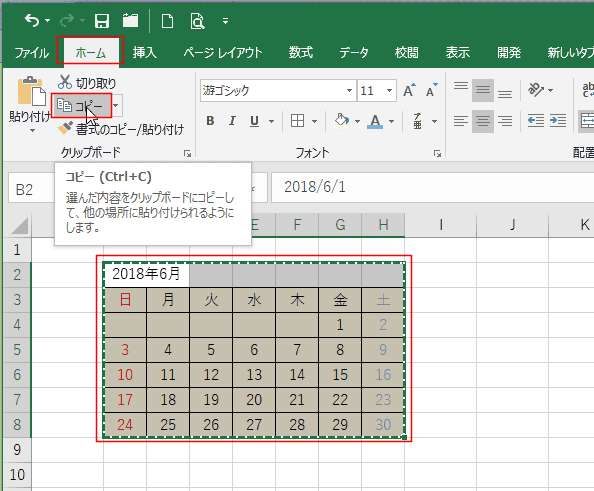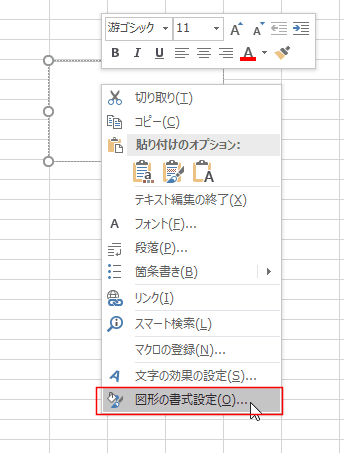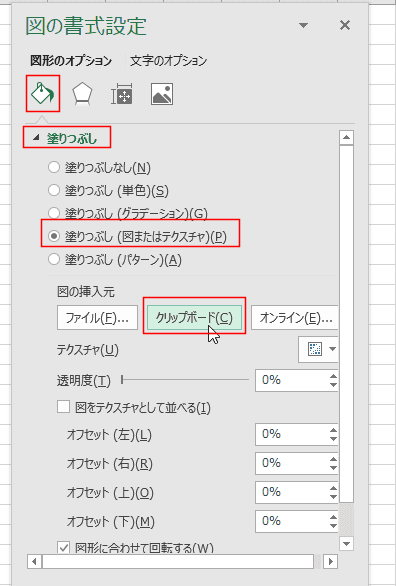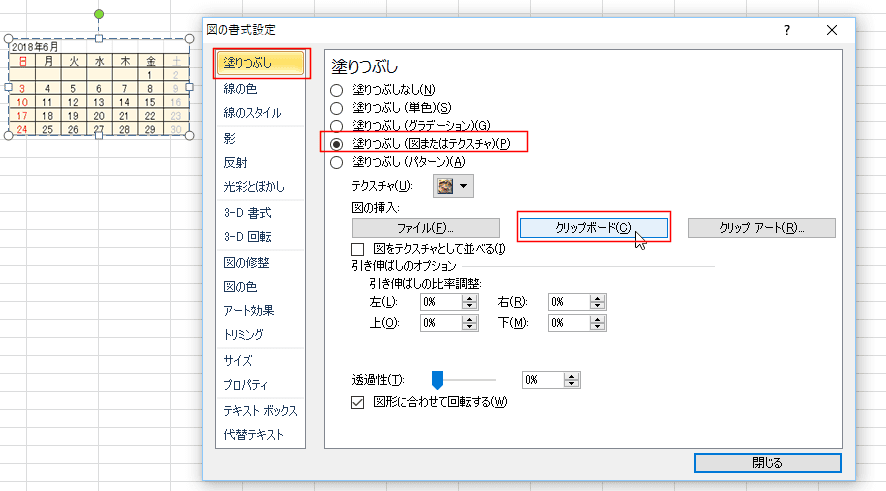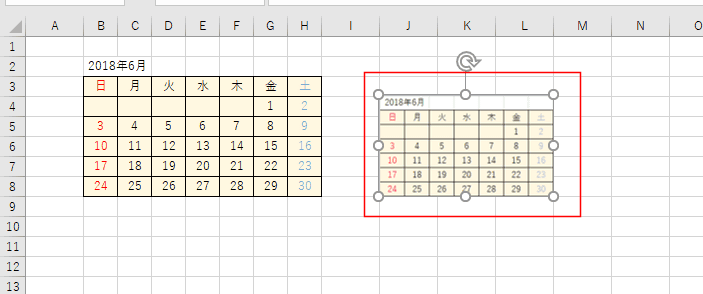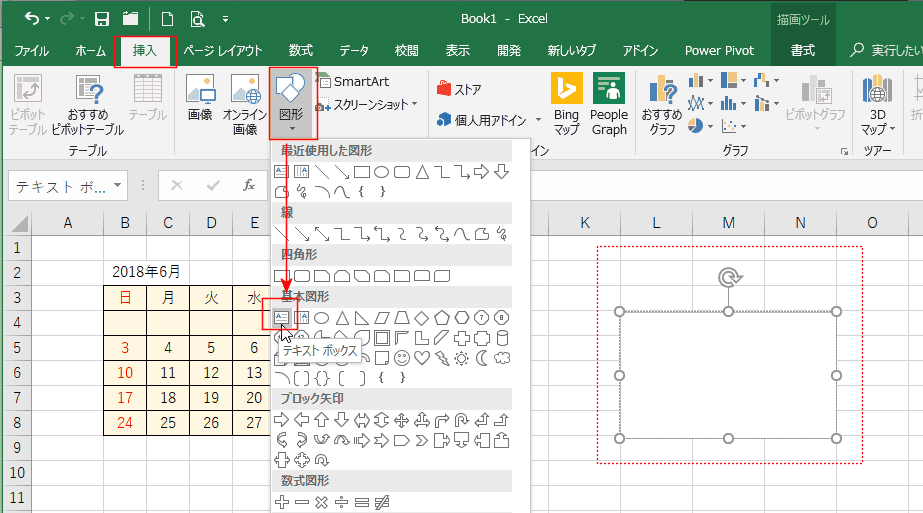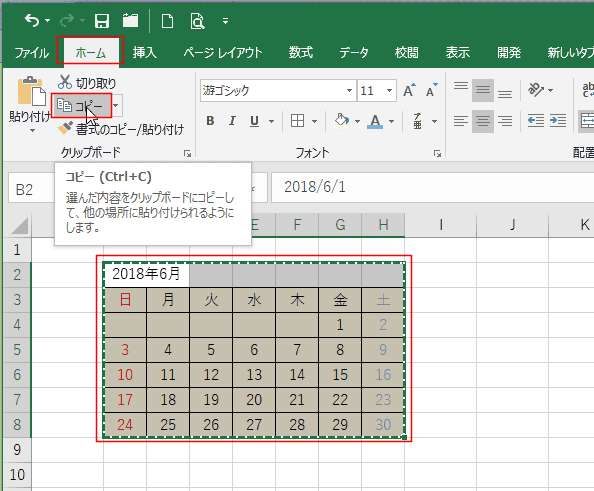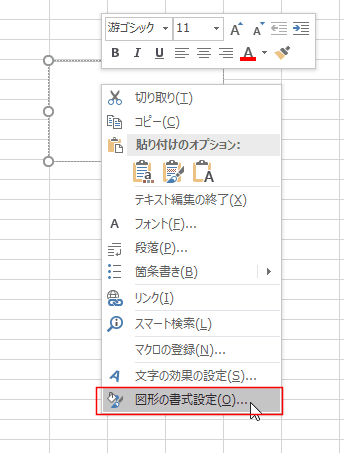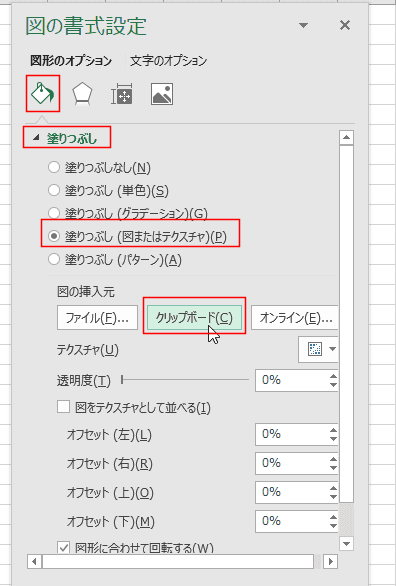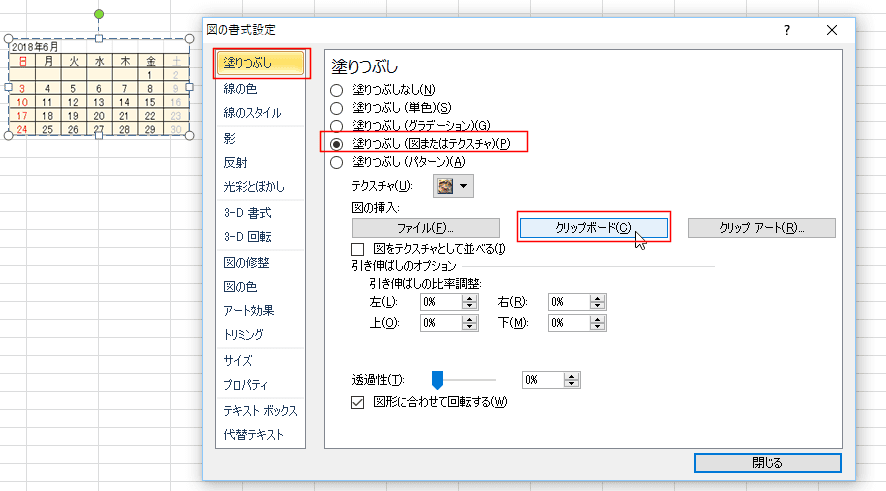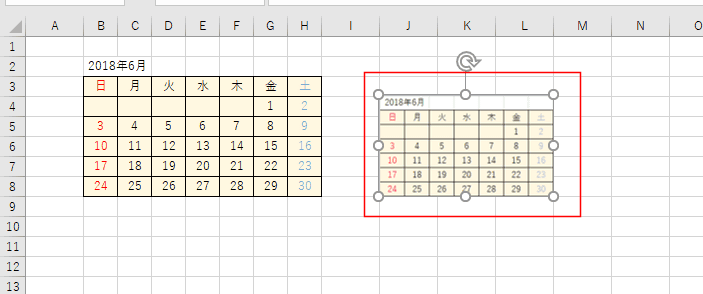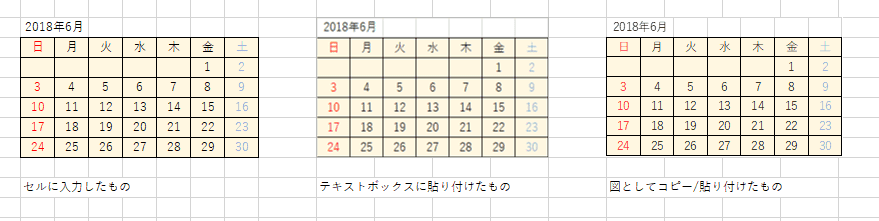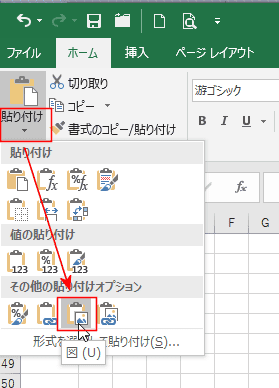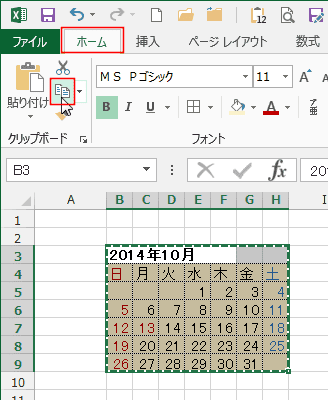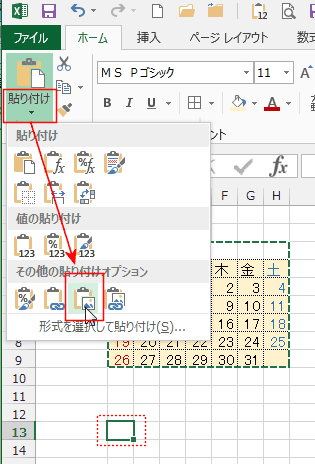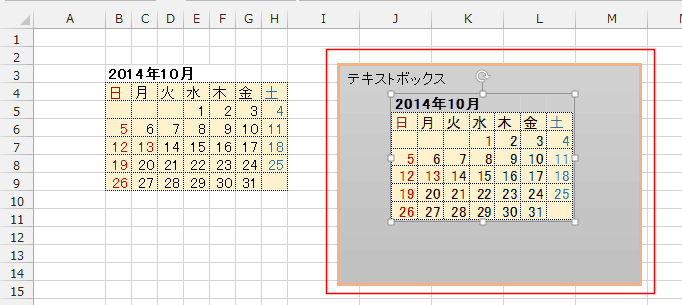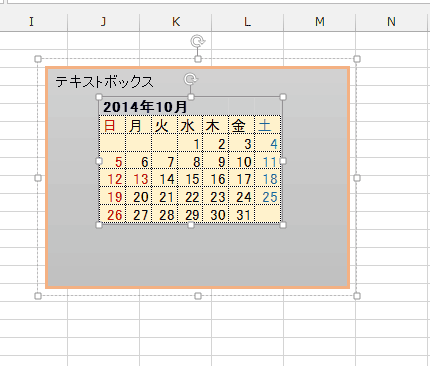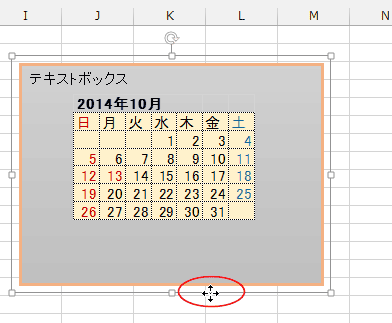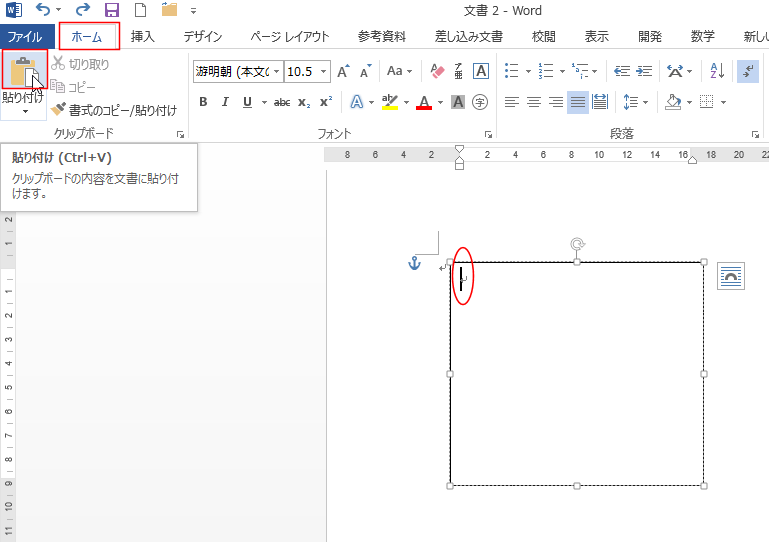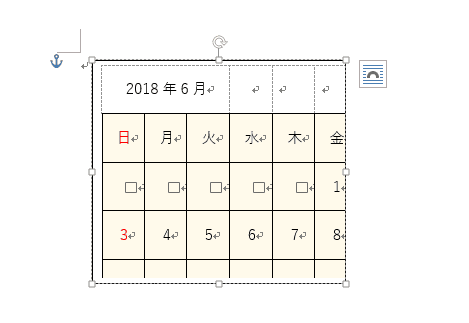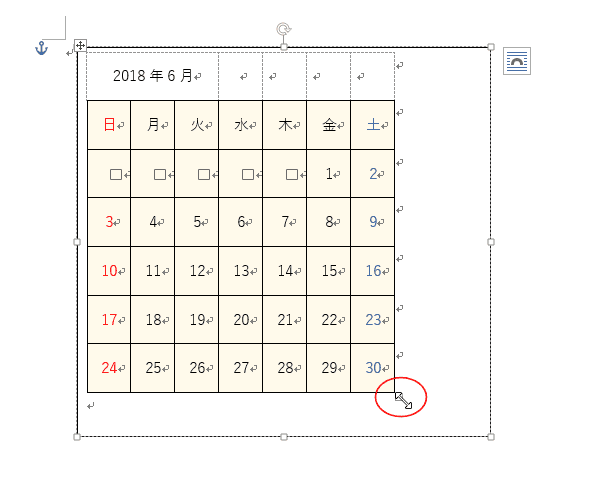-
よねさんのExcelとWordの使い方 »
-
エクセル2013基本講座:目次 »
-
テキストボックスの操作 »
-
テキストボックスに表を入れたい?
- テキストボックス内に表を入れたいのですが、表を描画することはできません。
また、表をコピーして貼り付けても罫線や改行などが無視されてテキストのみになってしまいます。
- ところが、テキストボックスや図形にクリップボードから貼り付けることができます。
よってこれまでの方法は、テキストボックスと図をグループ化するに変更しました。(2018/6/4 記)
- Excelのシートにテキストボックスを配置します。
[挿入]タブの[図形]→[テキストボックス]を選択して、シートにテキストボックスを描画します。
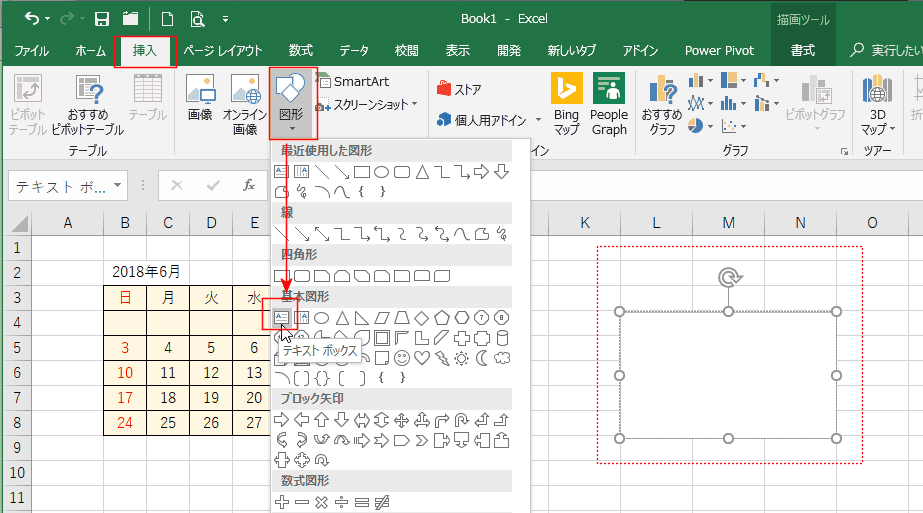
- テキストボックスに貼り付けたいセル範囲 B2:H8 を選択します。
[ホーム]タブのクリップボード グループの[コピー]をクリックします。(ショートカットキーは [Ctrl]+[C] です。)
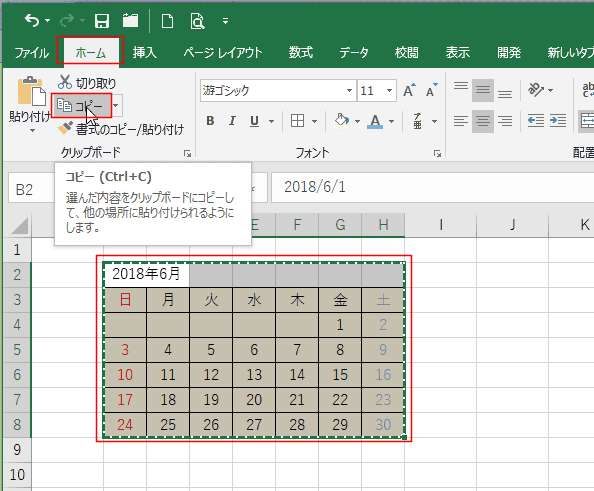
- シートに描画していたテキストボックスを右クリックして、右クリックメニューから[図形の書式設定]を選択します。
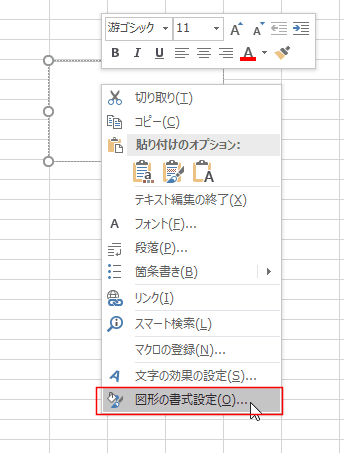
- 図形のオプションの塗りつぶしで「塗りつぶし(図またはテクスチャ)」にチェックを入れ、[クリップボード]ボタンをクリックします。
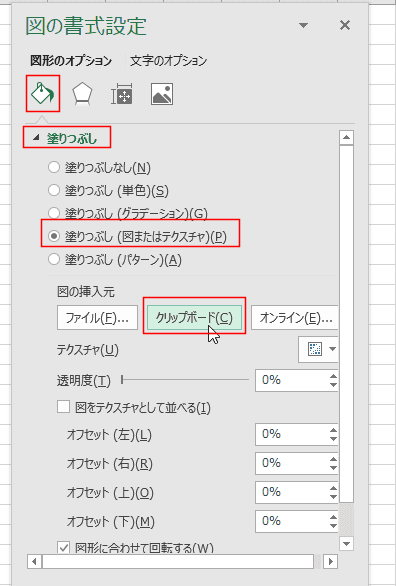
- Excel2010での図の書式設定は下図のようになります。
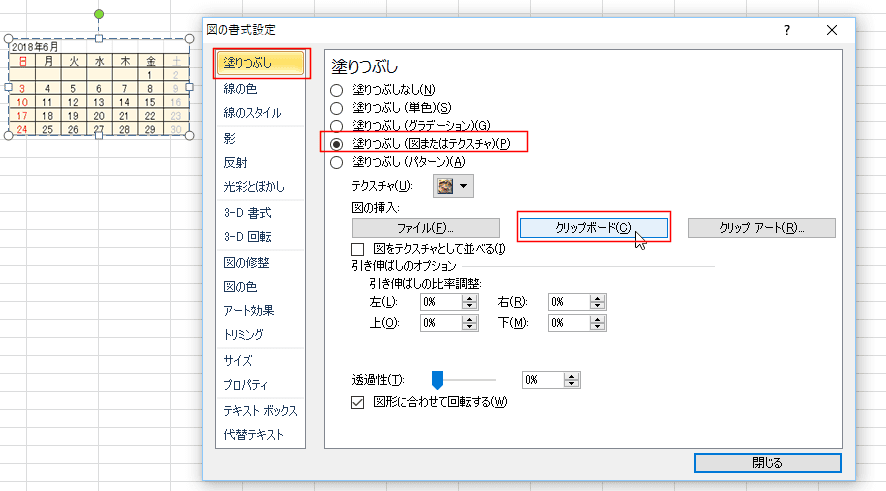
- テキストボックスに表を貼り付けることができました。
表は描画していたテキストボックスのサイズに縮小/拡大して表示されます。
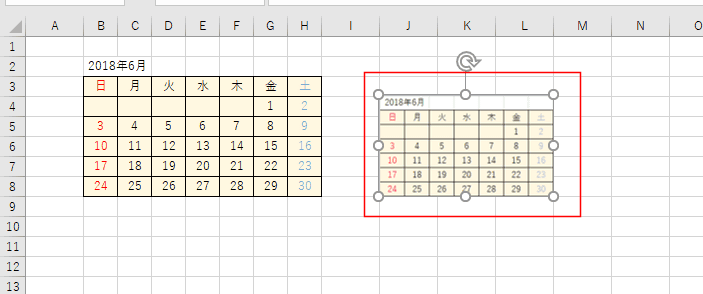
- 図形にも同じ手順で表を貼り付けることができます。
図形の形が四角でないと、下図のように欠けた状態になります。

- ちなみに、コピーして、図として貼り付けると下図の右の画像のようになります。
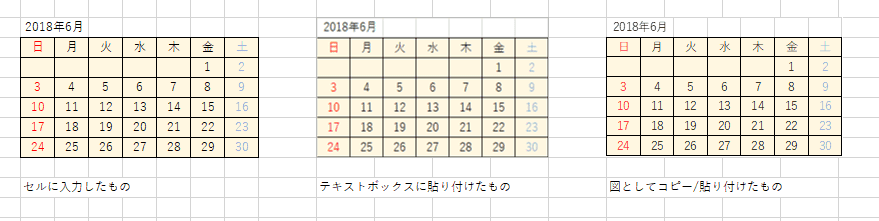
- セル範囲を選択して、コピーして、貼り付け時に「図」として貼り付けます。
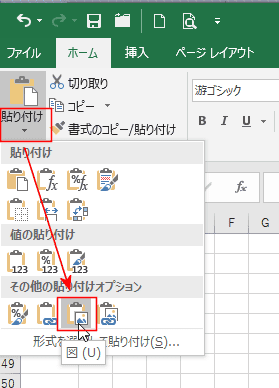
テキストボックスと図をグループ化する Topへ
- ここでは、テキストボックス内に図をグループ化することによって配置する方法について書いてみます。
- Excelのシートにテキストボックスを配置します。

- テキストボックスに貼り付ける表を作成します。
ここでは、カレンダーを作成しました。

- 表の部分を選択して、[ホーム]タブの[コピー]を実行します。
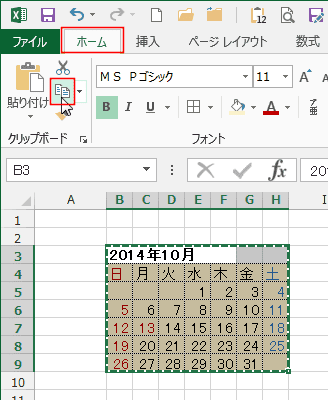
- 貼り付け先のセル B12を選択して、[ホーム]タブの[貼り付け]→[図]を実行します。
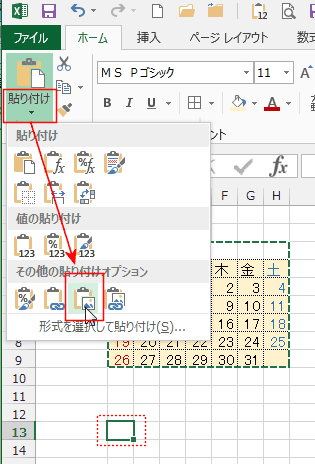
- テキストボックスに挿入する表が図として作成できました。

- 表(図)をテキストボックスの適切な位置に配置します。
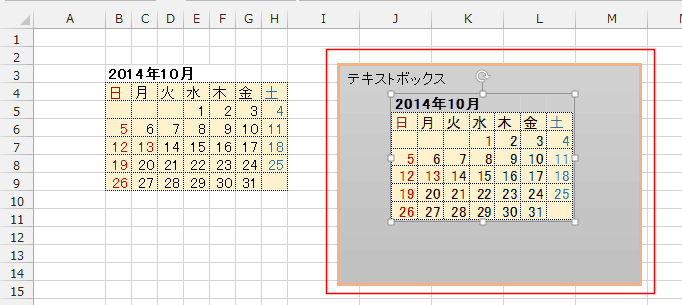
- ただし、このままではテキストボックスを移動すると、表(図)と別々になっているため離れてしまいます。
一緒に移動できるようにするには、グループ化します。
図を選択し、[Ctrl]キーまたは[Shift]キーを押した状態でテキストボックスをクリックして、両方を選択した状態にします。

- 描画ツールの[書式]タブを選択して、[グループ化]→[グループ化]を実行します。

- 下図のように一つの図形になりました。

- グループ化しても、中の表やテキストボックスは個別に選択ができ、それぞれを別個に移動することもできます。
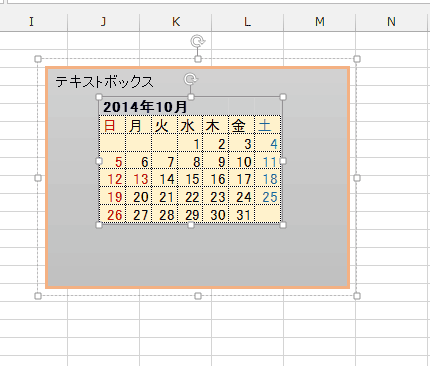
- 一緒に移動するには、一番外側の枠線(点線で表示されています)をつかんでドラッグすると一緒に移動することができます。
外側の枠線を選択すると、直線で表示されます。
- 外側の枠線をクリックして選択すると、キーボードのカーソルキー(矢印キー)で一緒に移動することもできます。
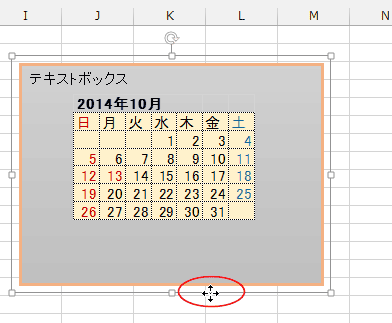
- Excel2013のテキストボックスには直接表を貼り付けることができませんが、Word2013のテキストボックスにはExcelの表を貼り付けることができます。
- Word2013を起動して、テキストボックスを描画します。

- Excelで作成した表を選択して、[ホーム]タブの[コピー]でコピーします。
ショートカットキーは[Ctrl]+[C]でコピーします。

- Wordであ作成したテキストボックス内にカーソルを表示して、[ホーム]タブの[貼り付け]をクリックします。
ショートカットキーは[Ctrl]+[V]です。
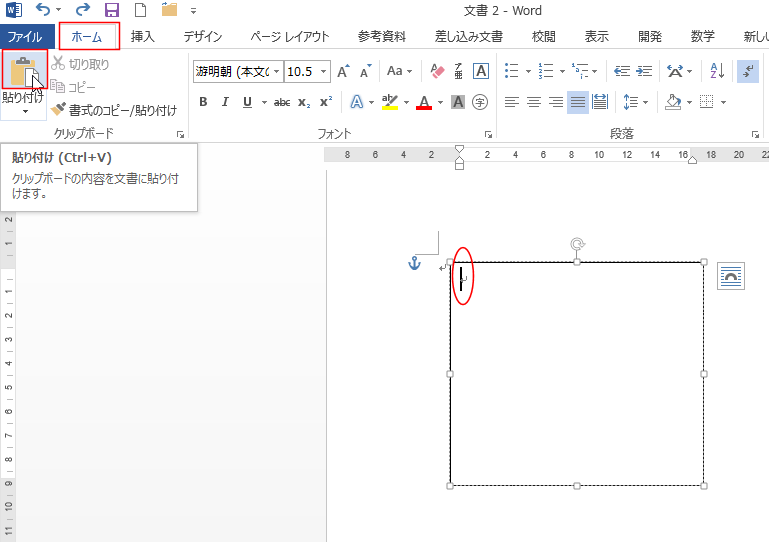
- WordのテキストボックスにExcelで作成した表が貼り付けられました。
テキストボックスが小さくて、すべてが表示されていませんので、テキストボックスの枠のハンドルをドラッグしてサイズを調整します。
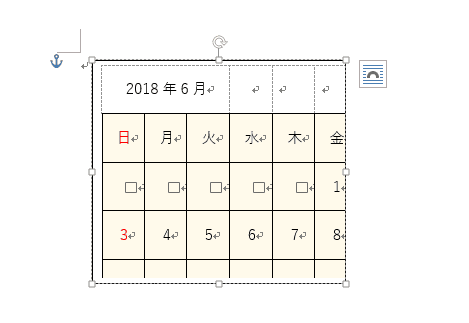
- テキストボックス内に貼り付けられたExcelの表は、Wordの表形式に変換されています。
この表には空白や改行の編集記号が表示されています。図ではないので修正などの編集が可能です。
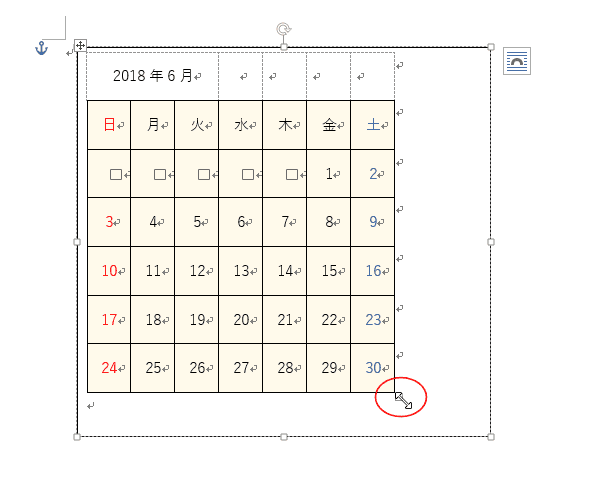
よねさんのExcelとWordの使い方|エクセル2013基本講座:目次|テキストボックスの操作|テキストボックスに表を入れたい?