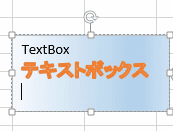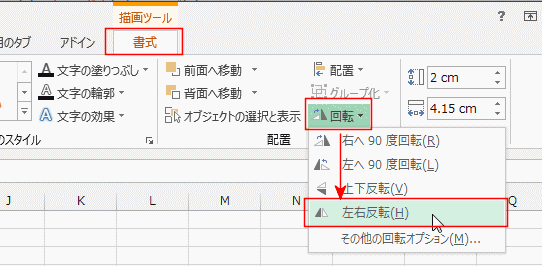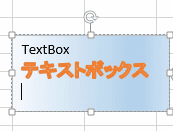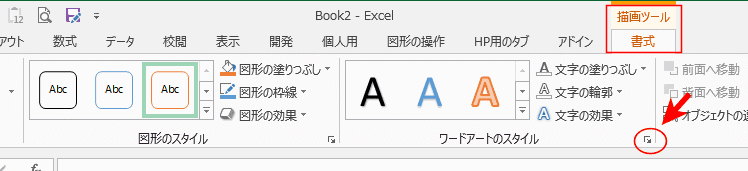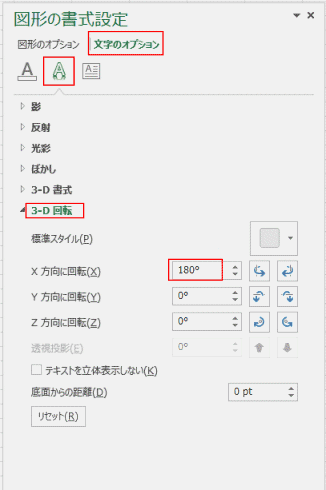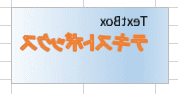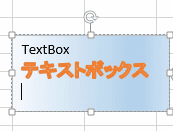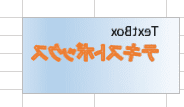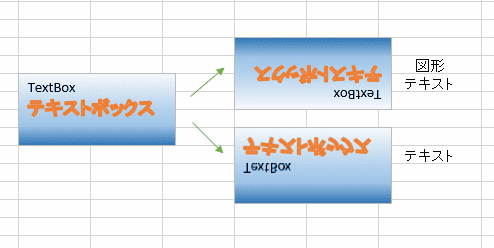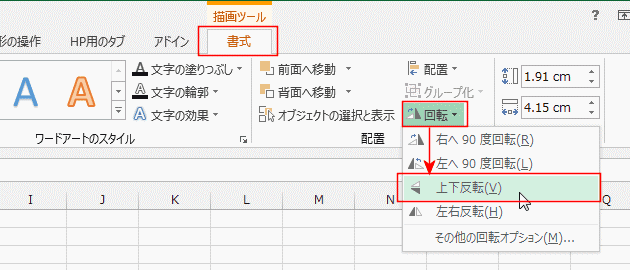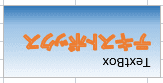-
よねさんのExcelとWordの使い方 »
-
エクセル2013基本講座:目次 »
-
テキストボックスの操作 »
-
テキストボックスの上下反転と左右反転
テキストボックスの上下反転と左右反転 Topへ
-
- テキストボックスを左右反転したい・・・といったとき、どのような結果を求めるかによって操作方法が異なってきます。
- 下図のような左右反転ができます。

- 図形を左右反転する
- テキストボックスを選択します。
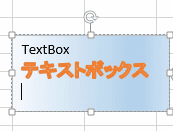
- 描画ツールの[書式]タブを選択します。
[回転]→[左右反転]を実行します。
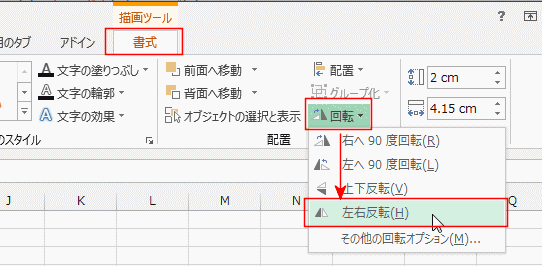
- 図形が左右反転しました。
テキスト(文字)は変化しません。

- テキスト(文字)を左右反転する
- テキストボックスを選択します。
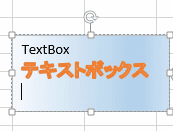
- 文字部分の書式を設定したいときは、ワードアートのスタイル グループにあるダイアログボックス起動ツールをクリックします。
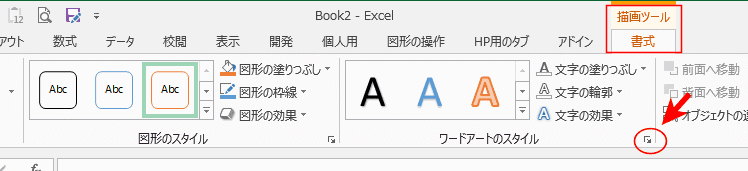
- 図形の書式設定ダイアログボックスが表示されます。「文字のオプション」が選択された状態で開きます。
「文字の効果」を選択して、「3-D回転」をクリックして展開します。
X方向に回転 で「180°」と設定します。
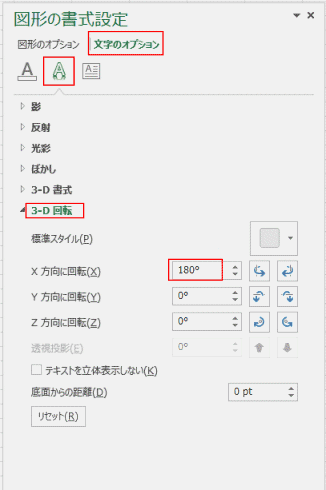
- テキスト(文字)が左右反転できました。
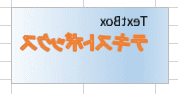
- 図形とテキスト(文字)を左右反転する
- テキストボックスを選択します。
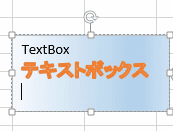
- 図形を左右反転します。(上記「図形の左右反転」と同じ操作ですので省略します)

- テキストを左右反転します。(上記「テキストの左右反転」と同じ操作ですので省略します)
図形とテキストが左右反転できました。
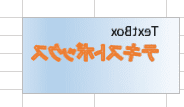
-
- テキストボックスを上下反転したい・・・といったとき、どのような結果を求めるかによって操作方法が異なってきます。
- 下図のような上下反転ができます。
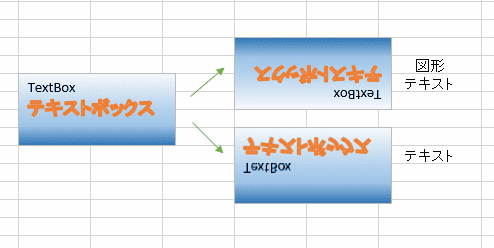
- 図形を上下反転する
- テキストボックスを選択します。

- 描画ツールの[書式]タブを選択します。
[回転]→[上下反転]を実行します。
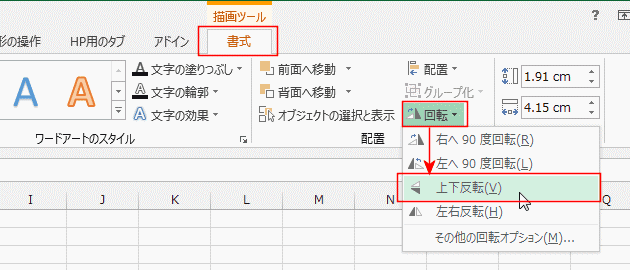
- 図形とテキスト(文字)が上下反転しました。
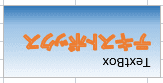
- テキスト(文字)を上下反転する
- テキストボックスを選択します。
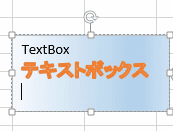
- 文字部分の書式を設定したいときは、ワードアートのスタイル グループにあるダイアログボックス起動ツールをクリックします。
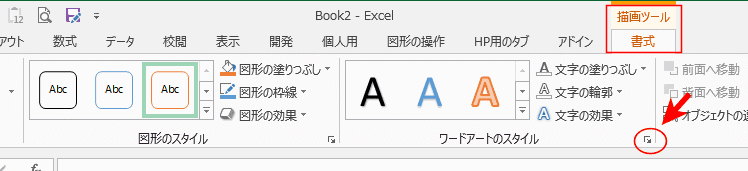
- 図形の書式設定ダイアログボックスが表示されます。「文字のオプション」が選択された状態で開きます。
「文字の効果」を選択して、「3-D回転」をクリックして展開します。
Y方向に回転 で「180°」と設定します。

- テキストが上下反転しました。

よねさんのExcelとWordの使い方|エクセル2013基本講座:目次|テキストボックスの操作|テキストボックスの上下反転と左右反転