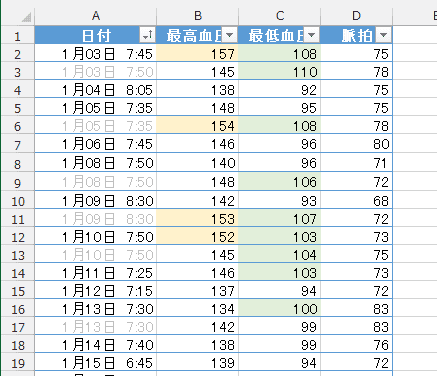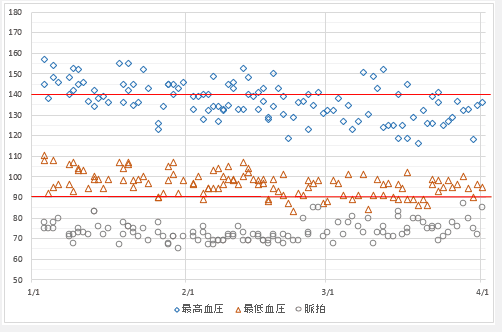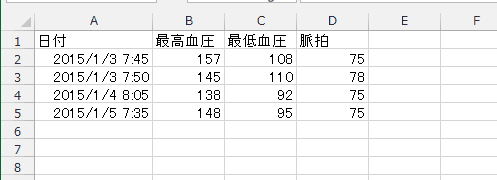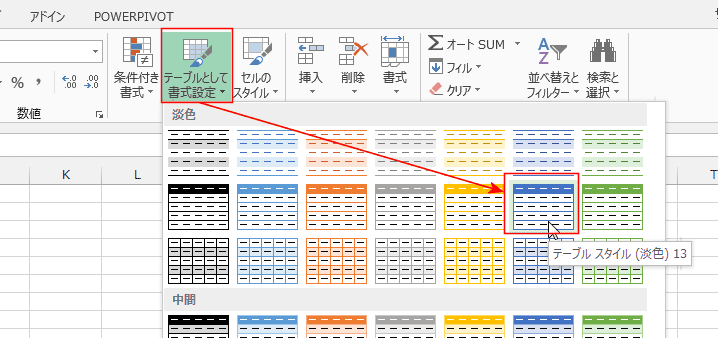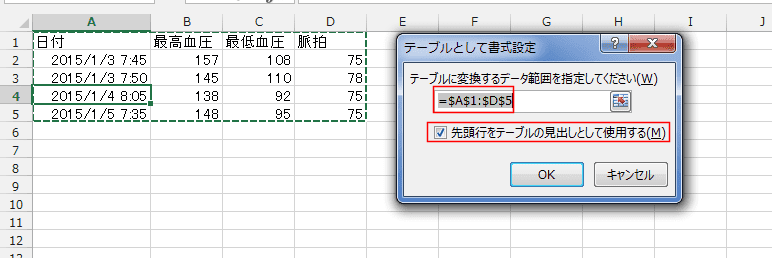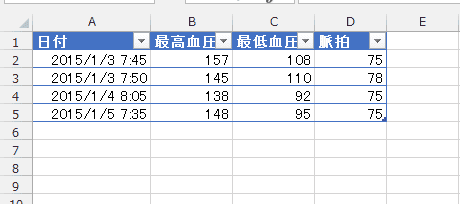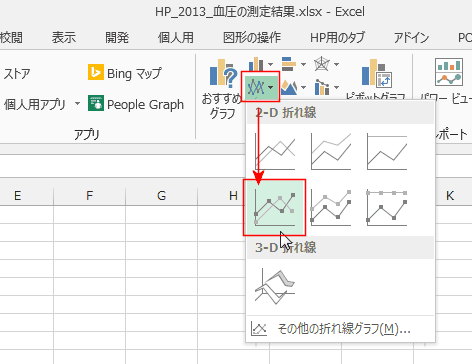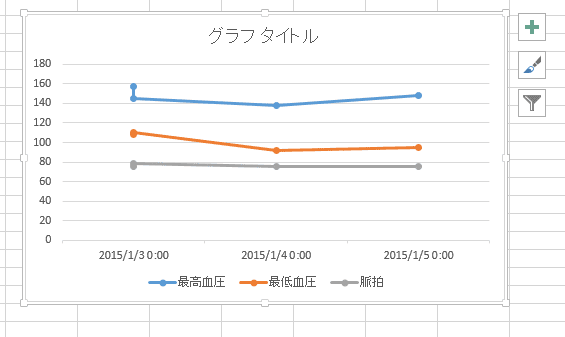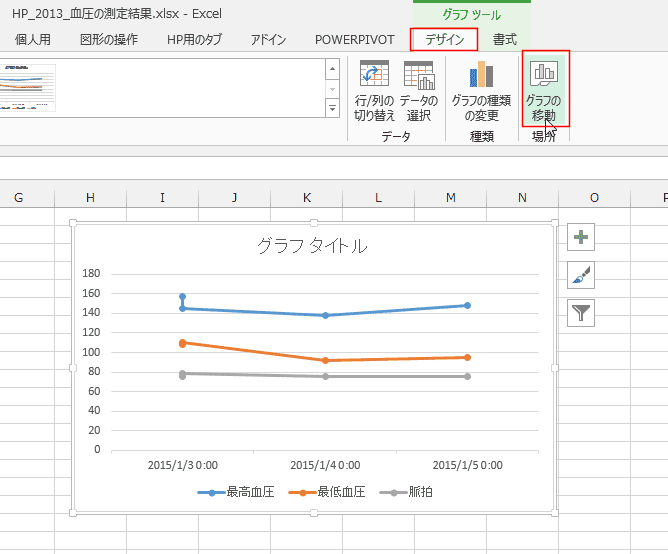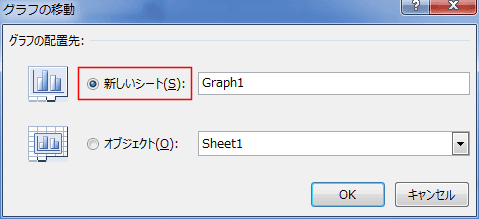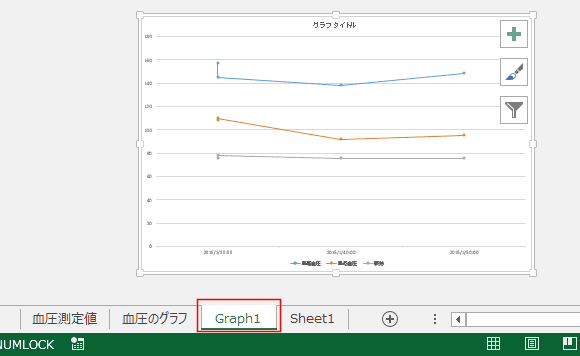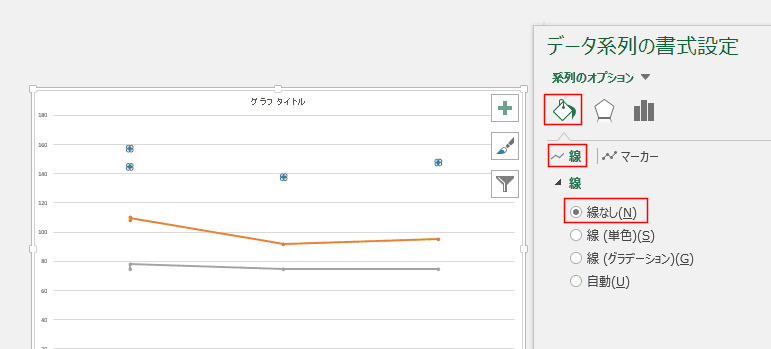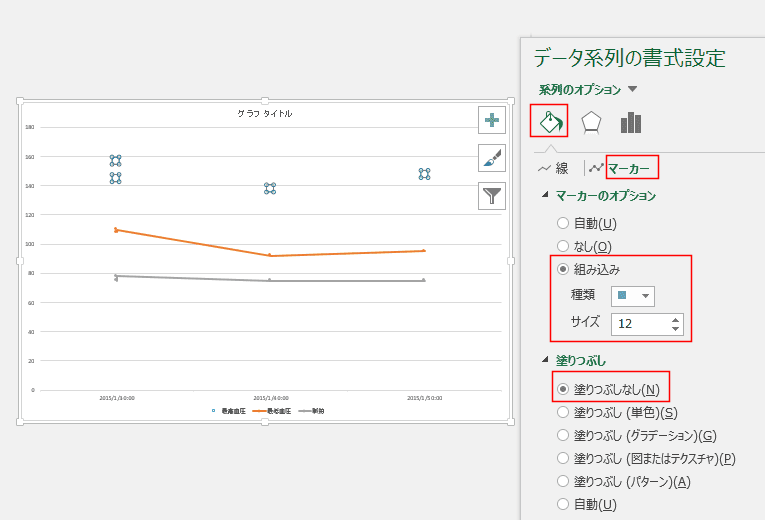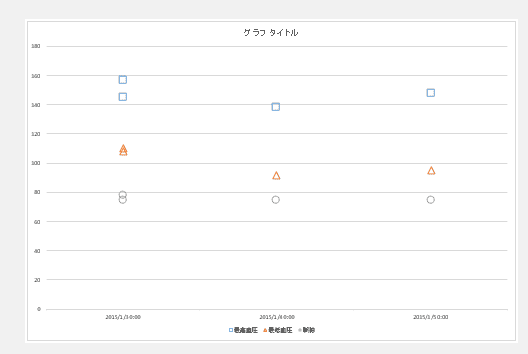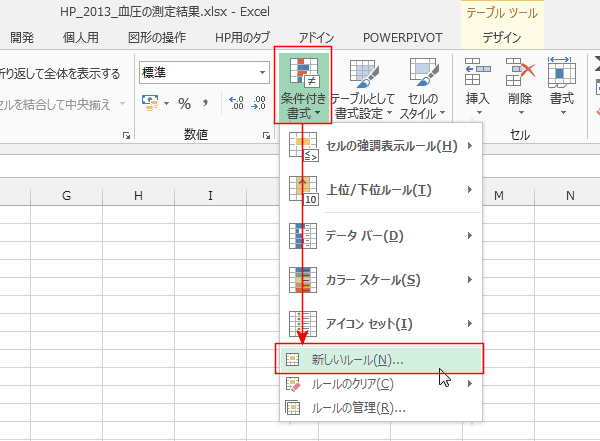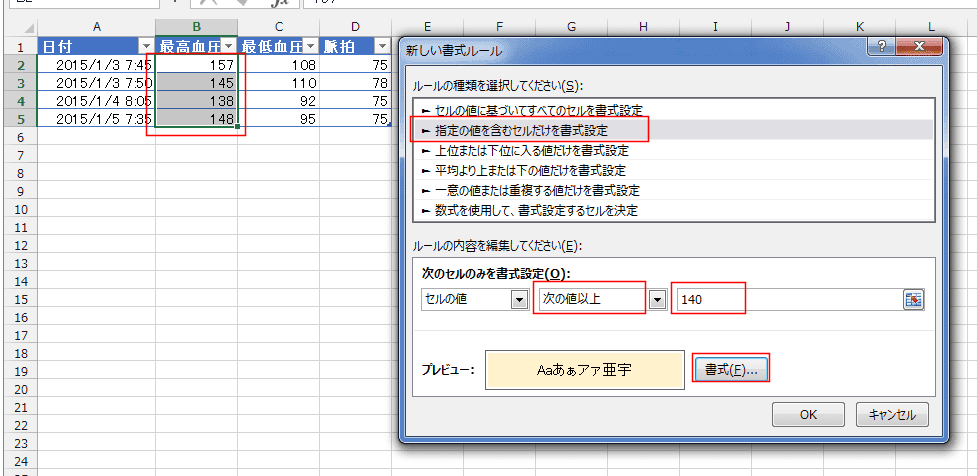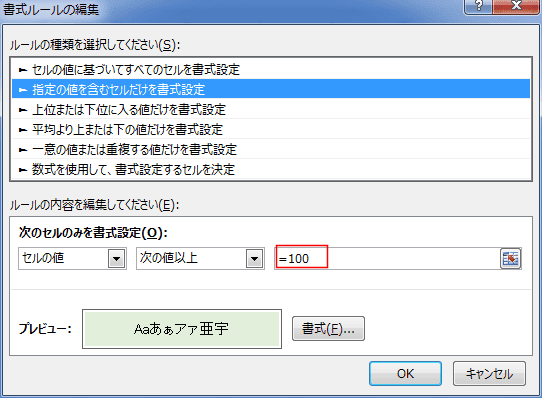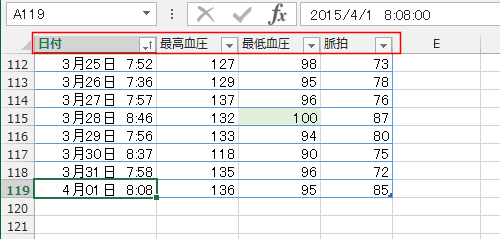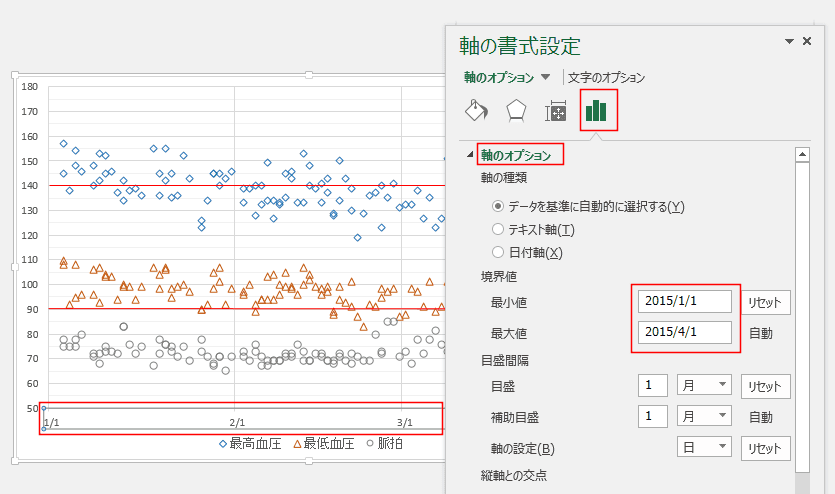-
よねさんのExcelとWordの使い方 »
-
エクセル2013基本講座:目次 »
-
テンプレート・アドイン »
-
血圧の測定結果をExcelで管理したい
血圧の測定結果をExcelで管理したい Topへ
- 家庭で血圧を測定して管理表を作成されている方もおられると思います。
手書きで行うのもちょっと面倒なので、エクセルを利用してみたいと思います。
- ここでは、測定日時のデータを入力して、グラフは自動で作成しようと思います。
- サンプルは HP_2013_ketuatu.xlsx としてアップしています。
- 完成例
- 血圧の測定結果の入力例
- 日付の部分には測定日時を入力します。 1/3 7:45 といった風に [日にち] [スペース] [時刻]で入力します。
- 測定結果は1行に1データを入力します。
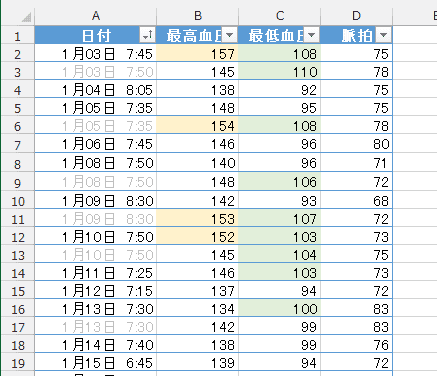
- グラフは自動で作成されます。
- 140と90の赤い横線はここでは図形の直線で描画しています。
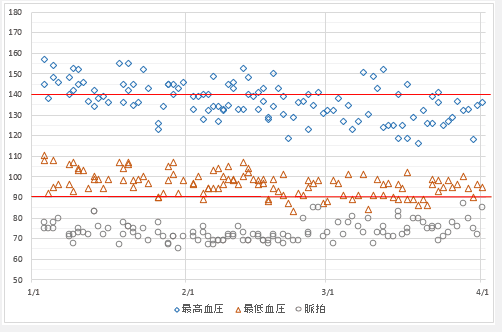
-
データ表を作成する
- 最初に数個のデータを入力したものを作成します。
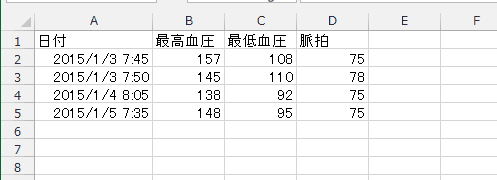
- データ範囲をテーブルに変換します。
データのセルを1つ選択して状態で、[ホーム]タブの[テーブルとして書式設定]→[テーブルスタイル(淡色)13]を選択しました。
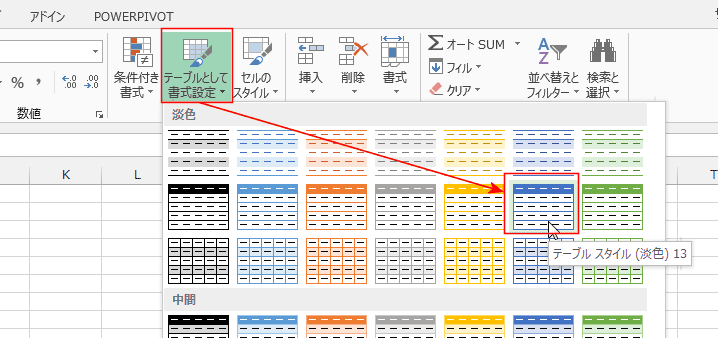
- データの範囲が一致しているのを確認します。
「先頭行をテーブルの見出しとして使用する」にチェックが入っているのを確認します。
[OK]ボタンをクリックします。
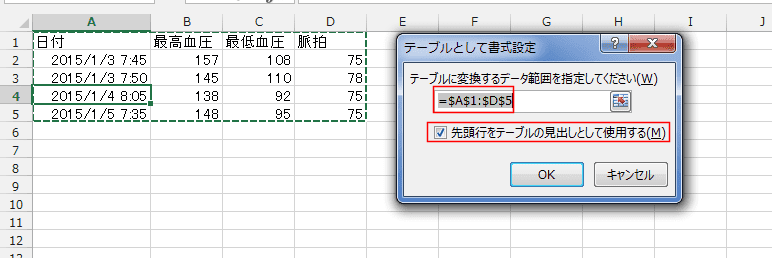
- データ範囲がテーブルに変換されて、選択した書式が設定されました。
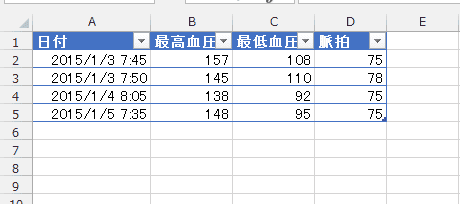
-
グラフを作成する
- テーブル内のセルを選択した状態で、[挿入]タブの[折れ線グラフの挿入]→[マーカー付き折れ線]を選択しました。
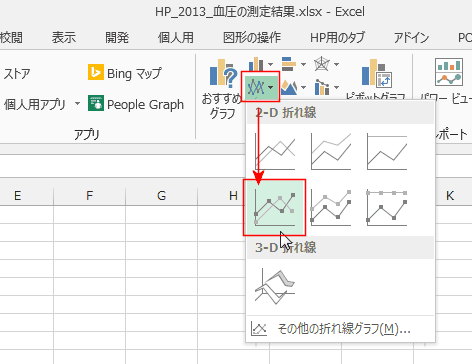
- データと同じシートに折れ線グラフが作成されました。
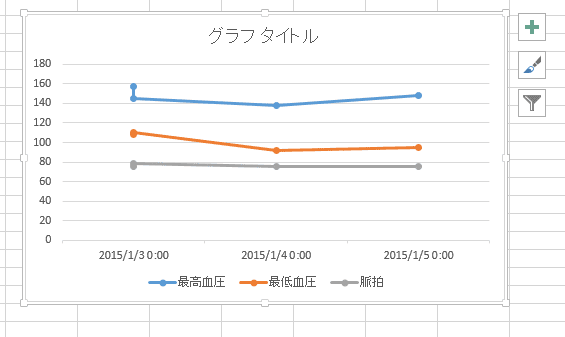
- データが増えてくるとグラフの位置を移動したり面倒なので、グラフシートにグラフを移動します。
グラフを選択して、グラフツールの[デザイン]タブの[グラフの移動]をクリックします。
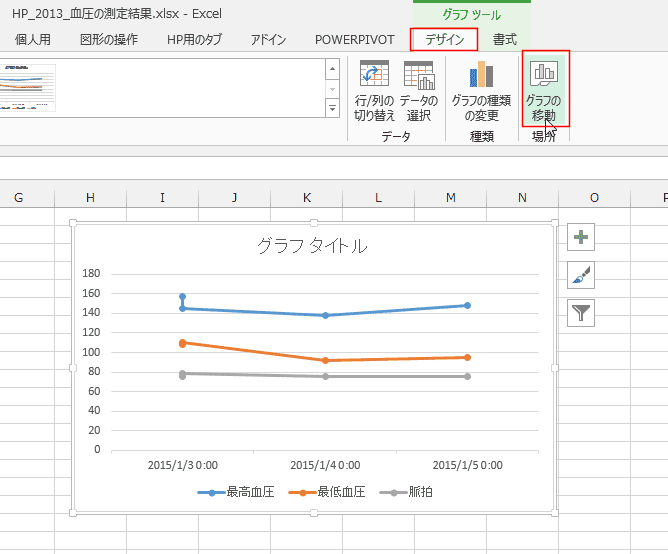
- [新しいシート」にチェックを入れます。ここではシート名は「Graph1」となっています。
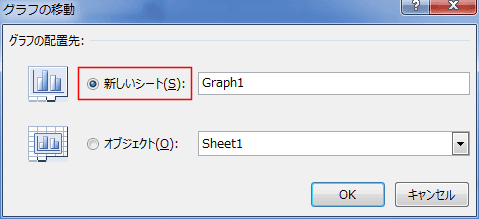
- 「Graph1」シートにグラフが移動しました。
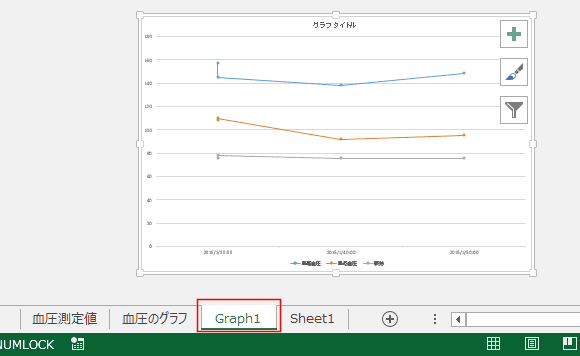
-
グラフの書式を整える
- グラフの系列をダブルクリックして書式設定のウィンドウを開きます。
系列のオプションで「線なし」としました。
同日のデータがあると醜くなるので、マーカーのみにしました。
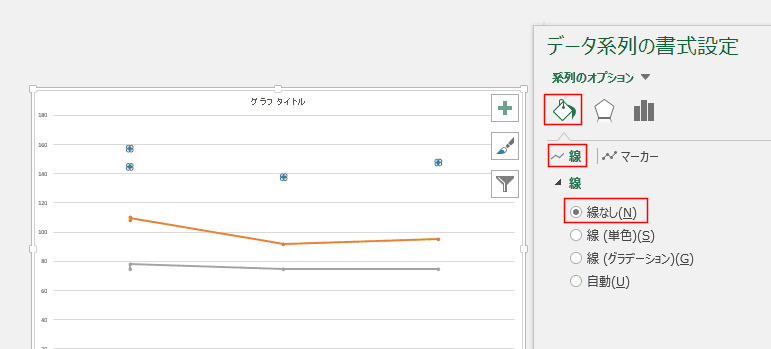
- データ系列の書式設定ウィンドウのマーカーを選択して、マーカーの書式を設定します。
マーカーを「組み込み」から選択して、サイズを「12」としました。
また、塗りつぶしは「塗りつぶしなし」としました。
近いデータ値の時マーカーが重なるので、マーカーが重なっても見やすくするためです。
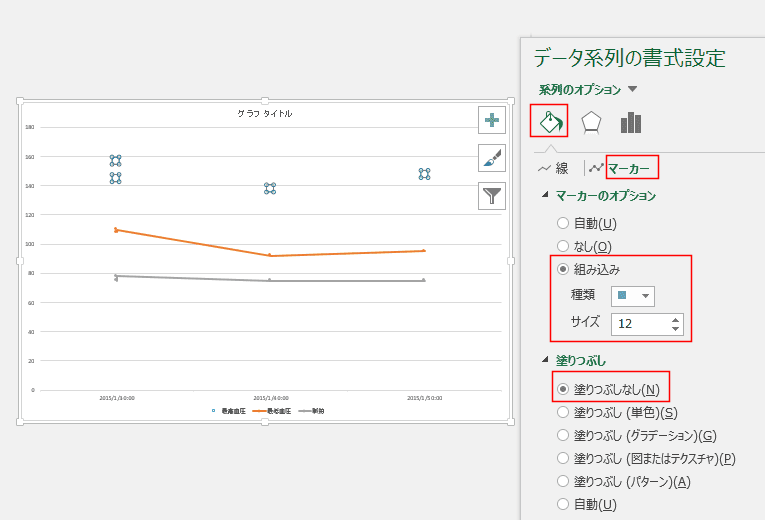
- 他の系列も同様に書式を設定しました。
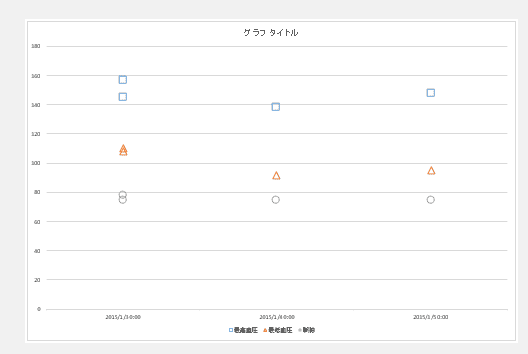
-
データに条件付き書式を設定して高い測定値は目立つようにする
- 血圧の値が高いときなど気を付けたい値には色を付けるとわかりやすくなります。
B2:B5セルを選択して、[ホーム]タブの[条件付き書式]→[新しいルール]を選択します。
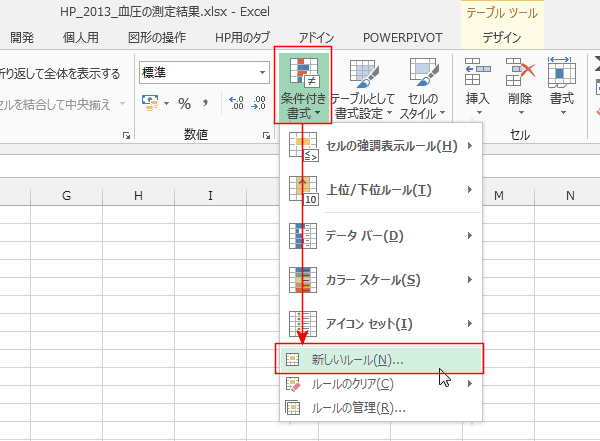
- 「指定のセルを含むセルだけを書式設定」を選択します。
「セルの値」「次の値以上」「140」と設定しました。
[書式]ボタンをクリックして、塗りつぶしの色を設定しました。
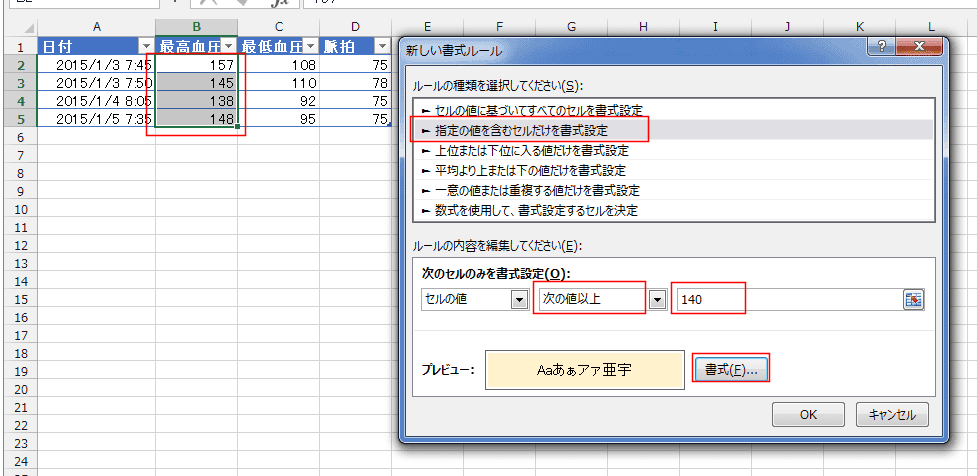
- 最低血圧も同様に「指定のセルを含むセルだけを書式設定」を選択します。
「セルの値」「次の値以上」「100」と設定しました。
- (注)測定値が相対的に高い結果だったので90としたかったのですが、すべてに色がつくような状態だったので100と高めに設定しました。
[書式]ボタンをクリックして、塗りつぶしの色を設定しました。
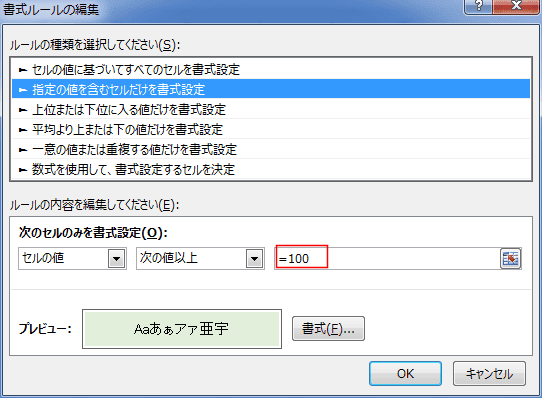
-
データが増えたときは?
- データはテーブルの下に順次入力していきます。
テーブルの見出しは列見出しとして表示されるようになっていますので、どこにどのデータを入力するのかはわかりやすくなっています。
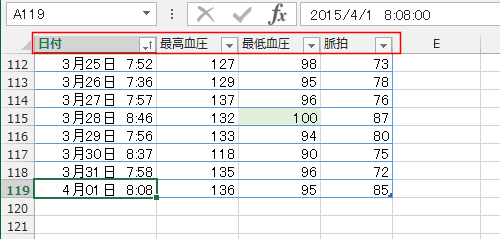
- グラフの表示は横軸をダブルクリックして、書式設定ウィンドウを表示します。
軸のオプションで境界値の最小値と最大値を任意に変更することができます。
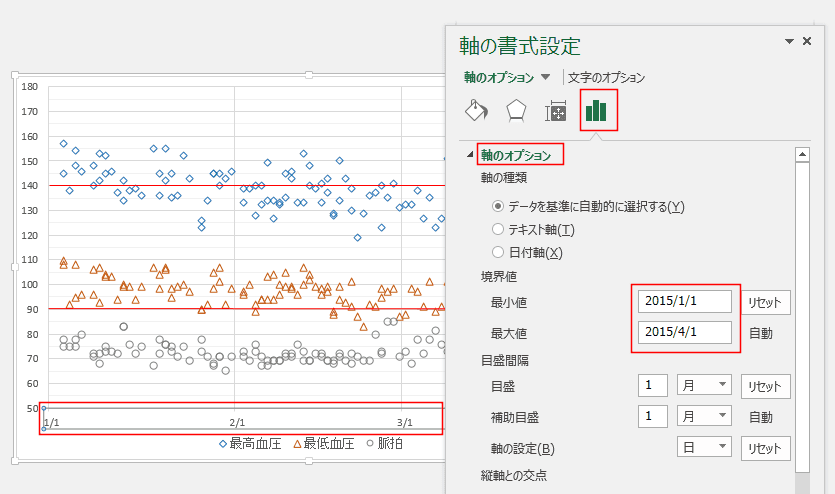
よねさんのExcelとWordの使い方|エクセル2013基本講座:目次|テンプレート・アドインなど|血圧の測定結果をExcelで管理したい