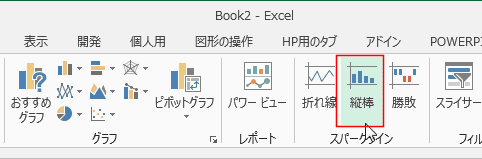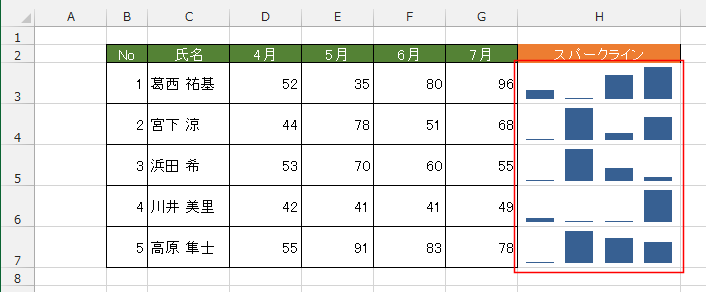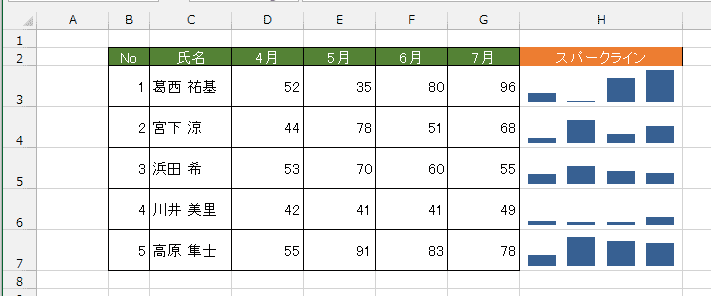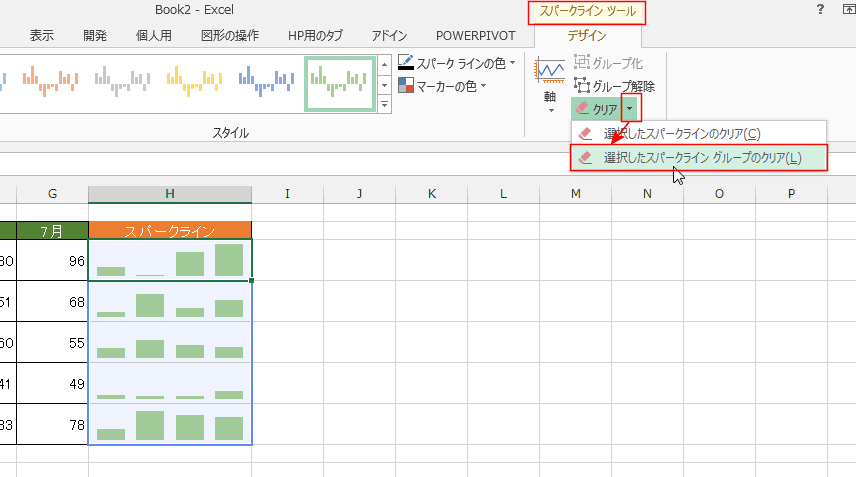-
よねさんのExcelとWordの使い方 »
-
エクセル2013基本講座:目次 »
-
スパークライン »
-
Excel2013でスパークラインを挿入する
- スパークラインはExcel2010から使用できる機能で、セル内に簡易グラフを表示することができます。
データの推移を表現するのに適した機能と言えます。
- スパークラインを挿入するセルを選択します。
ここでは H3:H7セルを選択しました。

- [挿入]タブの[スパークライン]グループにある[縦棒]をクリックしました。
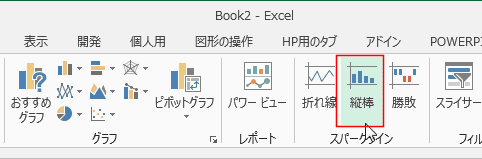
- スパークラインの作成 ダイアログが表示されます。
スパークラインを配置する場所を選択してください。の場所の範囲には選択していたセル範囲が表示されています。
データ範囲にデータの範囲を入力します。ここではシートの D3:G7セルを選択して入力しました。

- H3:H7セルにスパークラインの縦棒グラフが表示されました。
- 同じ行のデータの比較(推移)が表示されています。つまり、同一行の最大値と最小値を基に棒の高さが決められています。
6行目の「井川美里」のスパークラインを見て、何か違和感がありませんか?
41〜49の推移のため41が最小値、49が最大値のため41と49でものすごい違いがあるようなグラフになっています。
この辺は次項で変更してみたいと思います。
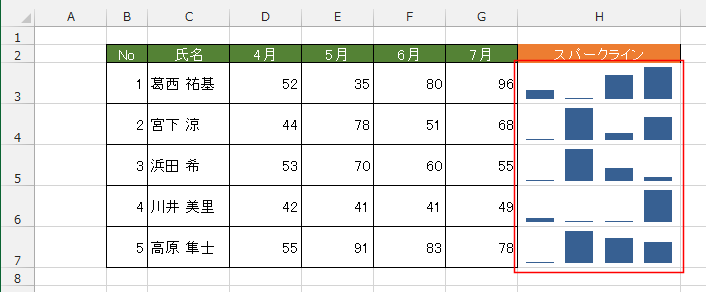
- スパークラインが表示されているセルを選択します。
- スパークラインツールを選択します。
[軸]→「縦軸の最大値のオプション」の[すべてのスパークラインで同じ値]を選択しました。

- すべてのデータにおける最大値を基にしたスパークラインが作成できました。
各行の最小値の違いがうまく表現できていないように思われます。D4:D5の値が44〜55であるのにグラフ上はほとんど同じに見えています。

- スパークラインツールを選択します。
[軸]→「縦軸の最小値のオプション」の[すべてのスパークラインで同じ値]を選択しました。

- 下図のようなスパークラインが作成できました。
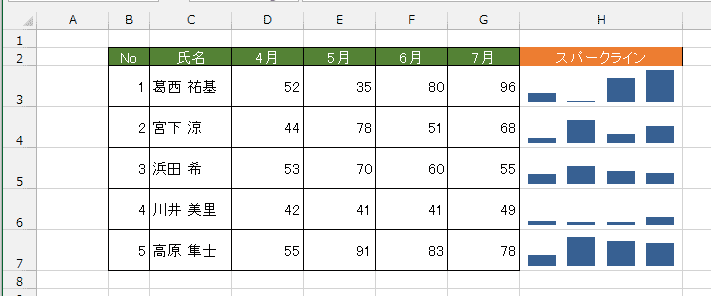
- スパークラインの削除(クリア)はセルを選択して[Delete]キーを押すことでは実行できません。
- スパークラインを選択します。
- [スパークラインツール]リボンを選択します。
[クリア]→[選択したスパークライン グループのクリア]を実行します。
- [選択したスパークラインのクリア]を実行すると、グループ内のスパークラインを個別にクリアすることができます。
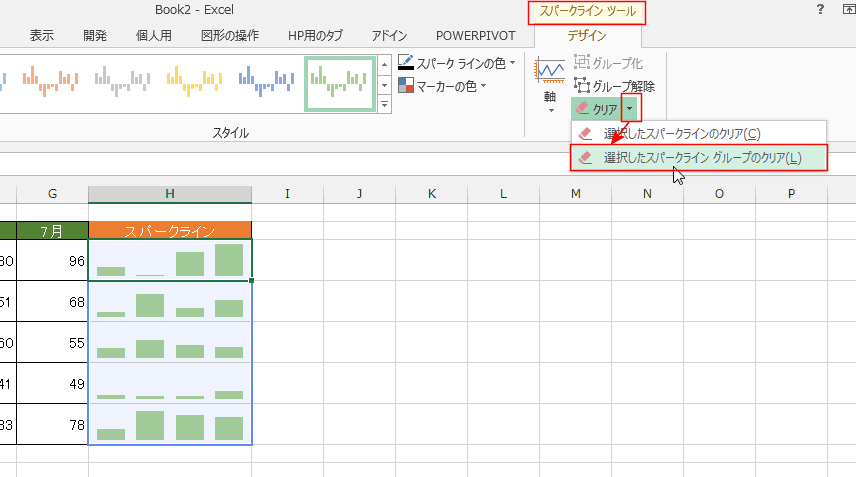
- スパークラインがクリア(削除)されました。

よねさんのExcelとWordの使い方|エクセル2013基本講座:目次|スパークライン|Excel2013でスパークラインを挿入する