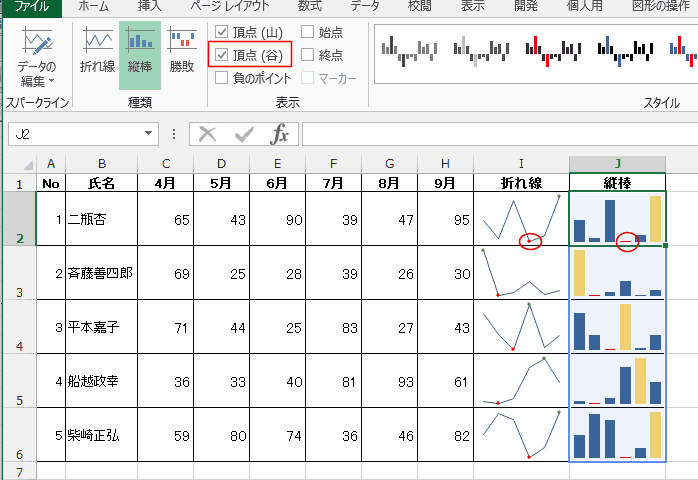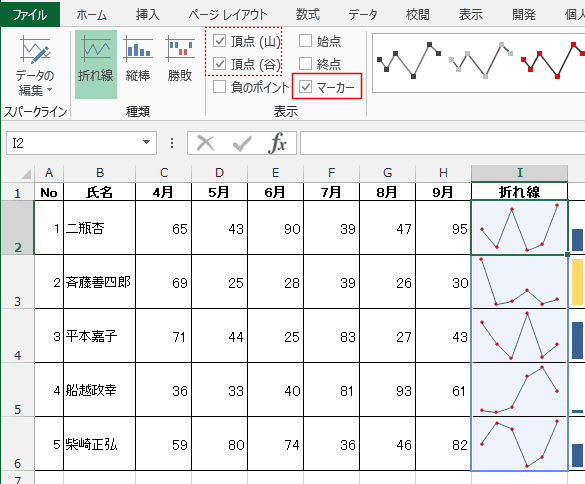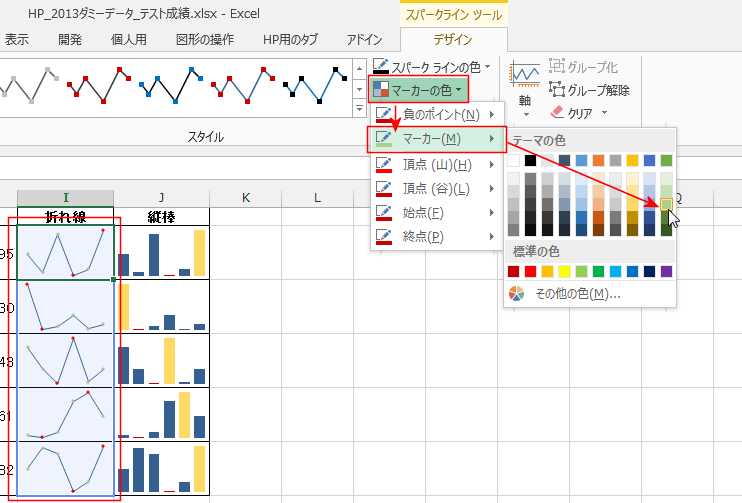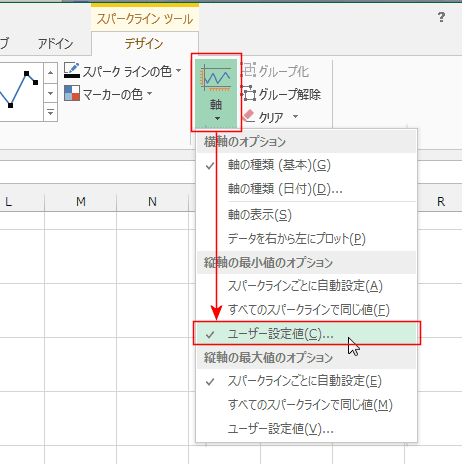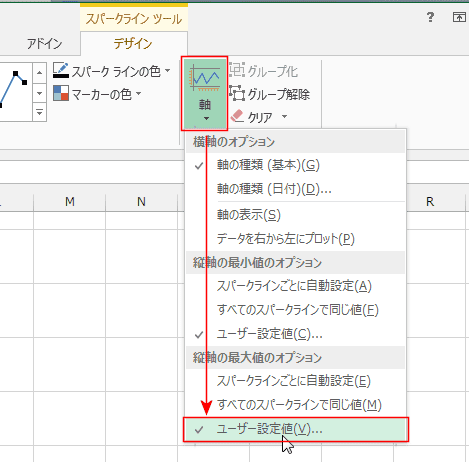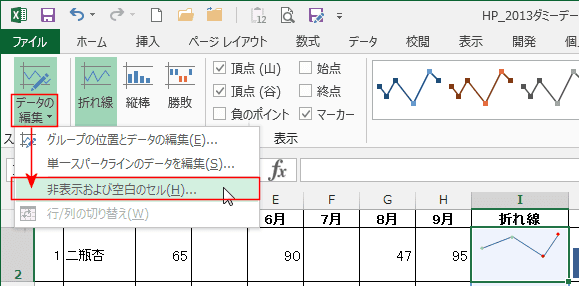-
よねさんのExcelとWordの使い方 »
-
エクセル2013基本講座:目次 »
-
スパークライン »
-
スパークラインの設定方法
- ここではスパークラインのいろいろな設定の使い方について書いてみます。
- スパークラインの作成方法は Excel2010基本講座:スパークラインについて Excel2013基本講座:クイック分析からスパークラインを作成する をご覧ください。
- スパークラインの最大値と最小値の書式を設定することができます。
- スパークラインを作成しているセルを選択します。
- スパークラインツールの表示グループにある「頂点(山)」にチェックを入れます。

- スパークラインの最大値にマーカーが表示されました。
- 折れ線の場合は赤い丸点が表示されています。
縦棒の場合は最大値の縦棒が赤く塗りつぶされています。

- [マーカーの色]→[頂点(山)]から色を選択することができます。

- 同様に、スパークラインツールの表示グループにある「頂点(谷)」にチェックを入れます。

- 最小値にマーカーが付けられました。
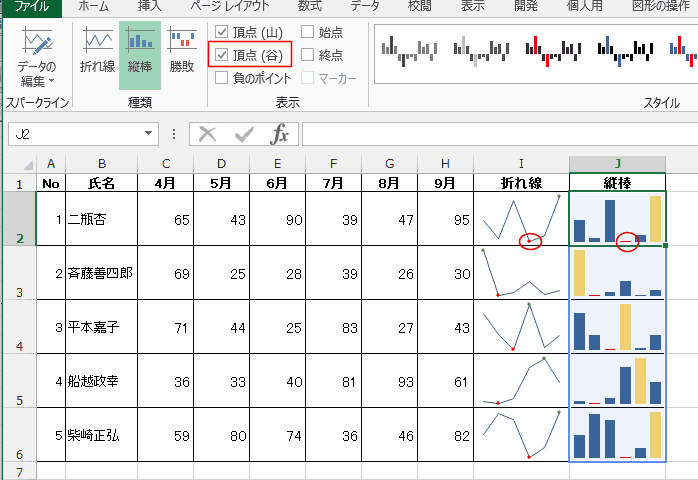
- 折れ線の場合はすべての値にマーカーを付けることができます。
- 「マーカー」にチェックを入れるとすべての値にマーカーが付きます。
ただし、初期設定では赤色になっているため、頂点(山)や頂点(谷)の初期設定も赤色なので区別がつきません。
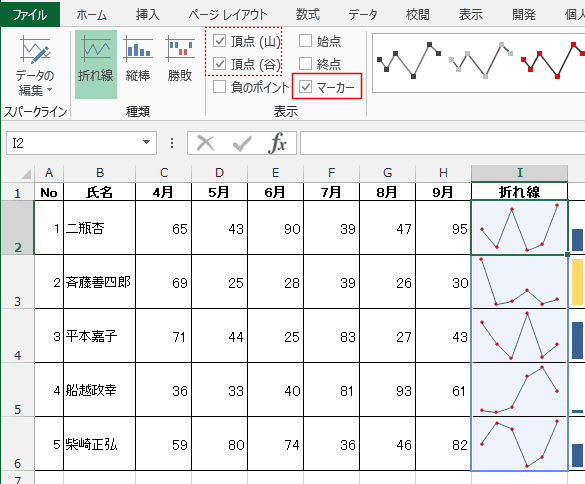
- [マーカーの色]→[マーカー]から色を変更することができます。
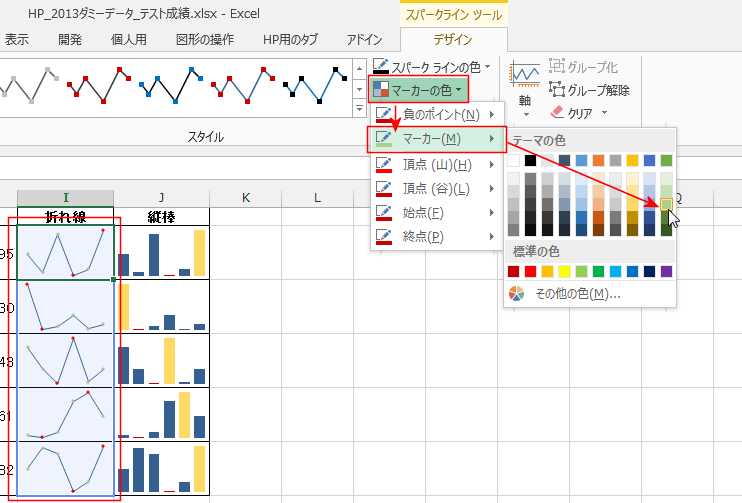
- スパークラインを作成すると、グラフの縦軸は元のデータの最小値と最大値になっています。
ここで使用しているようなデータですと、人によって軸の設定が異なるので値の大小が分かりにくいケースがあります。
- 縦軸の最小値と最大値を設定してみます。
- [軸]をクリックして、縦軸の最小値のオプションの[ユーザー設定値]を選択します。
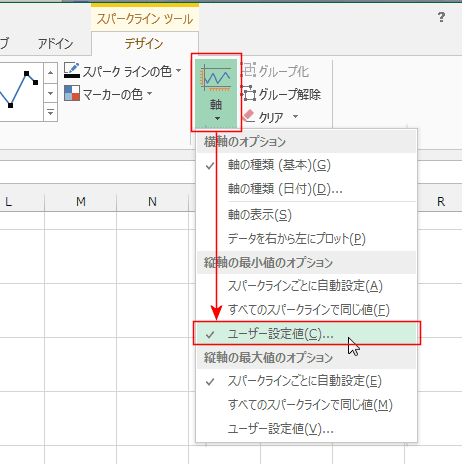
- ここでは「0.0」としました。

- [軸]をクリックして、縦軸の最大値のオプションの[ユーザー設定値]を選択します。
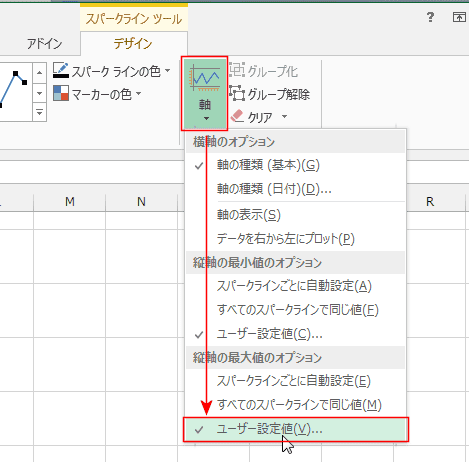
- ここでは「100.0」としました。

- 下図のようなスパークラインが作成されました。

- スパークラインの元データに空白セルや非表示セルがある時の処理方法を選択することができます。
- 下図のように空白セル(未入力セル、Null値のセル)がある時の処理方法です。

- スパークラインツールの「データの編集」→[非表示および空白セル]を実行します。
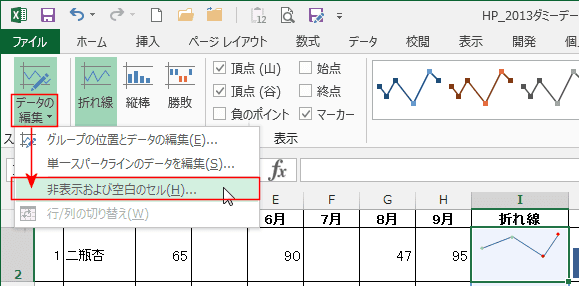
- 「空白」「ゼロ」「データ要素を線で結ぶ」を選択することができます。

- 空白
- 折れ線の場合はマーカーを表示していないと見えなくなるデータができてしまいます。

- ゼロ

- データ要素を線で結ぶ
- 縦棒ではこの「データ要素を線で結ぶ」は選択できません。

よねさんのExcelとWordの使い方|エクセル2013基本講座:目次|スパークライン|スパークラインの設定方法