現在は シート「3月」が選択されています(アクティブになっています)。


↓


↓


↓


↓

| ショートカットキーを使う | シートのスクロールボタンを利用する |
| マクロを利用する |











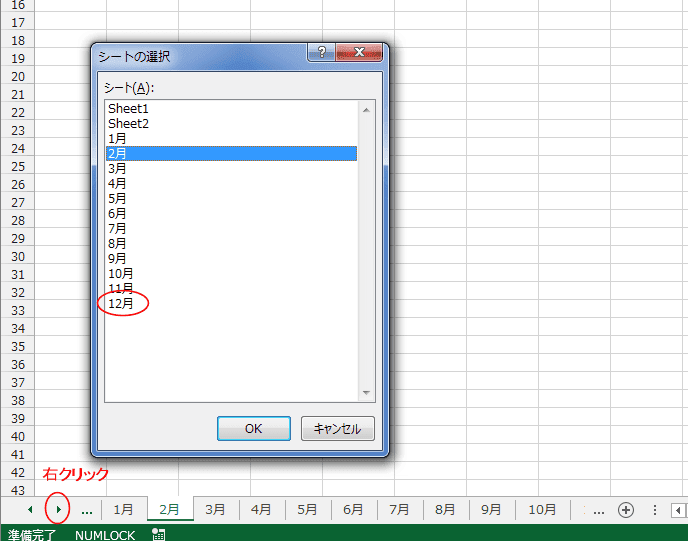
| Sub test() Worksheets(Worksheets.Count).Ativate Range("A1").Select End Sub |
よねさんのExcelとWordの使い方|エクセル2013基本講座|シートの操作|Excel2013で一番右のシートへ移動する方法