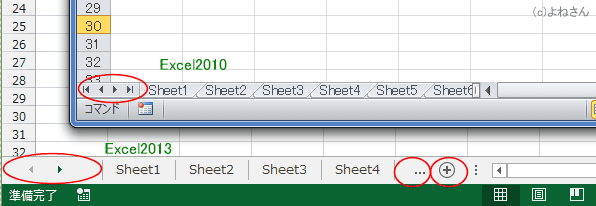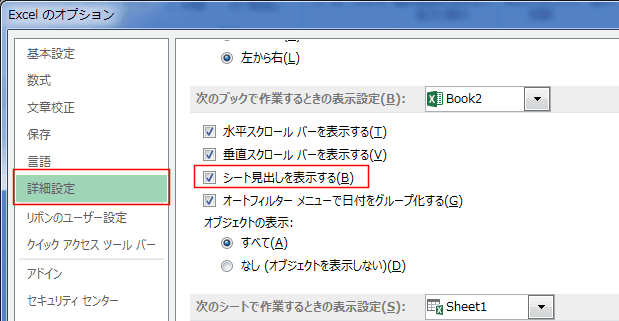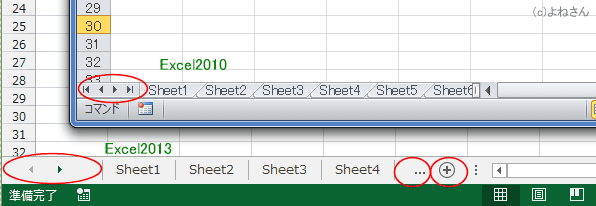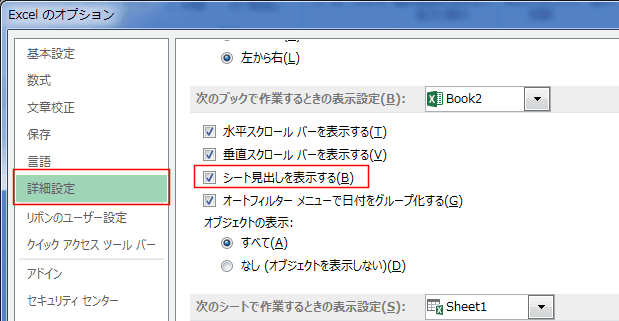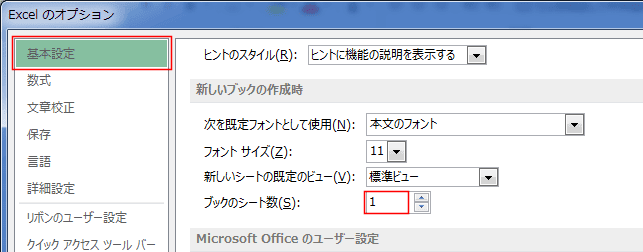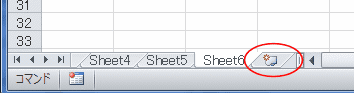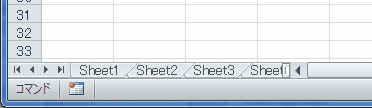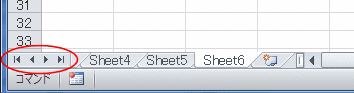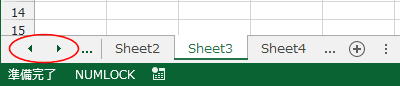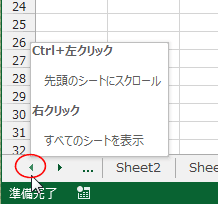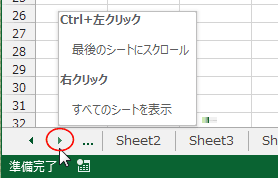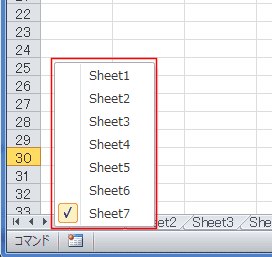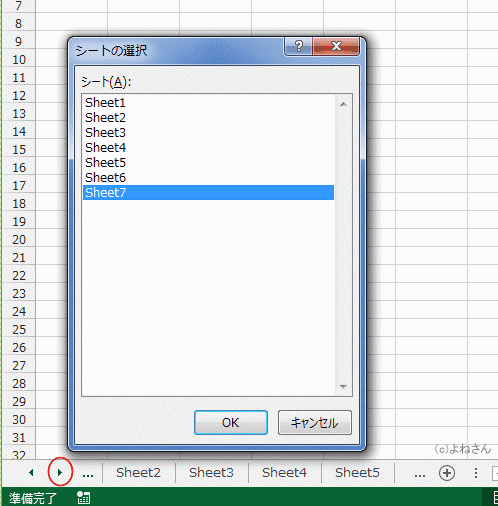-
よねさんのExcelとWordの使い方 »
-
エクセル2013基本講座 »
-
シートの操作 »
-
Excel2013ではシート見出しの操作方法がちょっと変わりました
- Excel2013ではExcel2010からどのように変化したのかを下図で説明します。
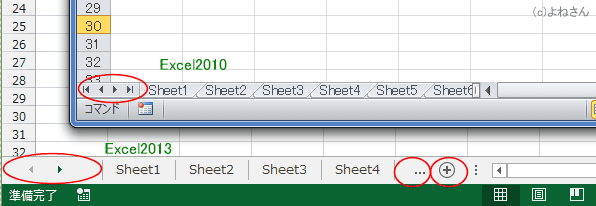
- シート見出しが表示されていない場合は、[ファイル]タブをクリックしてBackstageを表示し、[オプション]を選択します。
[詳細設定]を選択して、「シート見出しを表示する」にチェックを入れます。
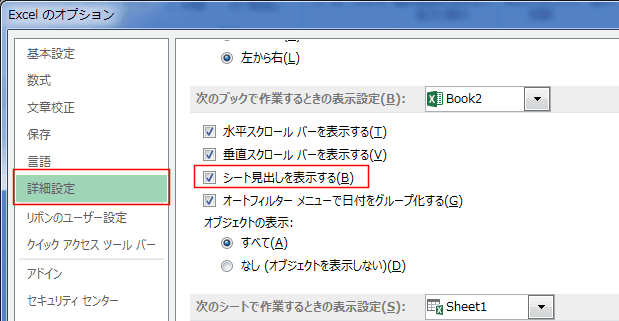
Excel2013で変わったところ
-
- Excel2013では最初は1枚のシートが準備されています。
Excel2007以前は3枚でしたので、不要な未使用のシートが残ることがあったのが、これからは使用しているシートのみが表示されるので、他の人が作成したファイルをチェックするのには便利になったと思います。

- シートの数はExcel2010以前と同様に変更することもできます。
- [ファイル]タブをクリックしてBackstageを表示し、[オプション]を選択します。
- [基本設定]を選択して、「ブックのシート数」で設定することができます。
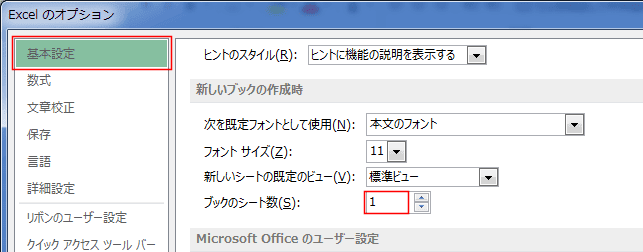
-
- Excel2013では最初に準備されるシート数が1枚になったので、シートを追加するための[新しいシート]ボタンが常に表示されるようになっています。

- シート数が増えてシート見出しが表示しきれなくなると、「シート選択の移動」ができるボタンが表示されるようになっています。

- Excel2010ではシート見出しが表示しきれなくなると、右端にあった[ワークシートの挿入]ボタンが表示されないケースがありました。
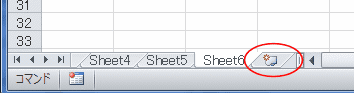
↓
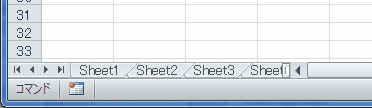
-
- シート見出しの表示をスクロールするボタンが4個から2個に減少しています。
- Excel2010では4個のボタンが並んでいました。
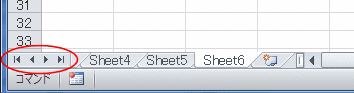
- Excel2013では2個になっています。
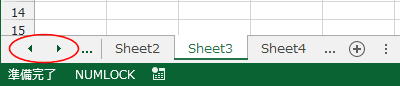
- 一番前のシート見出しを表示するには [Ctrl]キーを押しながら左向き三角ボタンをクリックするとスクロールします。
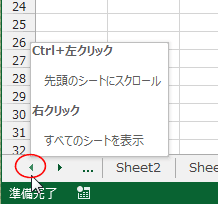
- 一番最後のシート見出しを表示するには [Ctrl]キーを押しながら右向き三角ボタンをクリックするとスクロールします。
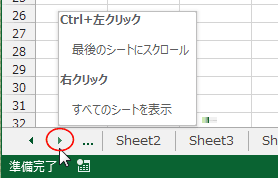
-
- Excel2010では下図のようにボタン部分を右クリックすると、ポップアップ メニューが表示されていました。
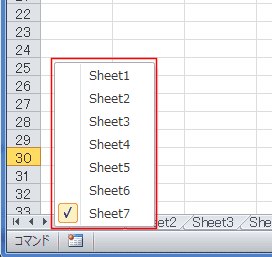
- Excel2013では スクロールボタンを右クリックすると、シートの選択 ダイアログが表示されます。
なお、[Esc]キーを押すと閉じることができます。
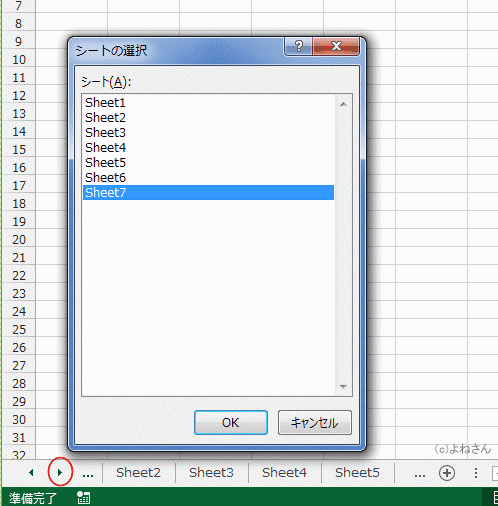
-
- Excel2013ではシート見出しの選択を移動するためのボタンが表示されるようになっています。
- アクティブシートはこのボタンをクリックすると、1つずつ左/右のシートへ変わります。

よねさんのExcelとWordの使い方|エクセル2013基本講座|シートの操作|Excel2013ではシート見出しの操作方法がちょっと変わりました。