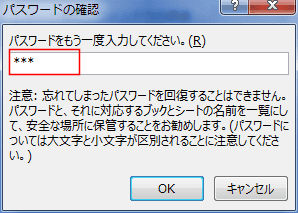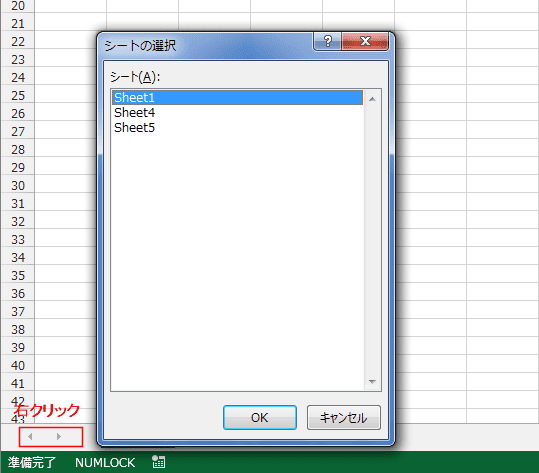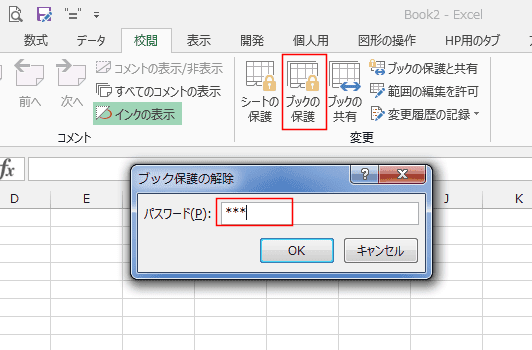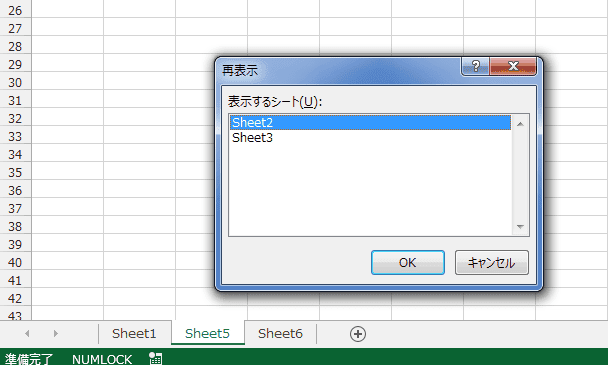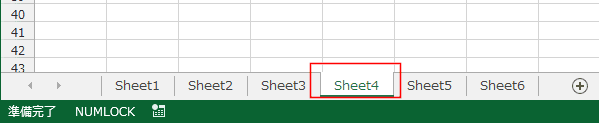| ワークシートを非表示にする | 非表示のワークシートを再表示する |
| ワークシートの再表示ができない? |
ワークシートを非表示にする topへ
- シートを非表示にすると、シート見出しにシート名のタブが表示されないので、一見しただけではシートが存在しているのかどうかが分かりません。
作業用のシートなど不要な操作をしてもらいたくない、表示させたくないといったときにシートを非表示にすることがあります。- 非表示にしたいシートのシート見出しを右クリックします。
下図ではシート見出しの「Sheet2」を右クリックして、右クリックメニューの「非表示」を選択しています。
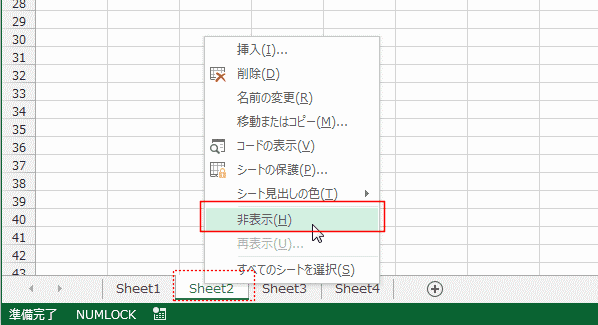
- 「Sheet2」が非表示になりました。
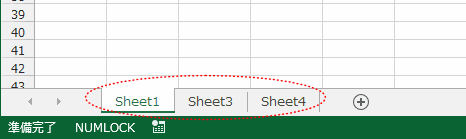
- 非表示にしたいシートのシート見出しを右クリックします。
-
リボンから操作することもできます
- 非表示にするシートを選択して、アクティブにします。
ここでは「Sheet2」を非表示にしたいので、Sheet2を選択して、表示した状態にします。
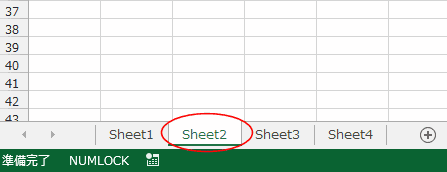
- [ホーム]タブの[セル]グループにある[書式]→[非表示/再表示]→[シートを表示しない]を実行します。
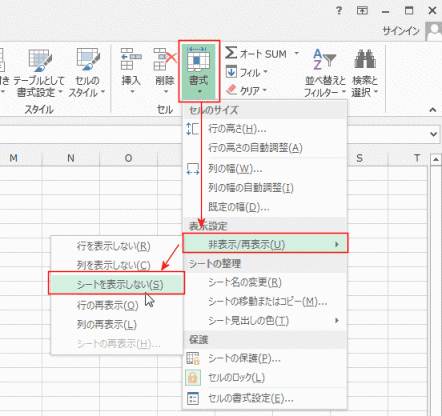
- 「Sheet2」が非表示になりました。
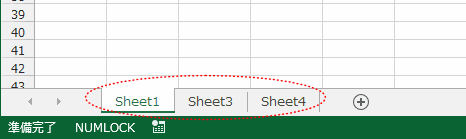
- 非表示にするシートを選択して、アクティブにします。
非表示のワークシートを再表示する topへ
- 非表示にしたシートを操作(編集)したいときは再表示します。
- シート見出しを右クリックして、右クリックメニューの[再表示]を選択します。
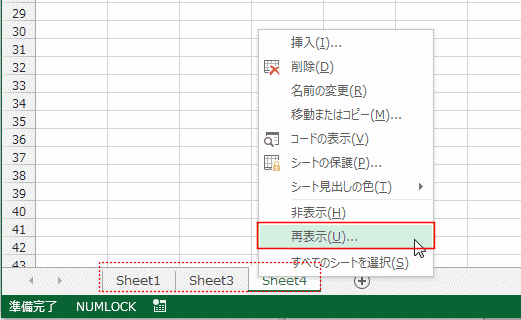
- 再表示ができるシート名が表示されます。
再表示するシート名を選択して、[OK]ボタンをクリックします。
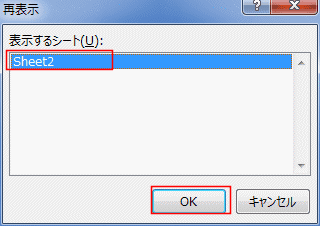
- 「Sheet2」が表示されました。
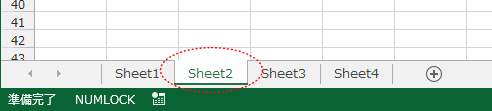
- シート見出しを右クリックして、右クリックメニューの[再表示]を選択します。
- リボンから操作することもできます
- [ホーム]タブの[セル]グループにある[書式]→[非表示/再表示]→[シートの再表示]を実行します。

- 再表示ができるシート名が表示されます。
再表示するシート名を選択して、[OK]ボタンをクリックします。
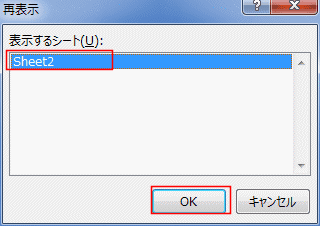
- 「Sheet2」が表示されました。
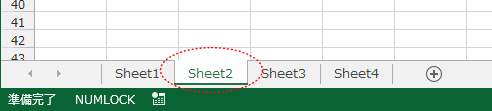
- [ホーム]タブの[セル]グループにある[書式]→[非表示/再表示]→[シートの再表示]を実行します。