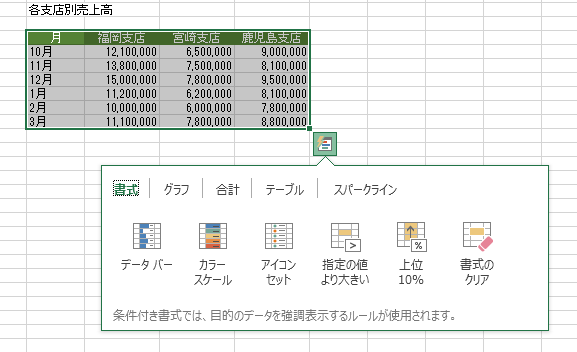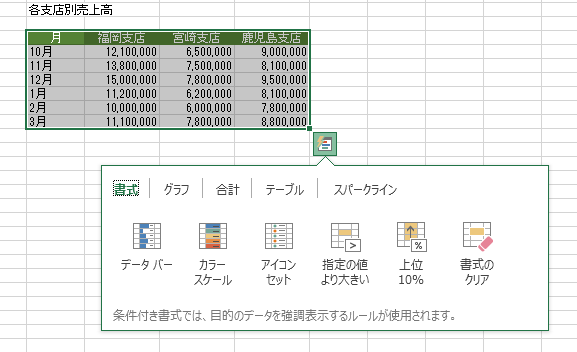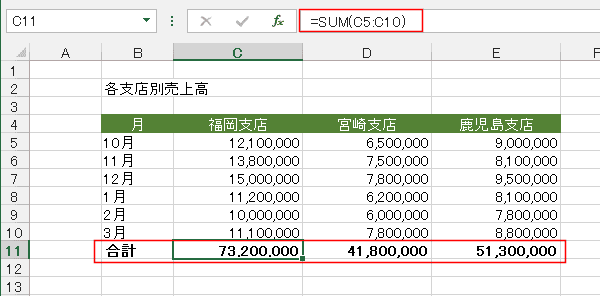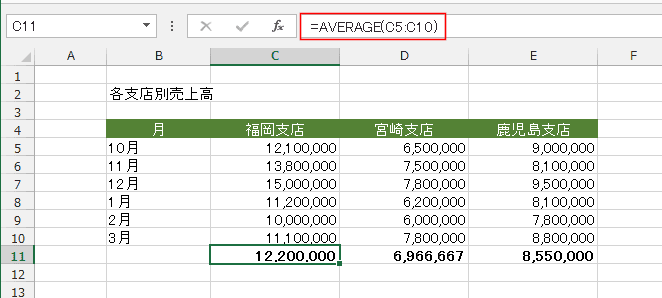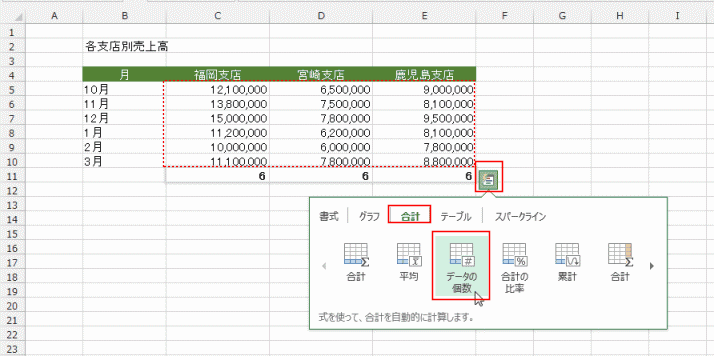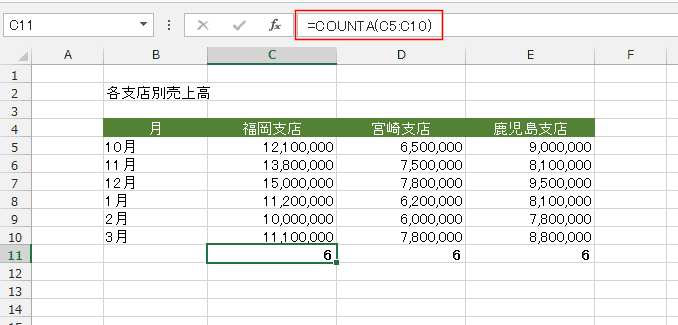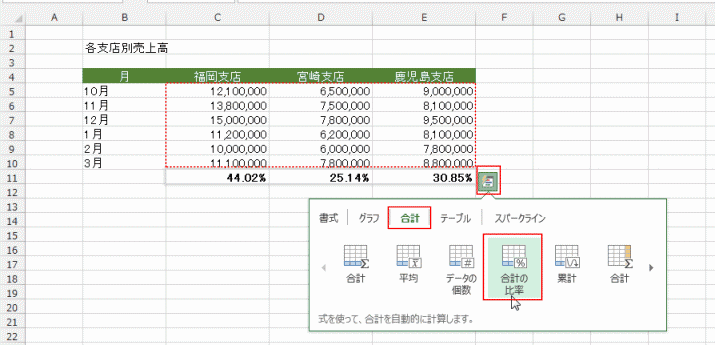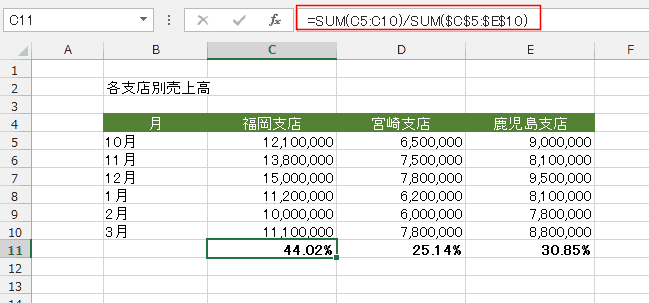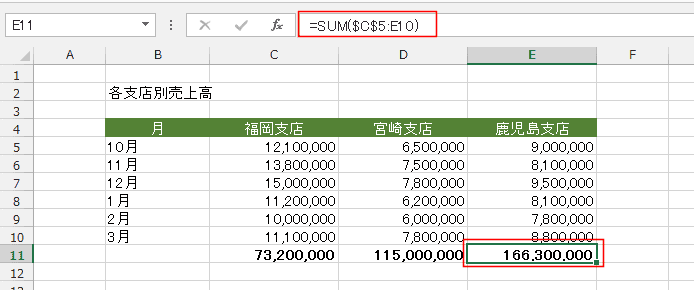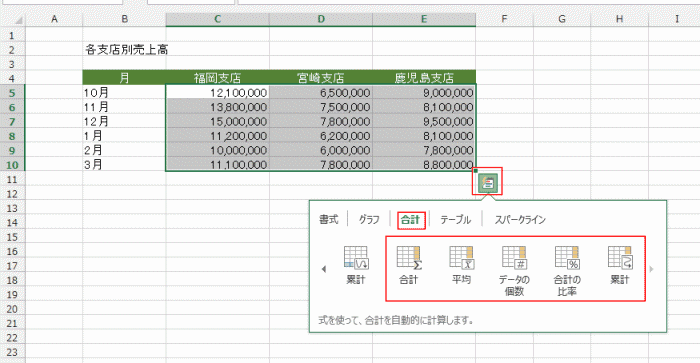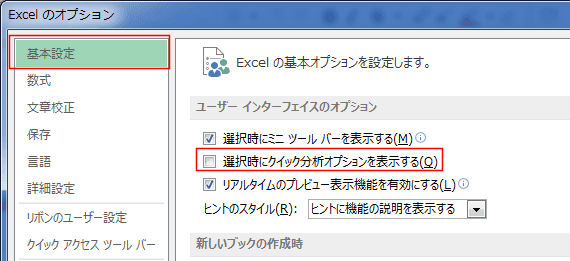-
よねさんのExcelとWordの使い方 »
-
エクセル2013基本講座:目次 »
-
関数・数式を入力する方法 »
-
クイック分析から数式を入力する(合計)
クイック分析とは? Topへ
- データ範囲を選択すると[クイック分析]というボタンが表示されます。

- [クイック分析]ボタンをクリックすると、多くの機能が使えることが分かります。
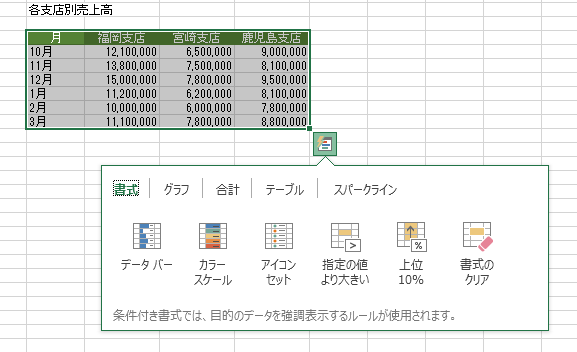
- 「合計」「平均」「データの個数」「合計の比率」「累計」を下端行や右端行に入力できます。
-
- データ範囲を選択すると、[クイック分析]ボタンが表示されます。
- [クイック分析]ボタンをクリックして、[合計]をクリックします。
「合計」ボタンをクリックします。

- 下端に合計行が追加されました。合計はSUM関数を使った数式が入力されています。
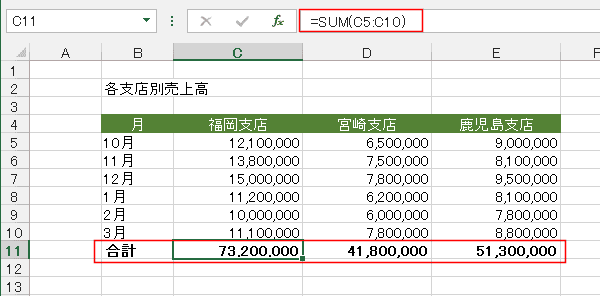
-
- データ範囲(赤色の破線で囲んだ部分)を選択する(赤色の破線で囲んだ部分)と、[クイック分析]ボタンが表示されます。
- [クイック分析]ボタンをクリックして、[合計]をクリックします。
「平均」ボタンをクリックします。

- 下端に平均が追加されました。平均はAVERAGE関数を使った数式が入力されています。
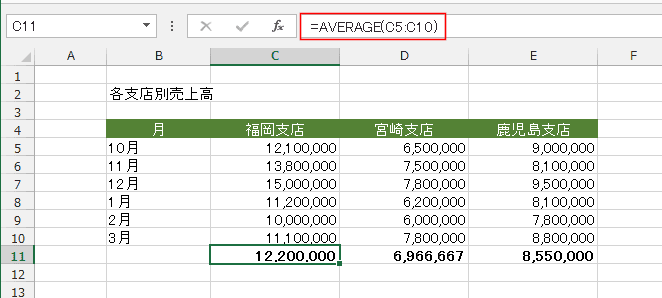
-
- データ範囲(赤色の破線で囲んだ部分)を選択する(赤色の破線で囲んだ部分)と、[クイック分析]ボタンが表示されます。
- [クイック分析]ボタンをクリックして、[データの個数]をクリックします。
「データの個数」ボタンをクリックします。
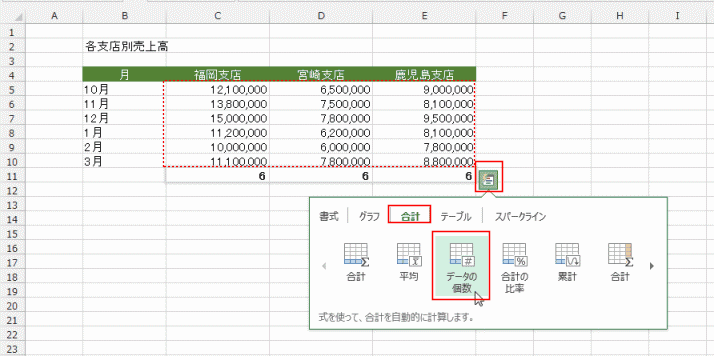
- 下端にデータの個数が追加されました。データの個数はCOUNTA関数を使った数式が入力されています。
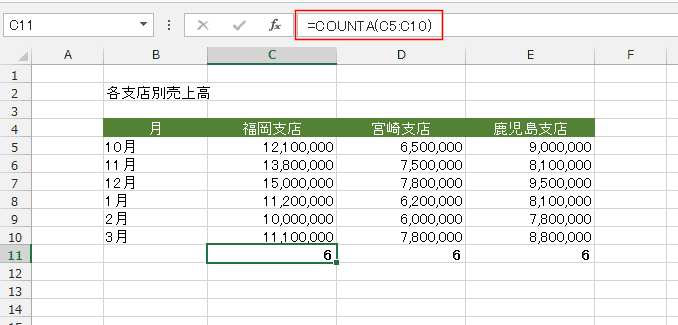
-
- データ範囲(赤色の破線で囲んだ部分)を選択する(赤色の破線で囲んだ部分)と、[クイック分析]ボタンが表示されます。
- [クイック分析]ボタンをクリックして、[合計の比率]をクリックします。
「合計の比率」ボタンをクリックします。
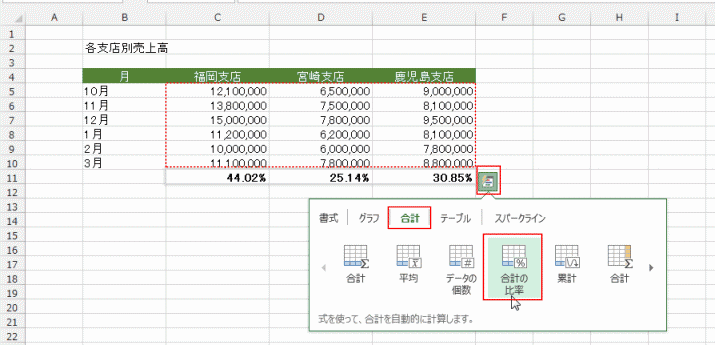
- 下端に合計の比率が追加されました。合計の比率はSUM関数を使った数式が入力されています。
各列の合計を範囲全体の合計で割るという計算になっています。
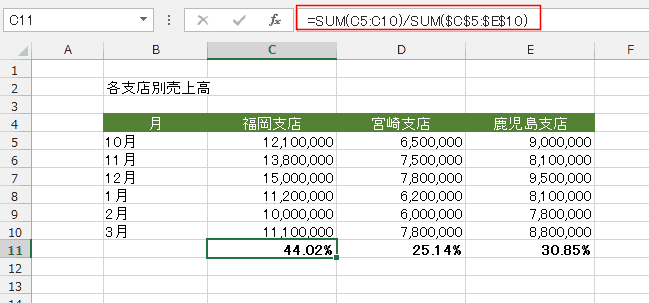
-
- データ範囲(赤色の破線で囲んだ部分)を選択する(赤色の破線で囲んだ部分)と、[クイック分析]ボタンが表示されます。
- [クイック分析]ボタンをクリックして、[累計]をクリックします。
「累計」ボタンをクリックします。

- 下端に累計が追加されました。累計はSUM関数を使った数式が入力されています。
選択範囲の左端上のセルから類型を表示するセルの上のセルまでを合計する数式が入力されています。
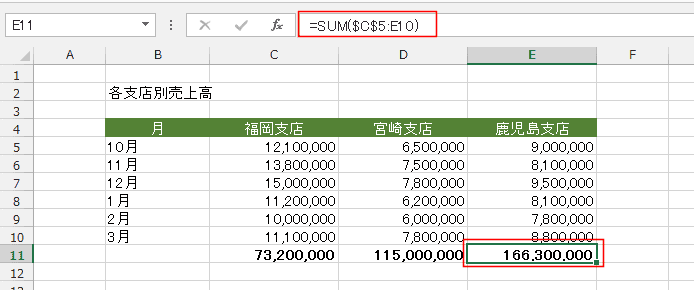
- 上記は選択範囲の下端行に数式を入力するものでした。
他には、選択範囲の右端列に数式を入力することができるボタンが並んでいます。
これらの詳細は上記と同様なので省略します。
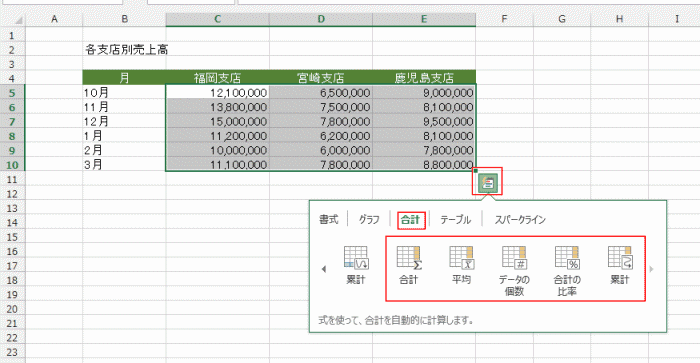
- クイック分析オプションを非表示にすることもできます。
- [ファイル]タブをクリックして、バックステージを表示します。
- [オプション]を選択します。

- [基本設定]を選択して、「選択時にクイック分析オプションを表示する」のチェックを外します。
クイック分析オプションが表示されなくなります。
- チェックを入れるとセル範囲を選択した時にクイック分析オプションが表示されるようになります。
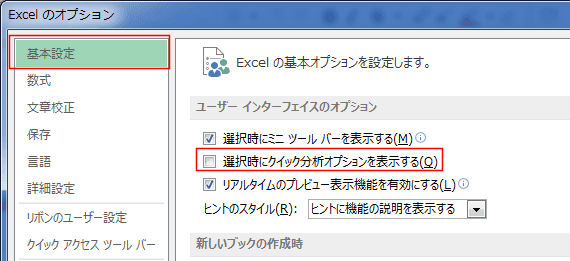
よねさんのExcelとWordの使い方|エクセル2013基本講座:目次|データ分析|クイック分析から数式を入力する(合計)