Excelで設定するのではなく、プリンターの機能で設定します。以下の画像は使用しているプリンターによって異なりますのでご了解ください。
- [ファイル]タブをクリックして、バックステージビューを表示します。
[印刷]を選択し、用紙サイズのボタンをクリックすると、用紙サイズのリストが表示されます。
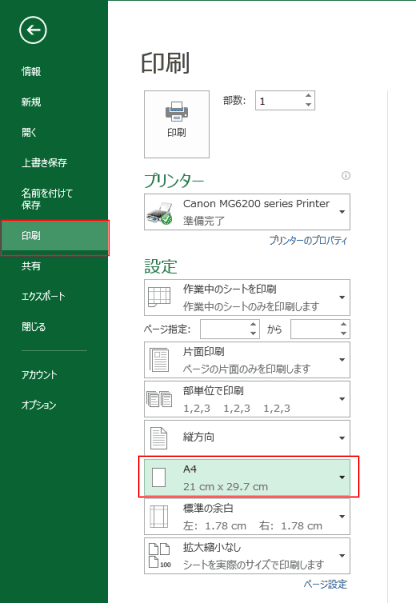
- リストの最下端にある[その他の用紙サイズ]を選択します。

- [ページ]タブを選択して、[オプション]ボタンをクリックします。
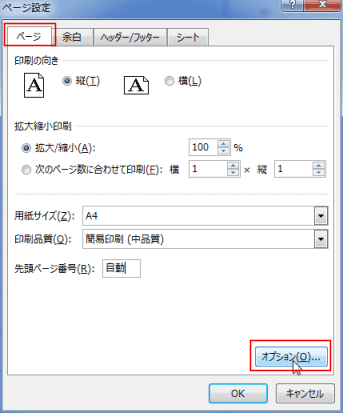
- 使用するプリンターの設定画面が表示されます。(下図はCanonのプリンターの例です)
用紙サイズをクリックして、「ユーザー定義用紙」

- 単位で「mm」を選択しました。
用紙サイズの幅と長さを入力します。ここでは「200」と「300」に設定しています。
[OK]ボタンをクリックして、プリンターの設定画面を閉じます。

- Excelの「ページ設定」の用紙サイズは空欄になりました。
[OK]ボタンをクリックします。
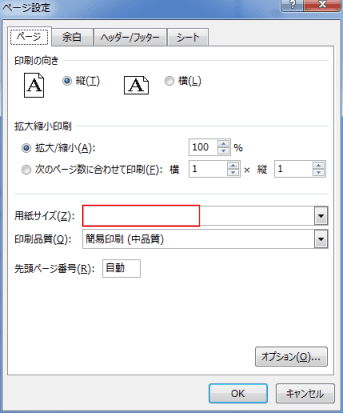
- 設定の用紙サイズに「ユーザー設定のページサイズ」と表示されました。
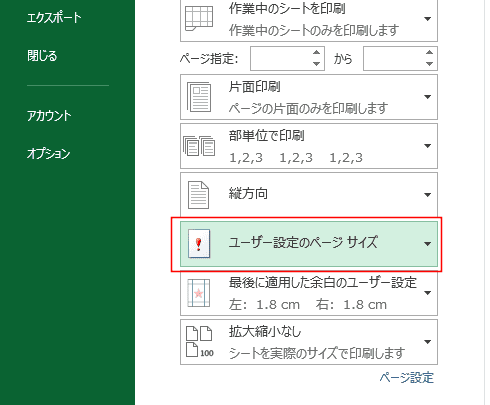
- プリンターに用紙をセットして、[印刷]ボタンをクリックすると、指定したサイズの用紙に印刷されます。
- バックステージビューの[印刷]で「プリンターのプロパティ」を実行します。
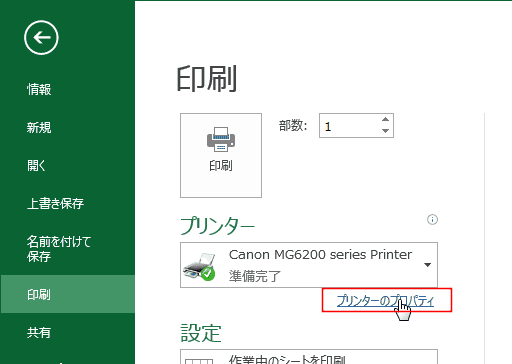
- 上記の(4)と同じプリンターの設定画面が表示されます。上記の(2)(3)の操作を省略できます。
(4)以下の操作は上記と同じです。