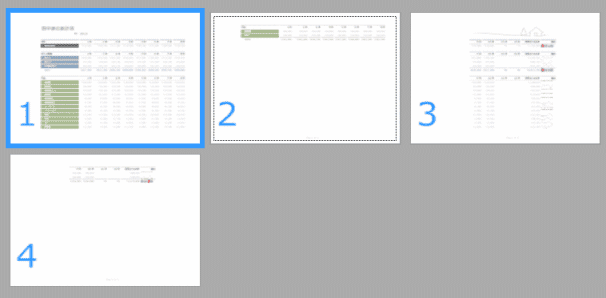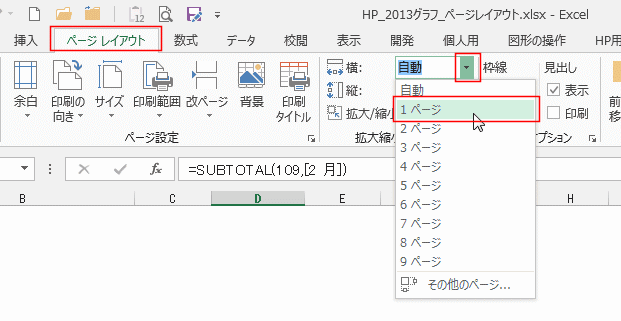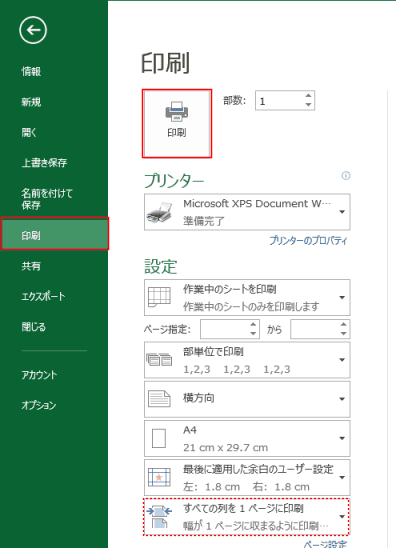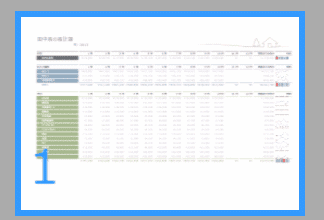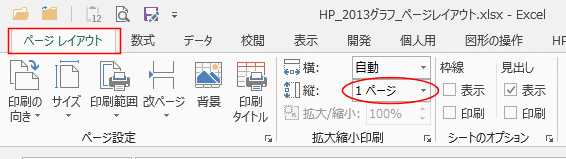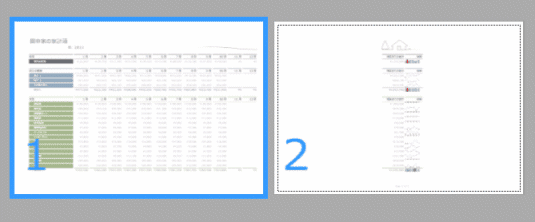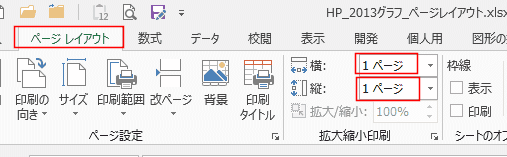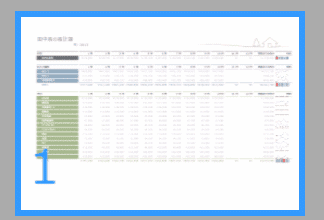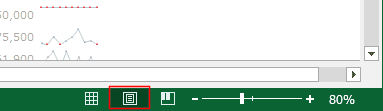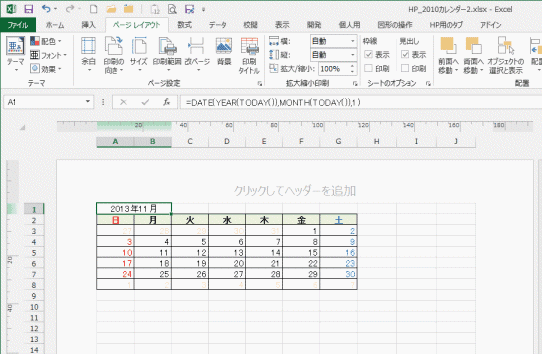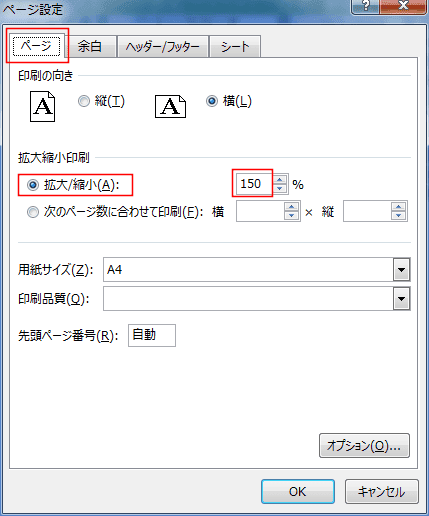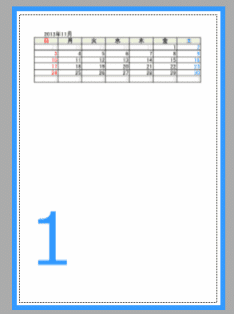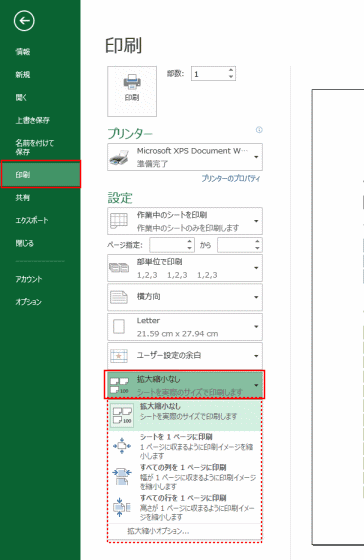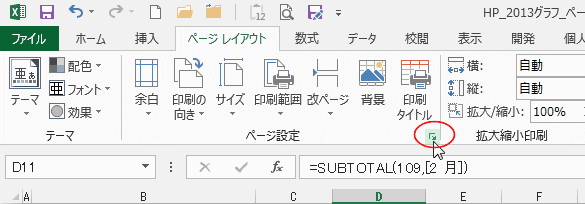-
よねさんのExcelとWordの使い方 »
-
エクセル2013基本講座:目次 »
-
印刷 »
-
拡大縮小印刷を行う
- ちょっと1ページからはみ出してしまうサイズのデータを1ページに収める方法や小さいサイズのデータを1ページに拡大して印刷する方法を説明します。
また、印刷時に設定して印刷することもできますので、その方法も合わせて説明しています。
- 印刷を行うとき、印刷する用紙の1ページに収めたいときがあります。
普通に印刷を行うと2ページにわたるデータを1ページに収めたいときの設定方法です。
- 下図のように、普通に印刷を行うと4ページにわたるデータがあります。
(縦方向と横方向の両方が1枚に収まらない状態です)
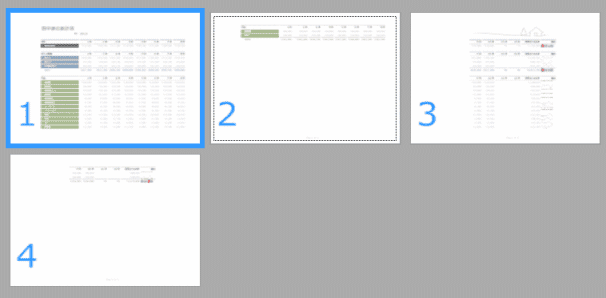
- 縦方向と横方向のはみ出す割合が大きい方のサイズで調整します。
この例では、横方向のはみ出している割合が大きいので「横」方向で調整します。
- [ページレイアウト]タブの「拡大縮小印刷」グループにある「横」で「1ページ」を選択します。
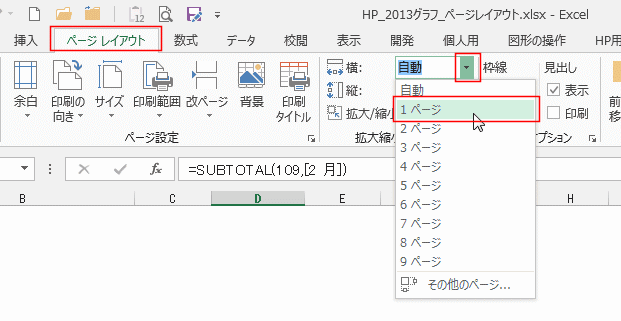
- [ファイル]タブを選択して、バックステージの[印刷]から印刷を実行します。
なお、設定で「すべての列を1ページに印刷」となっているのを確認することができます。
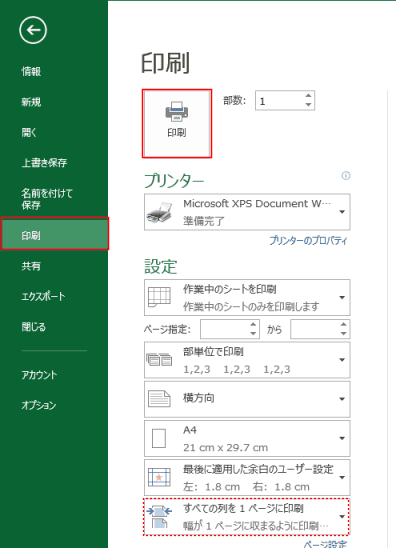
- 横幅が1ページに収まるように縮小されました。その結果、1ページに収まる大きさになりました。
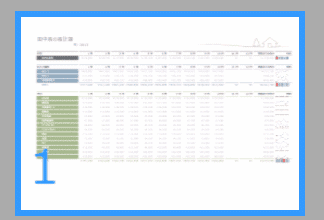
- 逆に、「縦」を「1ページ」に設定すると・・・
- [ページレイアウト]タブの「拡大縮小印刷」グループにある「縦」で「1ページ」を選択します。
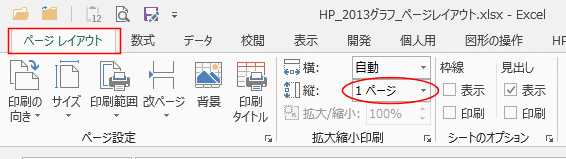
- 2ページにわたって印刷されました。
横方向の縮小率が足りなかったようです。
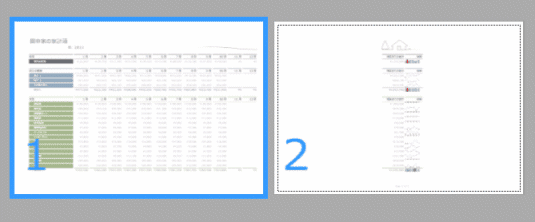
- 「横」と「縦」どちらを設定してよいかわからないときは、両方を1ページとします。
- [ページレイアウト]タブの「拡大縮小印刷」グループにある「横」を「1ページ」、「縦」も「1ページ」を選択します。
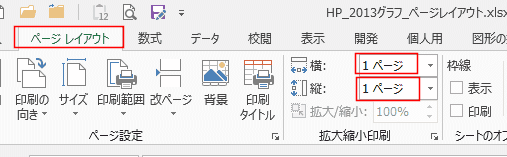
- [ファイル]タブを選択して、バックステージの[印刷]から印刷を実行します。
なお、設定で「シートを1ページに印刷」となっているのを確認することができます。

- 1ページに収まりました。
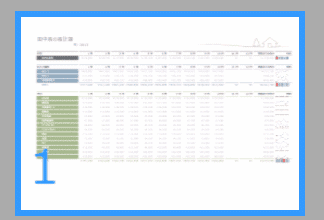
- 縮小して印刷する場合は、上記の1ページに収める方法が使えますが、逆に拡大したいときは利用できません。
- 拡大して印刷したいときは「拡大/縮小」を利用すると便利です。
なお、「横」と「縦」は「自動」にする必要があります。

- どの程度に拡大すればよいかわからないときは「ページレイアウトビュー」を利用します。
- [表示]タブの「ブックの表示」グループにある[ページレイアウト]をクリックします。

- または、ステータスバーの[ページレイアウト]ボタンをクリックします。
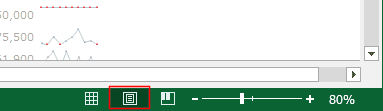
- 1ページ単位のレイアウトで表示されます。
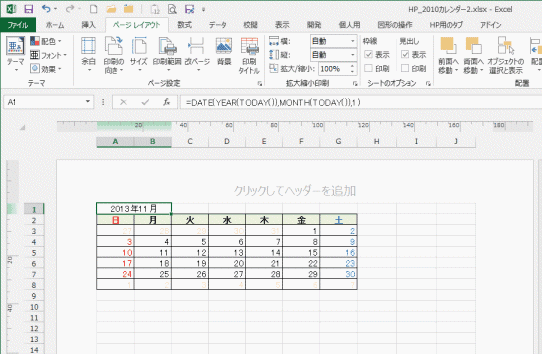
- [ページレイアウト]タブの「拡大縮小印刷」グループにある「拡大/縮小」の倍率を徐々に大きくして、1ページに収まるまで大きくします。
下図の例では「150%」に設定しました。

- [ファイル]タブを選択して、バックステージの[印刷]から印刷を実行します。
なお、設定で「拡大縮小の設定」となっているのを確認することができます。

- 下の[ページ設定]をクリックすると、[ページ]タブで「拡大/縮小」にチェックが入り、「150%」に設定されているのを確認することができます。
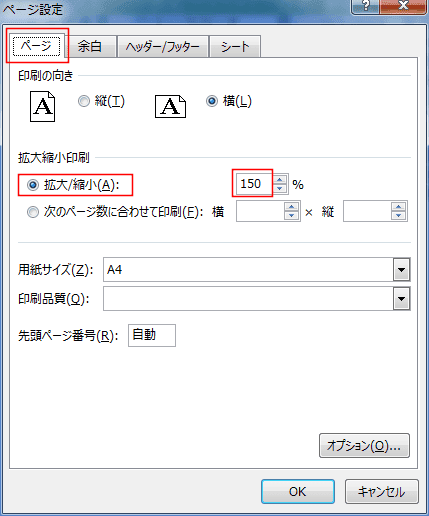
- 1ページに収まる大きさに拡大して印刷されました。
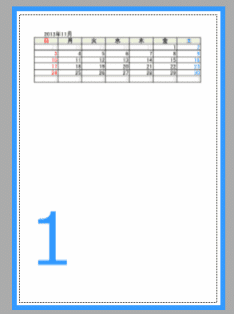
- バックステージビューの「印刷」から設定をすることもできます。
- [ファイル]タブをクリックして、バックステージビューを表示します。
- [印刷]を選択します。
「拡大縮小なし」をクリックして表示されるリストから選択します。
「シートを1ページに印刷」「すべての列を1ページに印刷」「すべての行を1ページに印刷」「拡大縮小オプション」が選択できます。
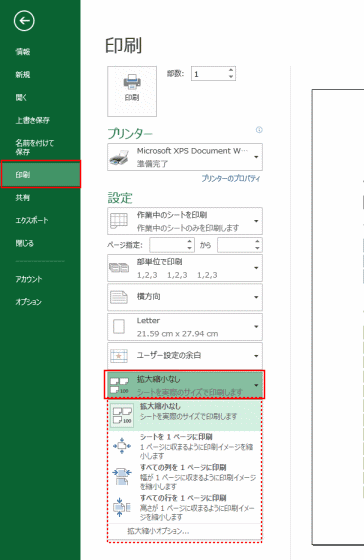
- ページ設定ダイアログボックスを利用することもできます。
- [ページレイアウト]タブの「ページ設定」グループにあるダイアログボックス起動ツールをクリックします。
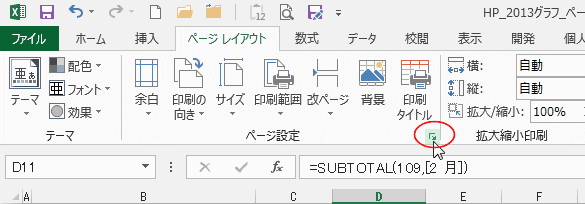
- ページ設定ダイアログボックスの「拡大縮小印刷」の部分で設定します。

よねさんのExcelとWordの使い方|エクセル2013基本講座:目次|印刷|拡大縮小印刷を行う