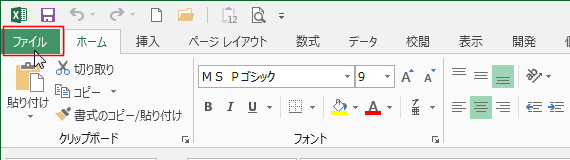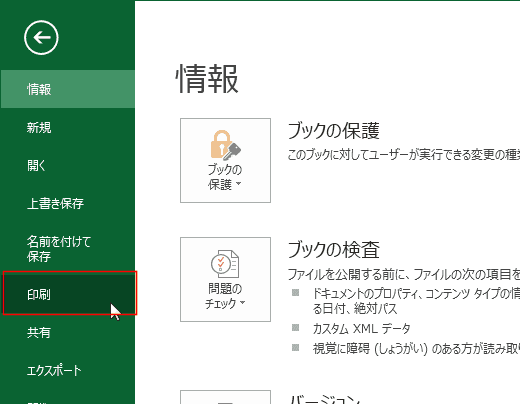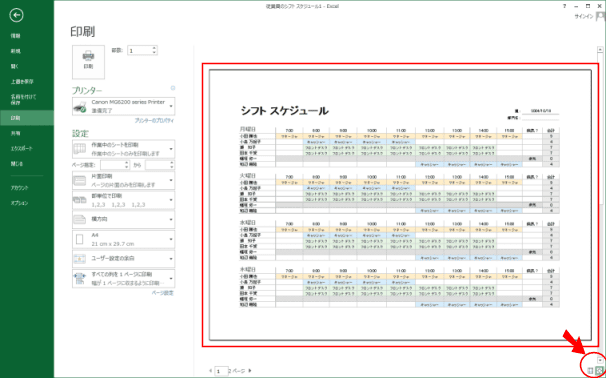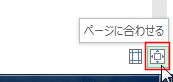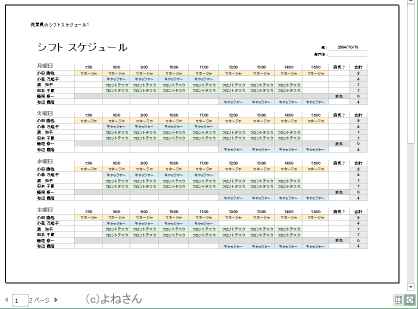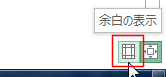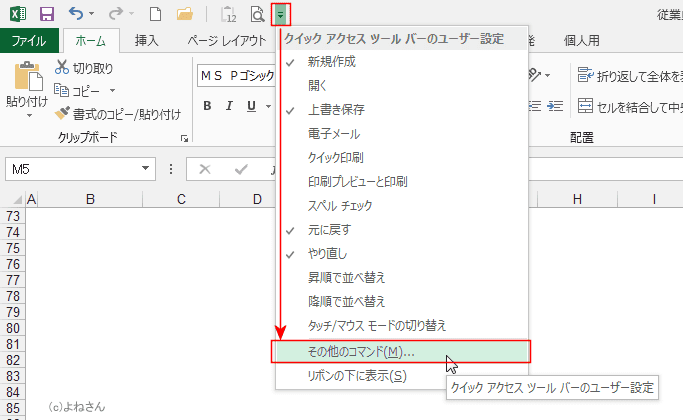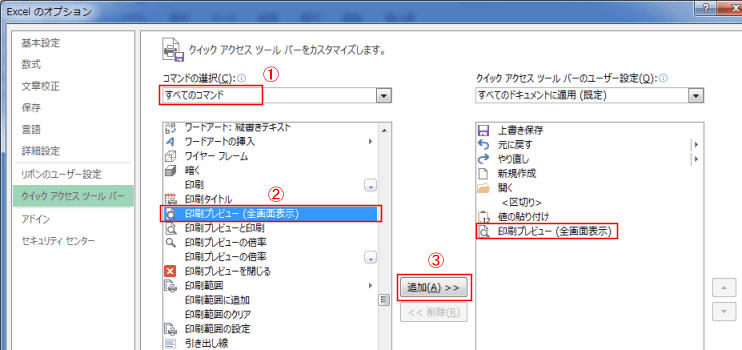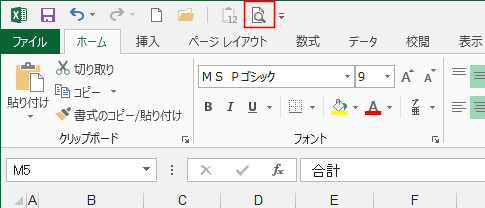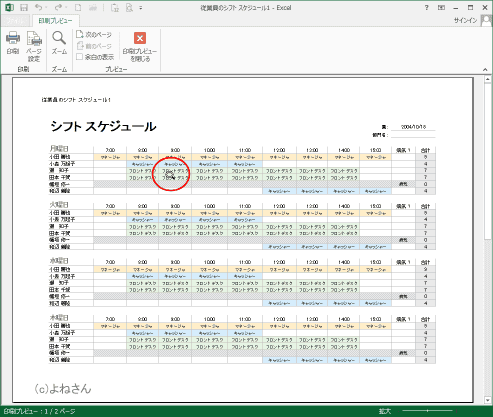-
よねさんのExcelとWordの使い方 »
-
エクセル2013基本講座:目次 »
-
印刷 »
-
印刷プレビューで印刷イメージを確認する
- Excelは画面表示と印刷とが異なるケースがあります。印刷する前に印刷プレビューで確認する必要があるケースがあります。
ここでは、Excel2013の印刷プレビューの使い方とExel2007以前の印刷プレビューを利用する方法を説明しています。
- 印刷の前に印刷プレビューで印刷のイメージを確認します。
- [ファイル]タブをクリックしてBackstageを表示します。
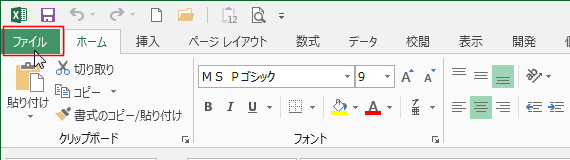
- [印刷]タブをクリックします。
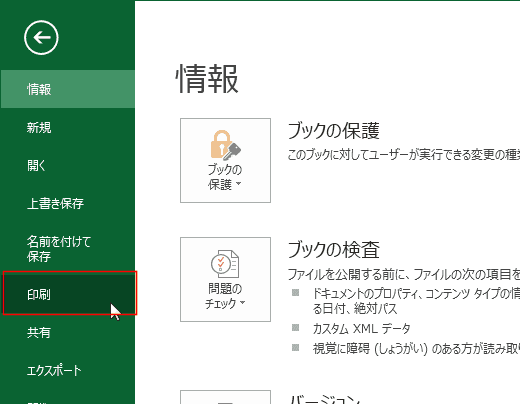
- 右側に印刷イメージが表示されます。
右下に2つのボタン([余白の表示]と[ページに合わせる])があります。このボタンは組み合わせて使用できます。
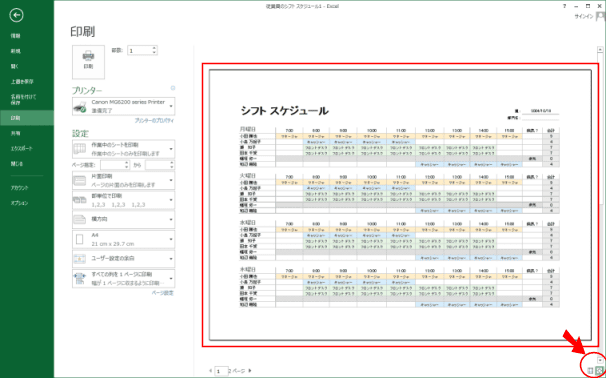
- [ページに合わせる]ボタン
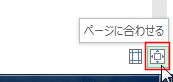
- オンの時は画面に1ページ分が表示されます。ウィンドウ内に表示しきれないときは縮小して表示されます。
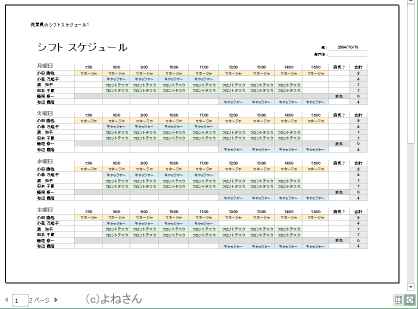
- オフの時は実寸表示となり、ウィンドウ内に表示しきれないときはスクロールバーが表示されます。

- [余白の表示]ボタン
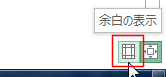
- オンの時はヘッダーの余白、フッターの余白、上下左右の余白の位置、各列の位置が表示されます。
ドラッグすると余白や列の位置(列幅)を変更することができます。

- PCのモニターの画面が広い場合は上記の印刷プレビューで実寸大で全体が確認できますが、画面が狭い場合は実寸大ではウィンドウの半分の部分へしか表示されません。
画面全体へ表示するExcel2007以前の表示方法を使いたい・・・という場合は、クイックアクセスツールバーへ[印刷プレビュー(全画面表示)]を登録します。
- クイックアクセスツールバーの[▼]ボタンをクリックして、[その他のコマンド]を実行します。
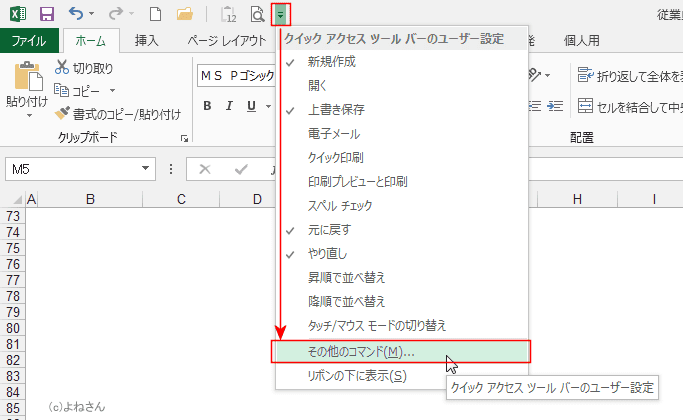
- コマンドの選択で[すべてのコマンド]を選択します。
[印刷プレビュー(全画面表示)]を選択します。
[追加]ボタンをクリックして右側に表示します。
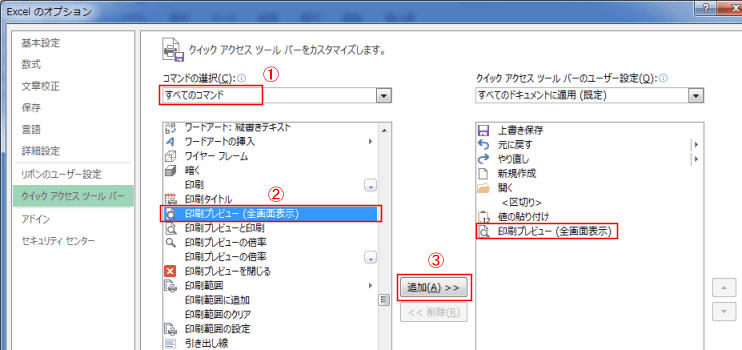
- クイックアクセスツールバーに[印刷プレビュー(全画面表示)]コマンドが登録されました。
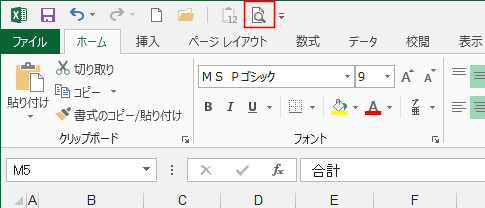
- Excelのウィンドウの全画面に表示されます。マウスポインターが虫眼鏡の形状になり、クリックするとズーム(拡大)されます。
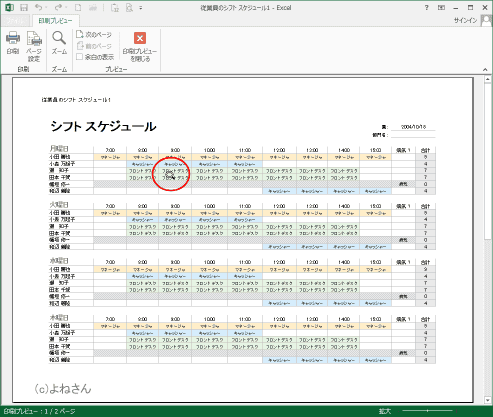
よねさんのExcelとWordの使い方|エクセル2013基本講座:目次|印刷|印刷プレビューで印刷イメージを確認する