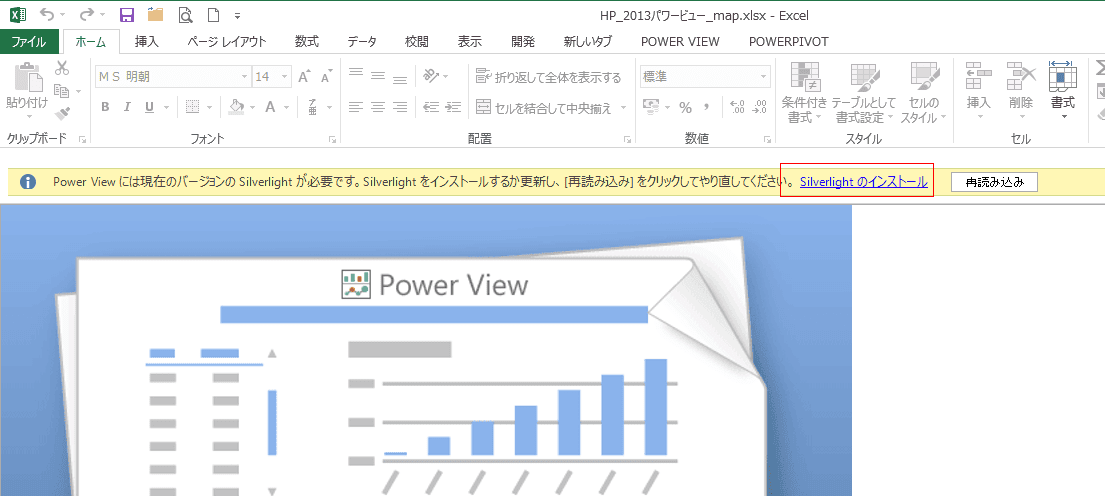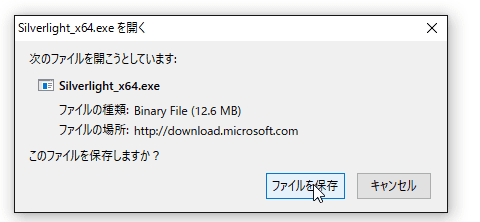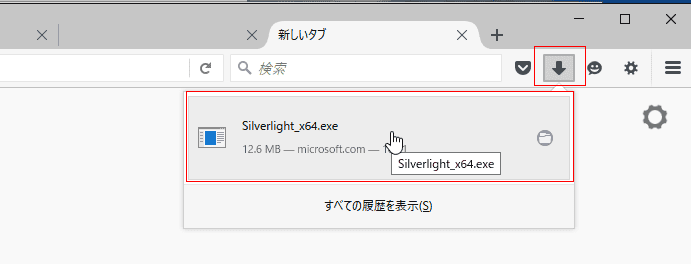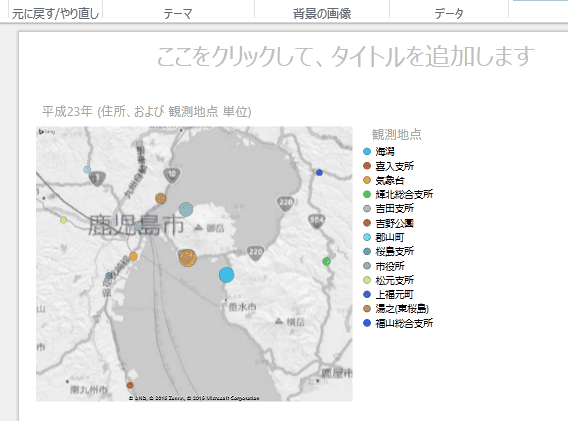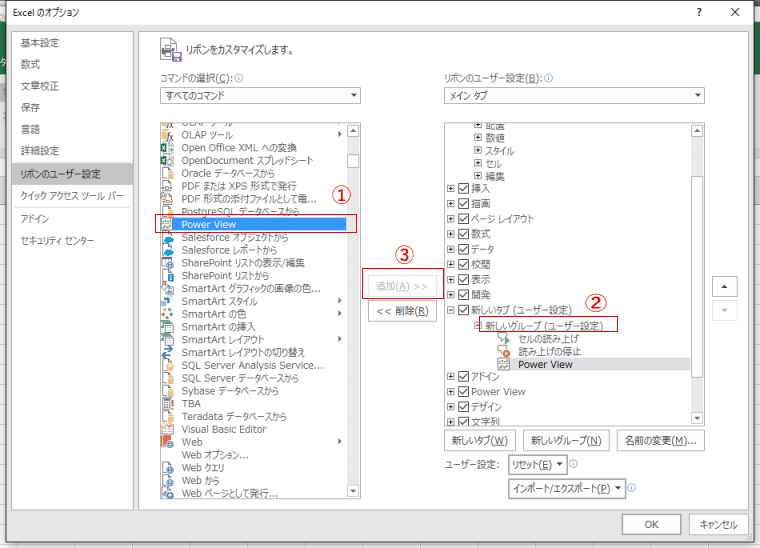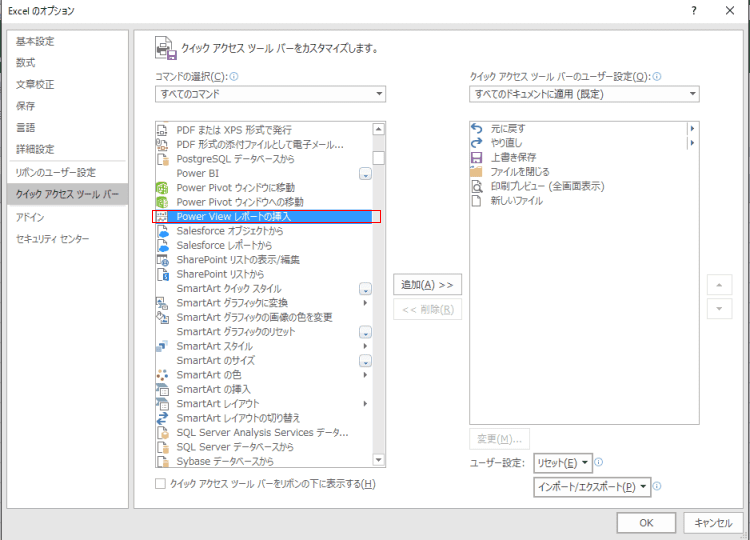-
よねさんのExcelとWordの使い方 »
-
エクセル2013基本講座:目次 »
-
データ分析 »
-
Windows10でPowerViewを利用したい
Windows10でPowerViewを利用したい Topへ
- 使用しているPCがWindows10に変わったりしてSilverLightがない状態から、SilverLightをインストールしてPowerViewが使用できる状態にします。
ここではすでにPowerViewを使ったExcelファイルがあるケースで、このファイルを使った例を示します。
- 参考事項
- パワービューはアドインとして提供されています。使用するにはこのアドインを使えるようにする必要があります。
- パワービュー機能を追加しよう
http://www.microsoft.com/ja-jp/office/2013/tips/excel/excel17.aspx
- パワー ビューを利用する場合は、SilverLight 5.0以上のインストールが必要みたいです。
- SilverLight
http://www.microsoft.com/ja-jp/silverlight/default.aspx
- 操作手順
- PowerViewを使ったExcelファイルをExcel2013で開きました。
するとSilverLightをインストールする必要がある旨のメッセージが表示されます。
「SilverLightのインストール」をクリックします。
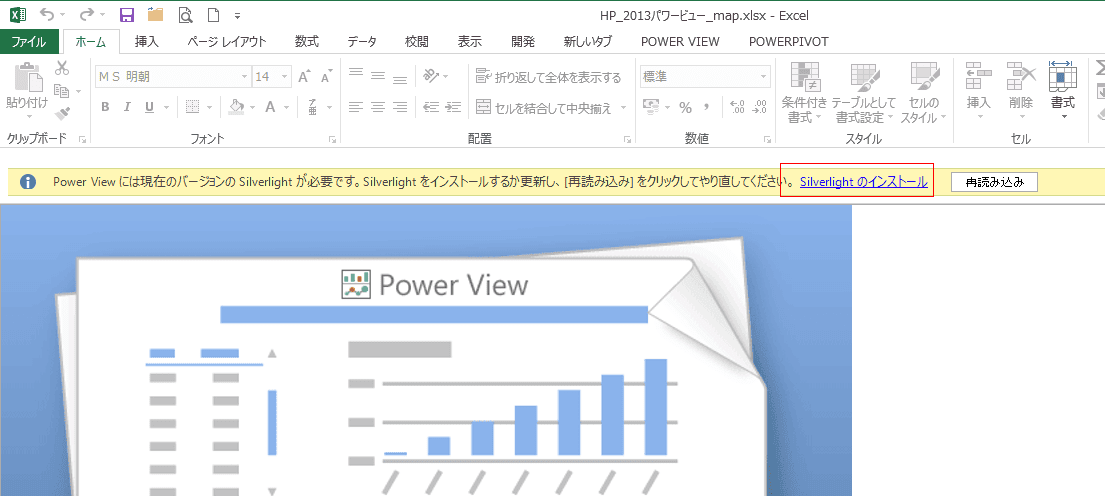
- ブラウザが開き下図のようなメッセージが表示されます。[ファイルを保存]ボタンをクリックしてファイルをダウンロードします。
下図はFireFoxを使用しています。
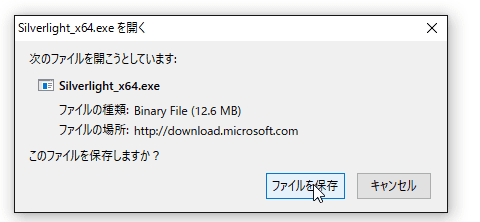
- ダウンロードしたファイルを実行します。
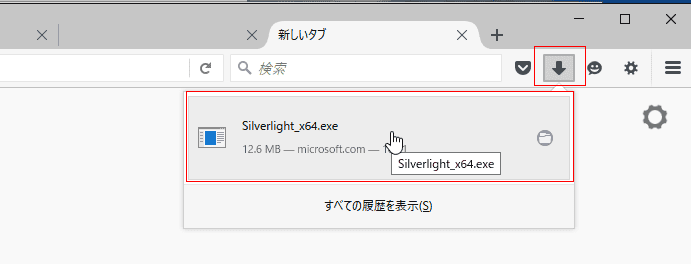
- SilverLightのインストールが開始されます。
ブラウザの設定を変更するオプションがありますので、チェックのON/OFFを確認してください。
[今すぐインストール]をクリックしてインストールを実行します。

- ここで使用したファイルにはMapがありましたので、[コンテンツの有効化]ボタンをクリックする必要がありました。

- PowerViewが表示されました。
正しく鹿児島の地図になりました。
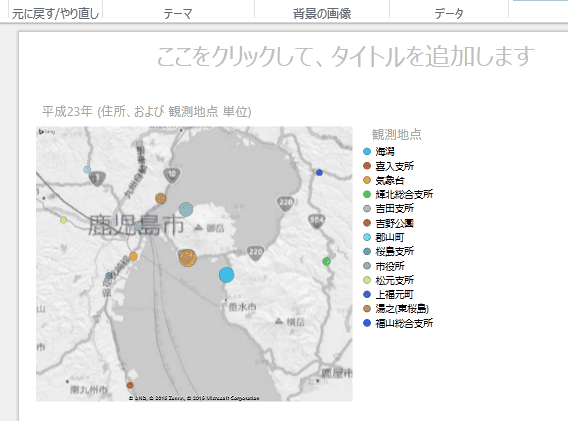
Excel2016でPowerViewを利用したい Topへ
- Excel2016ではPowerViewのコマンドボタンがありませんのでリボンなどへ追加しておくと便利です。
下図は新しいタブにPowerViewを登録する例です。
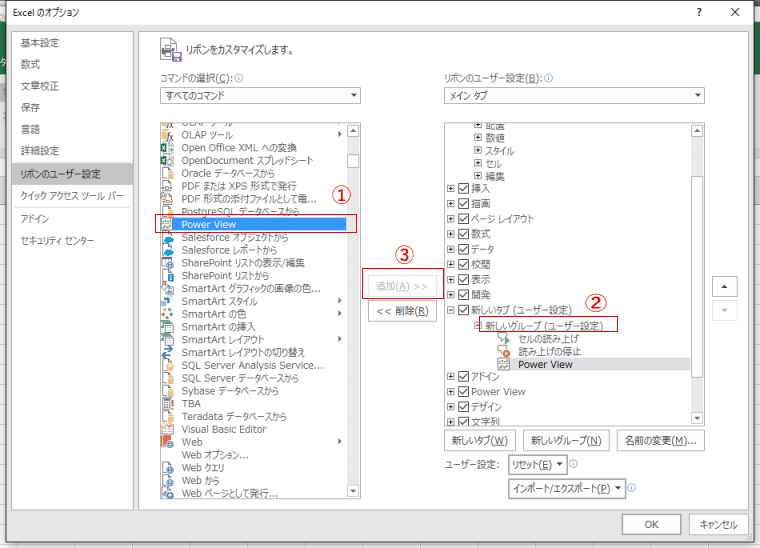
- なお、クイックアクセスツールバーへの登録の際には「PowerViewレポートの挿入」という名称になっています。
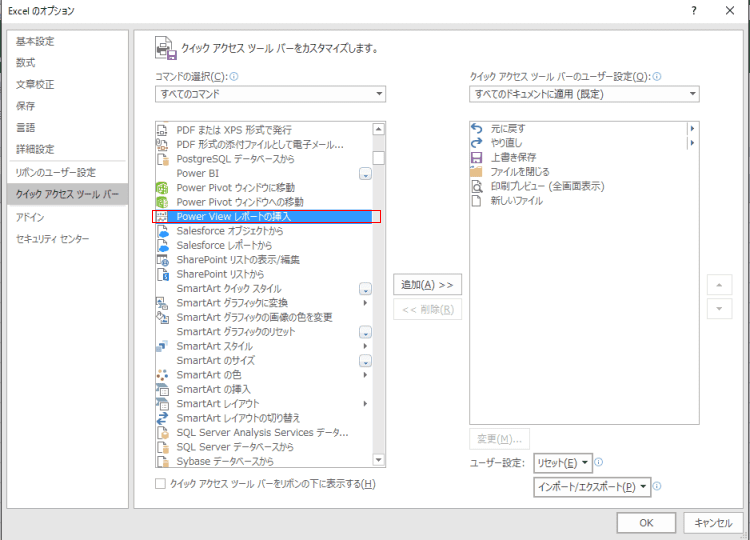
よねさんのExcelとWordの使い方|エクセル2013基本講座:目次|データ分析|Windows10でPowerViewを利用したい