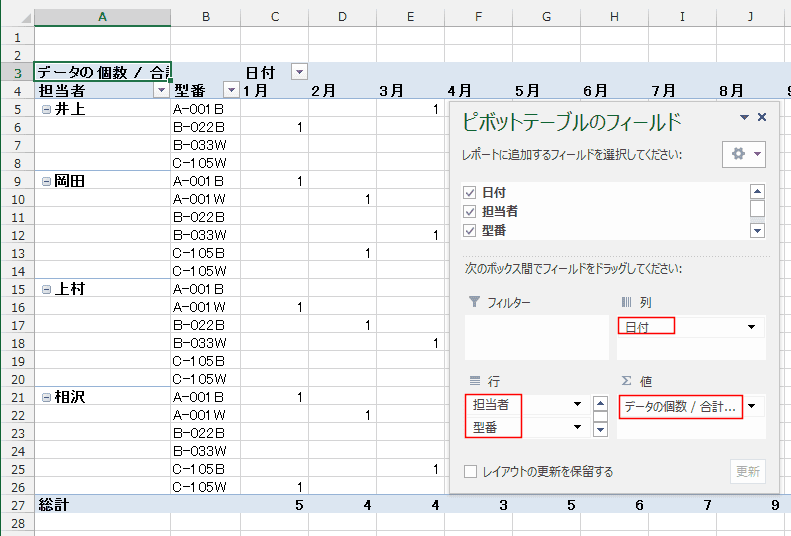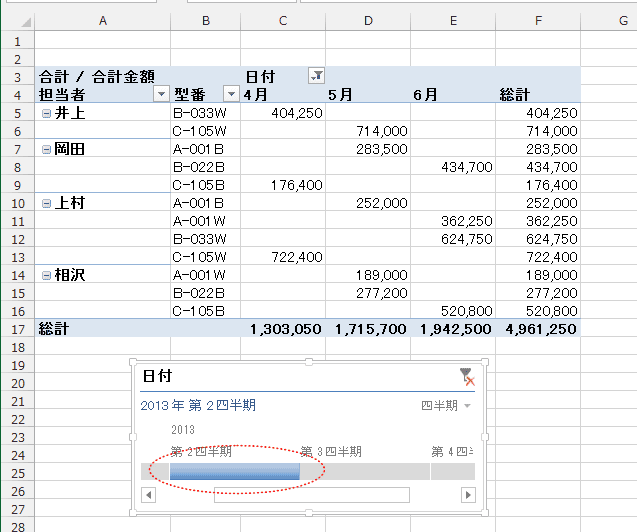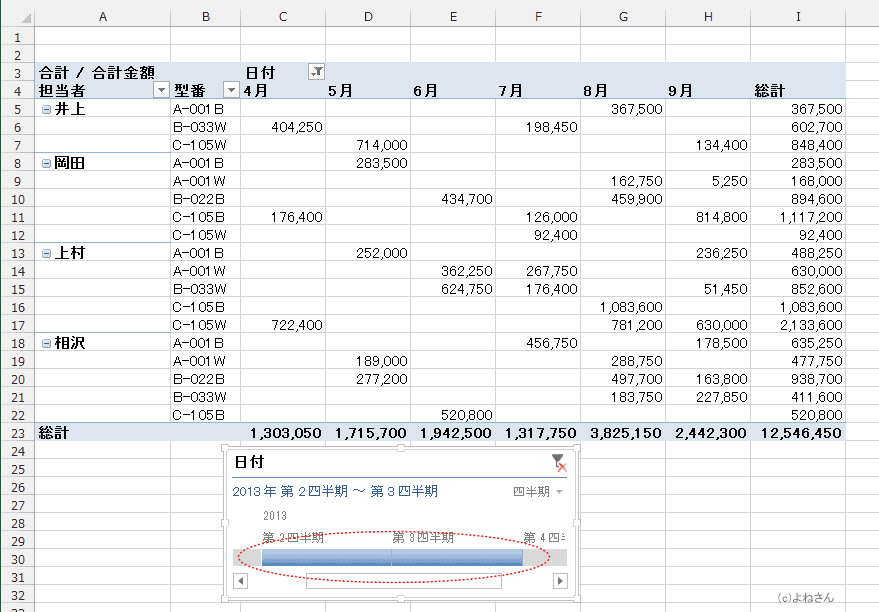そして、フィールドなどのフィルター機能も備わっているので、容易にデータの絞り込みもできるといったところだと思います。
- このページで使用したデータリストの例(80行目まであります)

- フィールドの配置を変えるだけで以下のようなクロス集計表が作成できます。
関数を使ってクロス集計を作成することはできますが、なんといっても作成にかかるスピードが違います。
関数でしたら、SUMIFやSUMIFSまたはSUMPRODUCT関数を使うことが考えられますが、入力などちょっと面倒・・・と思いませんか?
- 月別の売上高のクロス集計表
- 行に日付フィールドを配置した例(日付は月単位でグループ化しています:以降のサンプルも同様です)
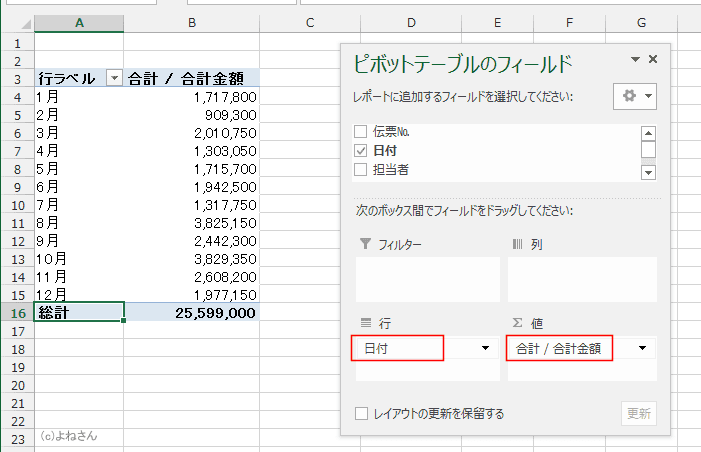
- 行に日付フィールドを配置した例(日付は月単位でグループ化しています:以降のサンプルも同様です)
- 月別-担当者別の売上高のクロス集計表(一部分のみ掲載)
- 行に日付フィールドと担当者フィールドを配置した例

- 行に担当者フィールド、列に日付フィールドを配置した例

- 行に日付フィールドと担当者フィールドを配置した例
- 商品別売上高のクロス集計表
- 行に型番(商品名)フィールドを配置した例

- 行に型番(商品名)フィールドを配置した例
- 月別-商品別の売上高のクロス集計表(一部分のみ掲載)
- 行に日付フィールドと型番フィールドを配置した例
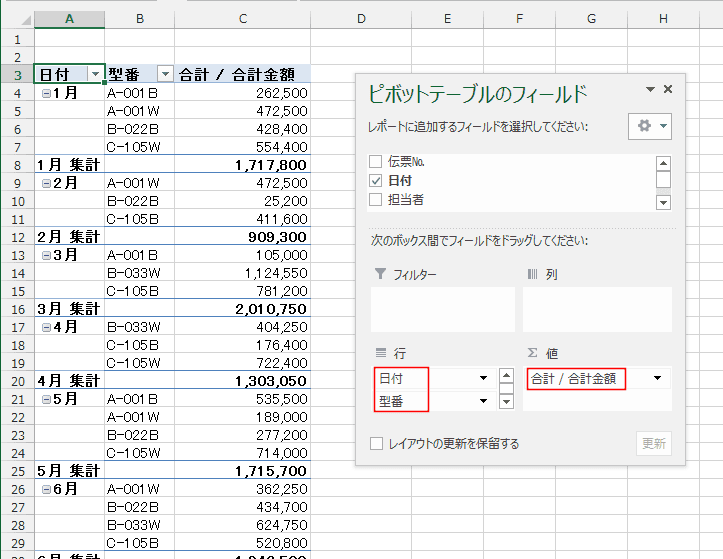
- 行に型番フィールド、列に日付フィールドとを配置した例

- 行に日付フィールドと型番フィールドを配置した例
- 月別-商品別の売上高のクロス集計表(一部分のみ掲載)
- 行に型番フィールドを列に日付フィールドを配置し、フィルターに担当者フィールドを配置した例
下図はフィルターの担当者で「岡田」に絞り込んでいる状態です。
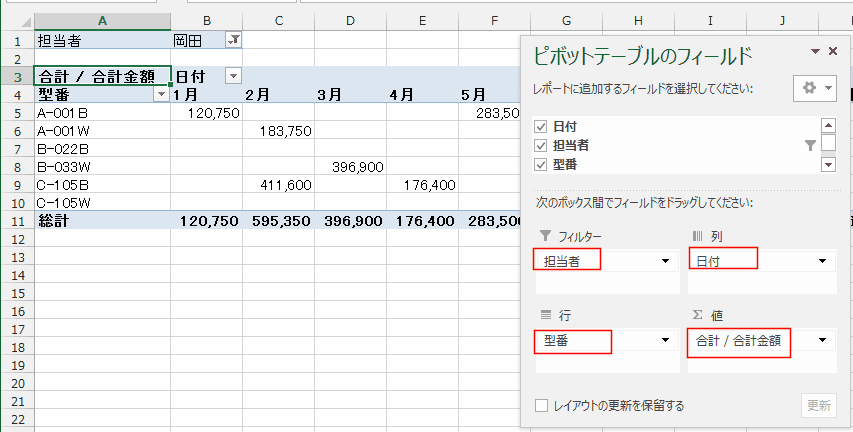
- 行に型番フィールドを列に日付フィールドを配置し、フィルターに担当者フィールドを配置した例
- 平均値を出した例です。
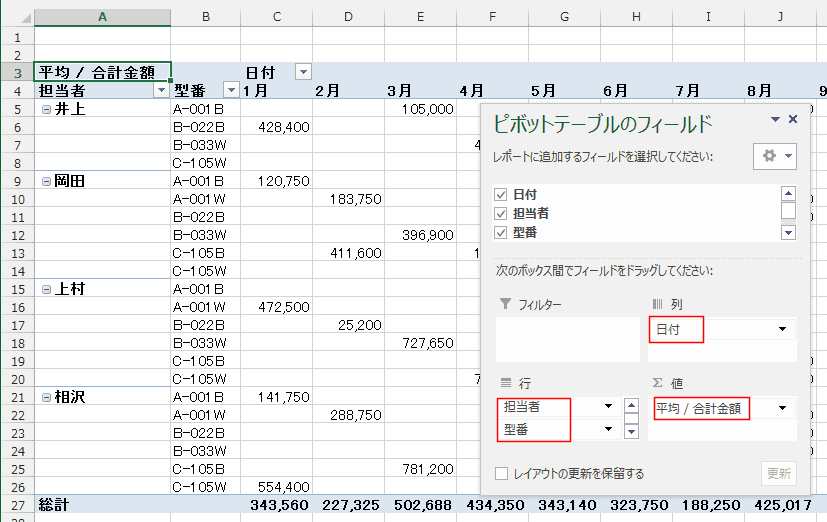
- データの個数を計算した例です。