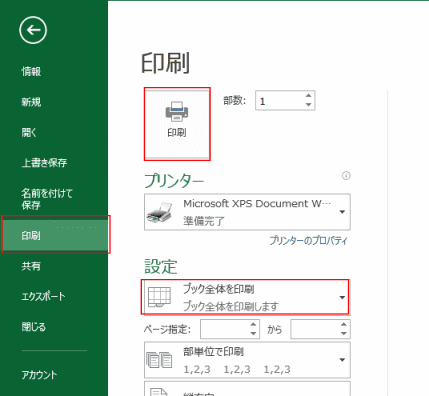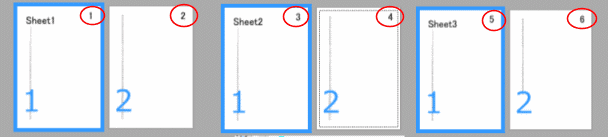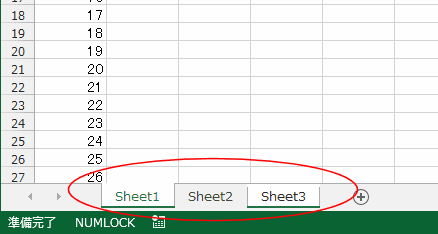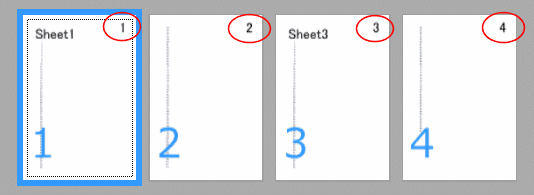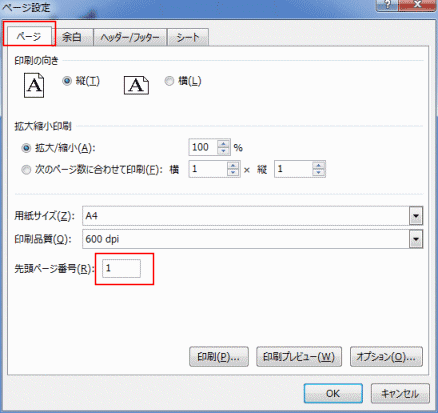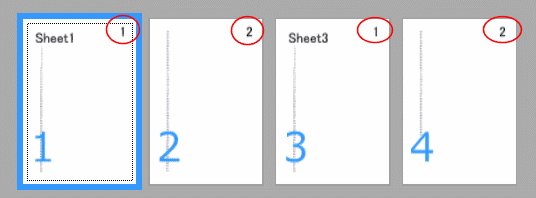-
よねさんのExcelとWordの使い方 »
-
エクセル2013基本講座:目次 »
-
ページ番号・ヘッダー/フッター »
-
複数のシートにページ番号を連続で入れたい
複数のシートにページ番号を連続で入れる Topへ
- このページではSheet1、Shee2、Sheet3が各2枚ずつあるブックを使って説明します。
そして、各シートのヘッダーにページ番号を設定しています。
-
- [ファイル]タブをクリックして、バックステージビューを表示します。
[印刷]を選択します。
設定で[ブック全体を印刷]を選択します。
[印刷]ボタンをクリックして印刷を実行します。
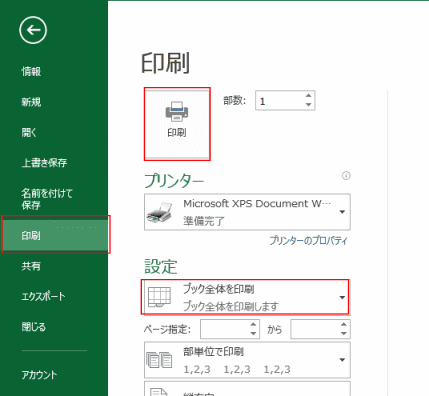
- ブック内のすべてのシートが印刷されます。
ページ番号は連続した数字になっています。
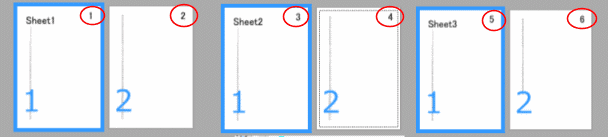
-
- 連続したページ番号で印刷したいシートを選択します。
下図ではSheet1 と Sheet3 を選択しています。
- シート見出しの「Sheet1」をクリックして選択します。次いで、[Ctrl]キーを押した状態でシート見出しの「Sheet3」をクリックします。
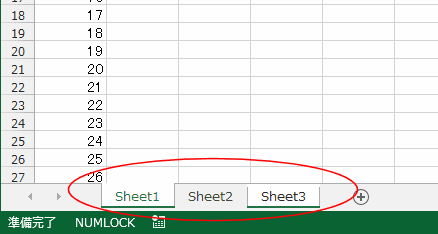
- [ファイル]タブをクリックして、バックステージビューを表示します。
[印刷]を選択します。
設定で[作業中のシートを印刷]を選択します。
[印刷]ボタンをクリックして印刷を実行します。

- Sheet1とSheet3が連続したページ番号で印刷できました。
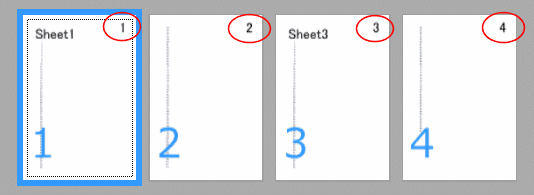
-
- ここでは、Sheet1とSheet3をまとめて印刷しますが、ページ番号はそれぞれのシート単位での番号にします。
つまり、Sheet1は1ページ、2ページとして、Sheet3も1ページ、2ページとします。
- Sheet1 と Sheet3 を選択しています。
- シート見出しの「Sheet1」をクリックして選択します。次いで、[Ctrl]キーを押した状態でシート見出しの「Sheet3」をクリックします。
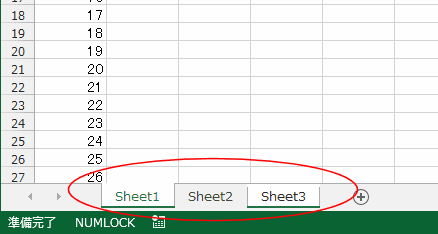
- [ページレイアウト]タブのページ設定グループにある「ダイアログボックス起動ツール」をクリックします。

- ページ設定ダイアログボックスが表示されます。
[ページ]タブを選択して、先頭のページ番号に「1」と入力します。
- 選択しているシート(Sheet1とSheet3)の先頭のページ番号を「1」と設定します。
既定では「自動」となっています。
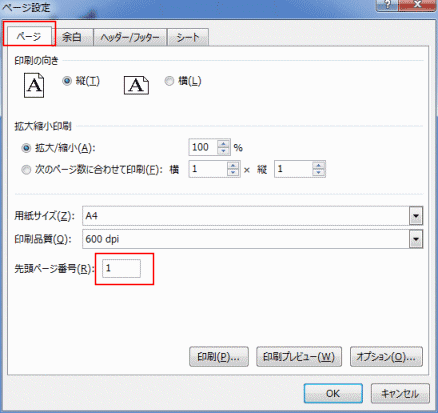
- [ファイル]タブをクリックして、バックステージビューを表示します。
[印刷]を選択します。
設定で[作業中のシートを印刷]を選択します。
[印刷]ボタンをクリックして印刷を実行します。

- シートごとに連続してページ番号が振られました。
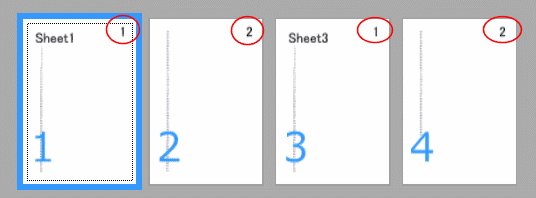
よねさんのExcelとWordの使い方|エクセル2013基本講座:目次|ページ番号・ヘッダー/フッター|複数のシートにページ番号を連続で入れたい