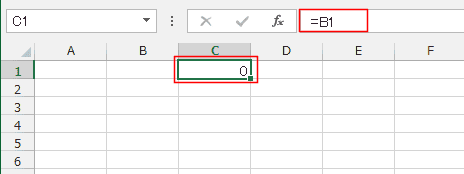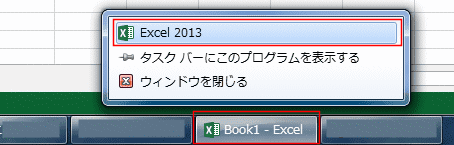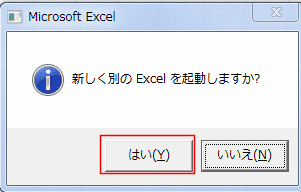-
よねさんのExcelとWordの使い方 »
-
エクセル2013基本講座:目次 »
-
起動と終了 »
-
Excel2013を別のインスタンスで起動するには?
Excel2013を起動してみる Topへ
- Excel2010まではスタートメニュやショートカットアイコンからExcelを起動すると別のインスタンスとして起動できました。
- 別のインスタンス=別のExcel として起動される・・・ということを意味しています。
- 同じインスタンスとして開くにはExcelの[開く]や[新規作成]コマンドなどから実行できます。
- Excel2013ではスタートメニュやショートカットアイコンからExcelを起動しても、同じインスタンスとして起動されるようです。
- 同一のExcel2013内で2つ目のファイルが開かれているということを意味しています。
- 実験例:下図の例はWindows7(64bit)、Excel2013(32bit)のものです。
- Excel2013をスタートメニューから2回起動します。
- Book1のA1セルに「book1」と入力、B1セルに「=A1」と入力しています。

- B1セルを選択して、[コピー]します。([Ctrl]+[C]を実行します。)
- Book2のC1セルに[貼り付け]ます。([Ctrl]+[V]を実行します。)
セルを参照している数式が貼り付けられます。
同じインスタンス(同一のExcel2013)で開かれていることが分かります。
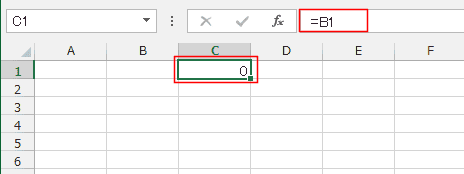
- ちなみに、Excel2010を2回起動して、2つのインスタンスとして開いた場合は、下図のようなメッセージが表示されセルの数式ではなく値が貼り付けられます。
- 下図は1つ目のExcel2010で「=A1」と入力されているセルをコピーして、2つ目のExcelへ貼り付けています。

別のインスタンスで開くには?
- 異なるExcel2013として起動する必要がある時は、特別な起動方法が必要になります。
- 下図の例はWindows7(64bit)、Excel2013(32bit)のものです。
なお、Excel2013/Windows8.1でも同様に操作できることを確認しました(2013/9/30記)。
- Excel2013を起動します。
- タスクバーの[Excel2013]ボタンを右クリックします。
表示されたメニューの「Excel2013」を[Alt]キーを押しながらクリックします。
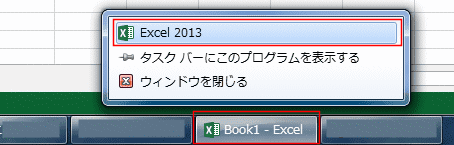
- 「新しく別のExcelを起動しますか?」と表示されたら[はい]ボタンをクリックします。
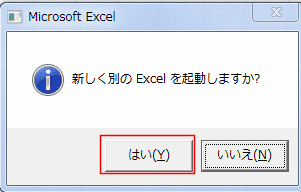
- では、上記の実験例とおなじく、Book1のB1セルをコピーして、新たなExcelのC1セルへ貼り付けてみます。
下図のメッセージが表示されました。別のインスタンスで起動できたのが確認できました。

- [OK]ボタンをクリックすると、参照する数式ではなくコピーした値が貼り付けられました。

よねさんのExcelとWordの使い方|エクセル2013基本講座:目次|起動と終了|Excel2013を別のインスタンスで起動するには?