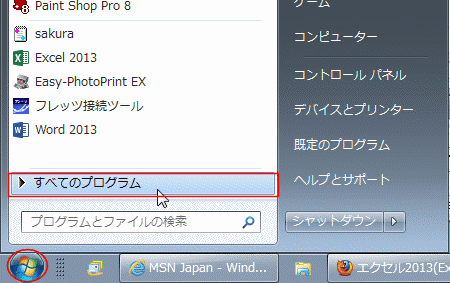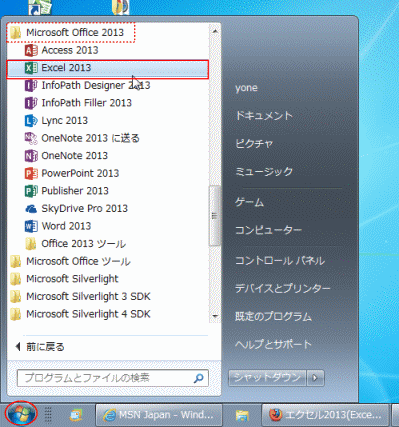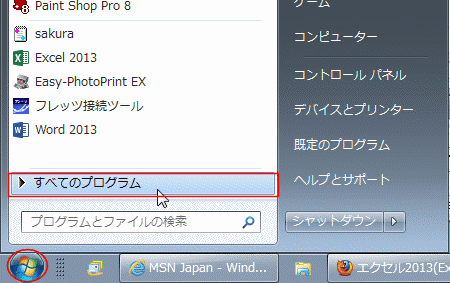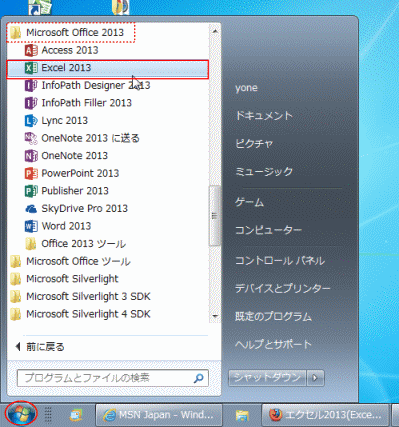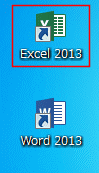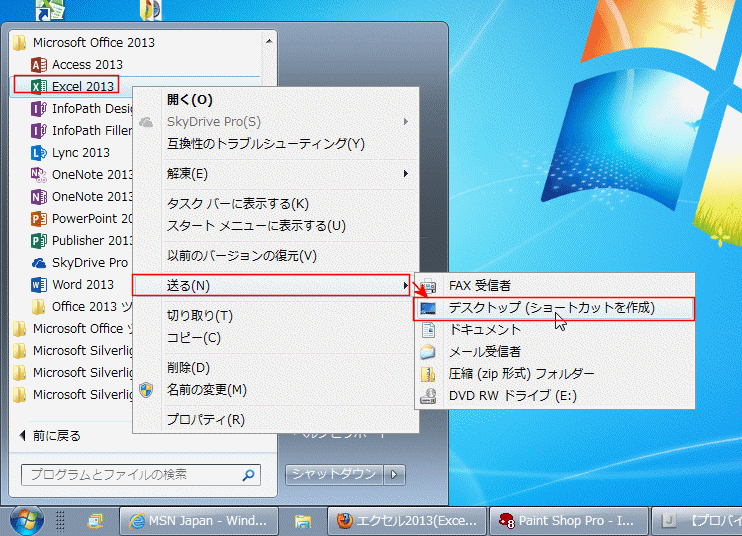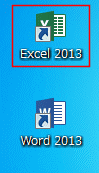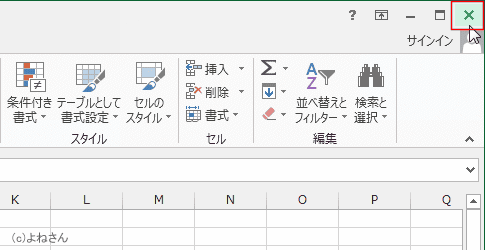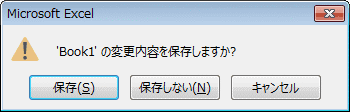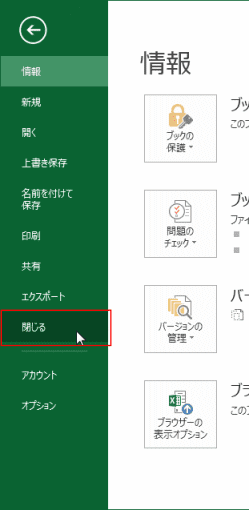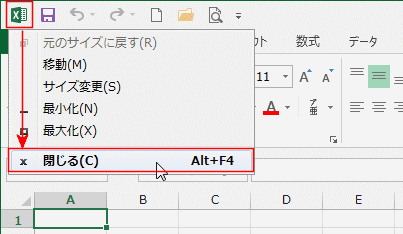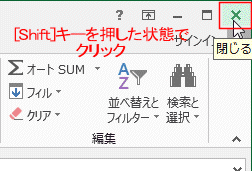-
よねさんのExcelとWordの使い方 »
-
エクセル2013基本講座:目次 »
-
起動と終了 »
-
Excel2013の起動と終了
スタートボタンからExcelを起動する
- Windows 7の画面で説明します。
- 【スタート】ボタンをクリックし、スタートメニューの[すべてのプログラム] をクリックします。
もしくは[すべてのプログラム]にマウスポインタを重ねていると表示が自動で変わります。
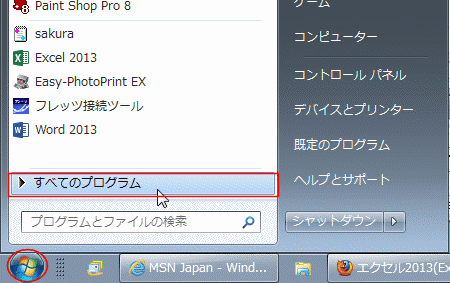
- 「Microsoft Office2013」フォルダをクリックして開き、「Excel 2013」をクリックして、Excel2013を起動します。
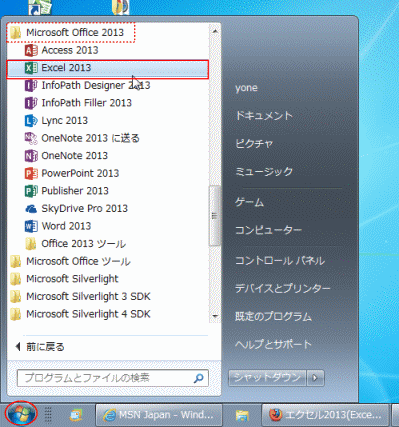
デスクトップのショートカットアイコンからExcelを起動する
- デスクトップにExcel2013のショートカットアイコンがある場合はこのアイコンをダブルクリックします。
- パソコンの設定によってはクリックで開くこともできます。
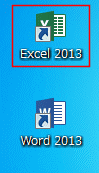
-
デスクトップにショートカットアイコンを作成するには?
下図はWindows 7での実行例です。
- 「スタートボタン」→[すべてのプログラム]で[Microsoft Office2013]を展開します。
- [Excel 2013]を右クリックし、[送る]→[デスクトップ(ショートカットを作成)]を実行します。
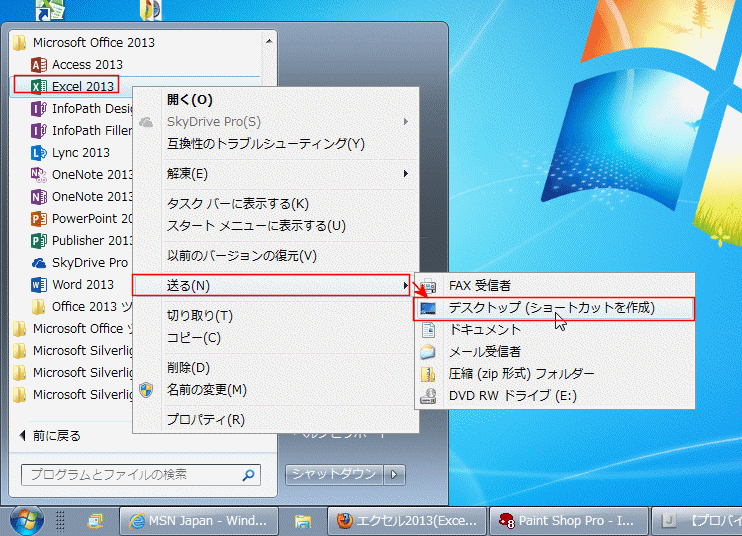
- デスクトップにショートカットアイコンが作成されました。
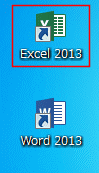
- 以下のA〜Dの方法は、ファイルを1つ開いているときのExcel2013の終了方法です。
複数のファイルを開いているときは E の方法になります。
- タイトルバーの[閉じる]ボタンで終了する
- タイトルバーの[閉じる]ボタンをクリックするとExcel2013を終了します。
- 複数のファイルを開いているときにはアクティブなファイルが閉じられます。
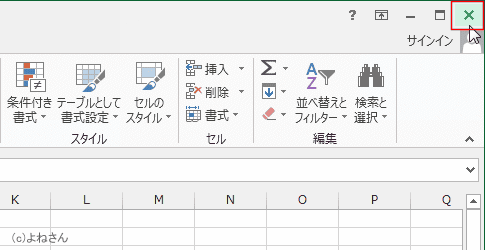
- なお、ブックが変更されているとき、またはNOW()などの関数を使用しているときには保存するか否かをダイアログで聞いてきます。
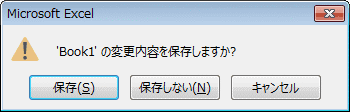
- ファイル タブをクリックしてバックステージビューから終了する
- [閉じる]を実行すると、Excelが終了します。
- 複数のファイルを開いているときにはアクティブなファイルが閉じられます。
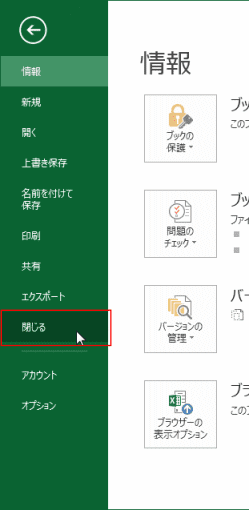
- Windowsショートカットキー [Alt]+[F4]で終了する
- 複数のファイルを開いているときにはアクティブなファイルが閉じられます。
- 使用中のアプリケーションを終了するショートカットキー[Alt]+[F4]で終了することもできます。
ただし、アクティブなアプリケーションがExcelでない場合はアクティブなアプリケーションが終了されます。
アプリケーションが起動していない場合はWindowsが終了されます。
- Excelアイコンから終了する
- 複数のファイルを開いているときにはアクティブなファイルが閉じられます。
- クイックアクセスツールバーの左端にあるExcelアイコンをクリックし、[閉じる]をクリックします。
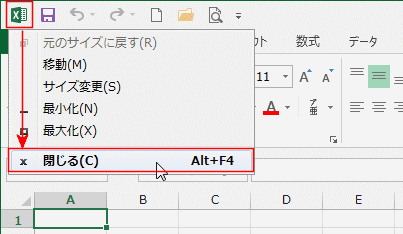
- 複数のファイルを開いているときに、Excel2013を終了する
- 上記の方法では、複数のファイルを開いているケースではアクティブなファイルが閉じられます。
Excel2013自体は起動したままです。
- [Shift]キーを押した状態で、【閉じる】ボタンをクリックすると、Excel2013自体を終了することができます。
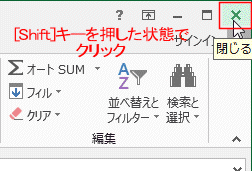
- アクセスキーでは、[Alt][F][X] ですべてのファイルを閉じて、Excel2013を終了することができます。
よねさんのExcelとWordの使い方|エクセル2013基本講座:目次|起動と終了|Excel2013の起動と終了