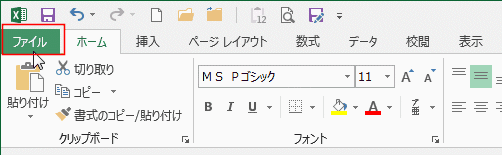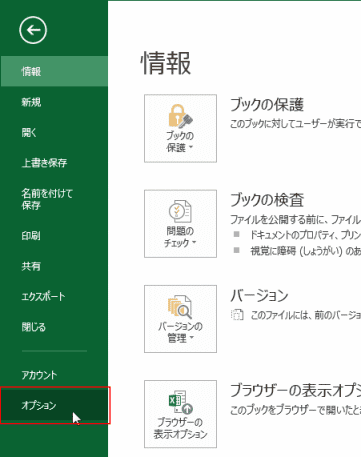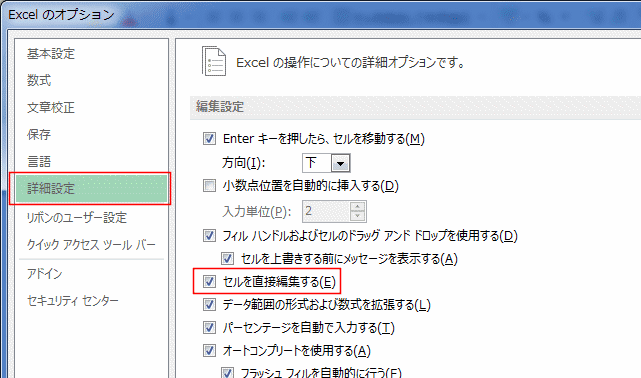または、数式バーをクリックして編集することもできます。
- 編集したいセルを選択します。
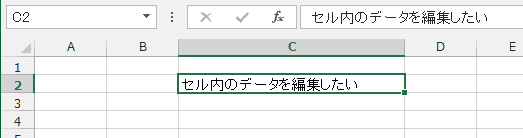
- セルの編集は[F2]キーを押します。セル内にカーソルが表示されて編集が可能な状態になります。
- Macでは[Ctrl]+[U] のようです。
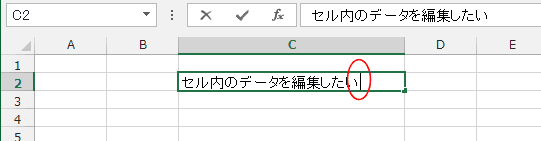
この時、ステータスバーには「編集」と表示され、編集モードに入っていることが表示されます。

- カーソルが表示されていても編集モードとは限りません。
入力モードのときはステータスバーに「入力」と表示されます。
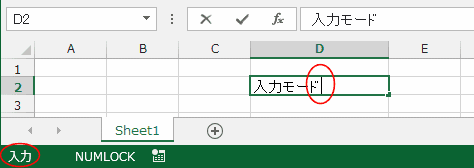
- 編集したい箇所までカーソルを移動します。移動はカーソルキー(←、→)を使います。
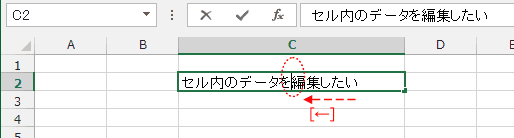
- 文字列を選択するときは[Shift]+[→](カーソルキー)で選択します。
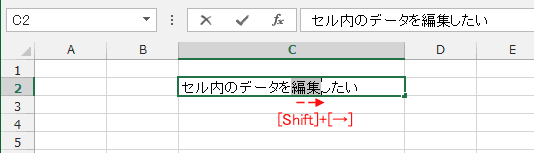
- キーボードから文字列「修正」を入力しました。
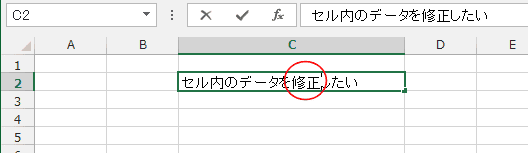
- [F2]キーを押すと入力モードになります。カーソルが表示されたままですがカーソルキーを使うとカーソルキーの方向のセルがアクティブになります。
- [Esc]キーを押すとカーソルが消え通常の状態になります。アクティブセルはそのままです。
- [Enter]キーを押すと次のセル(下のセル)が選択されます。アクティブセルは下のセルになります。