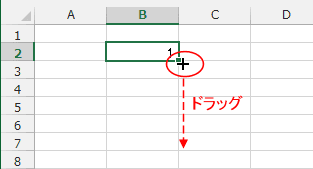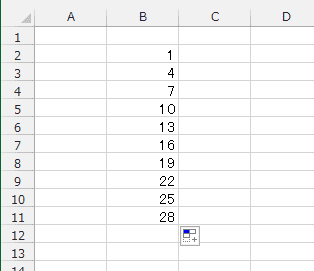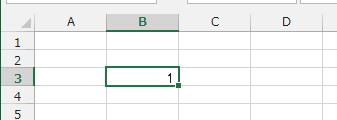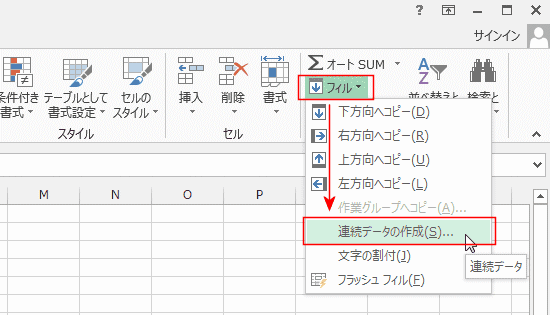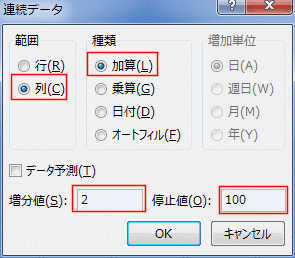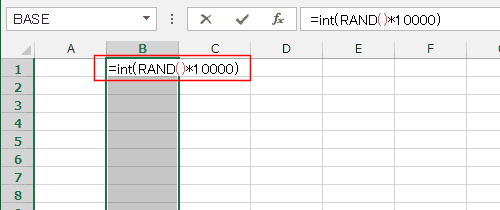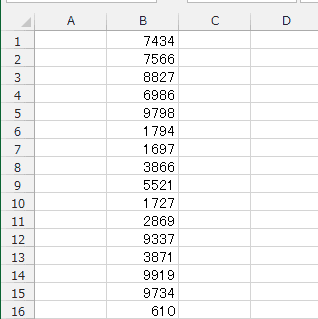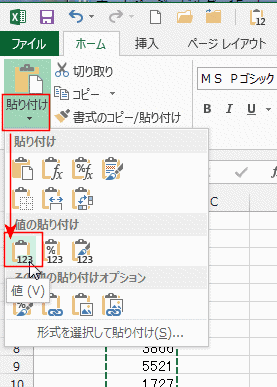-
よねさんのExcelとWordの使い方 »
-
エクセル2013基本講座:目次 »
-
データを入力する・連続データを入力する »
-
大量の連続データを一気に入力する
- 連続データの入力で最もポピュラーな機能はオートフィルです。
画面に表示されているセル範囲や隣接セルと同じ量のデータを入力するには便利な機能です。
-
数値や日付などの連続データを作成する Topへ
- 基準となる数値を入力したセルを選択します。
フィルハンドルをドラッグします。
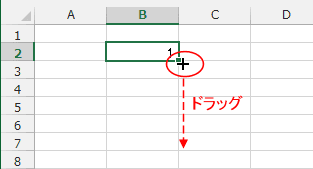
- セルの値がコピーされました。
右下に表示される「オートフィルオプション」をクリックして、「連続データ」を選択します。

- 連続データが作成されました。

-
隣接する列と同数の連続データを作成する Topへ
- 基準となる数値を入力したセルを選択します。
フィルハンドルをダブルクリックします。

- セルの値がコピーされました。
右下に表示される「オートフィルオプション」をクリックして、「連続データ」を選択します。

- となりの列と同数の連続データが作成されました。

-
規則性のある連続データを作成する Topへ
- 2つのセルを使っておーよフィルで入力することができます。
B2セルに「1」、B3セルに「4」と入力しています。 +3 の連続データを作成する例です。
B2:B3セルを選択して、右下のフィル団ドルにマウスポインタを合わせて(マウスポインタだ十字になります)、ドラッグします。

- +3の連続データが作成できました。
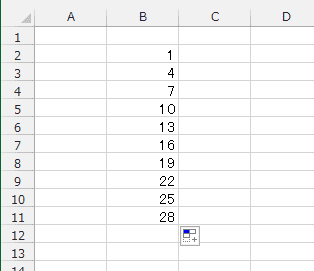
- オートフィルでドラッグする範囲が広く面倒なときなど、大量の連続データを作成するのに便利な機能です。
- 最初の値が入力されているセルを選択します。
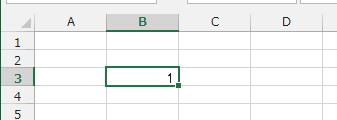
- [ホーム]タブの[編集]グループにある[フィル]→[連続データの作成]を実行します。
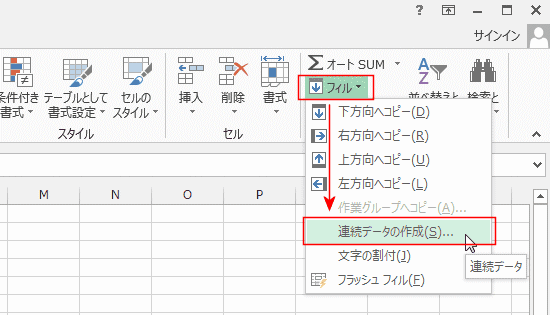
- 範囲で「列」、種類「加算」にチェックを入れました。
増分値「2」、停止値「100」としました。
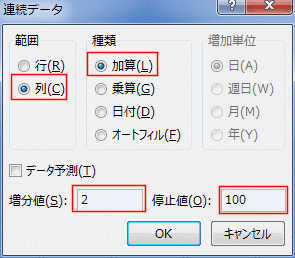
- 1〜99の奇数の連続データが作成できました。
下図では、説明のために 8〜46行を非表示にしています。

- ページの表題からはちょっとずれますが、ダミーデータなど、ランダムな値を作成してみます。
選択範囲に数式を一気に入力します。
- 入力したいセル範囲を選択します。
[Ctrl]+[G]でジャンプを表示します。
参照先に B1:B100 と入力しました。

- B1セルがアクティブになっています。
=INT(RAND()*10000) と数式を入力します。[Ctrl]+[Enter]で入力を確定します。
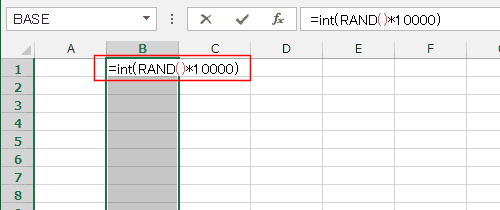
- 選択していたセル範囲にランダムな値が作成されました。
数式で0〜9999のランダムな値を入力しました。
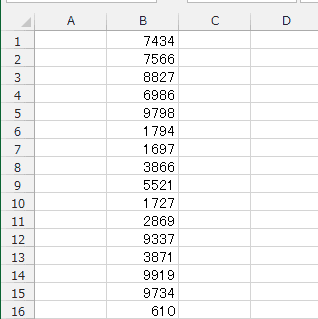
- このままですと再計算のタブに値が変化します。
値を固定したいときは、コピーして、「値」を貼り付けます。
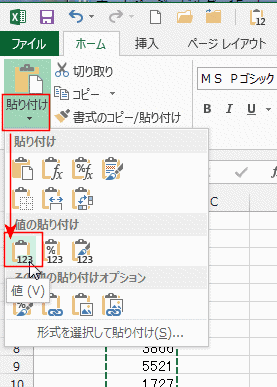
よねさんのExcelとWordの使い方|エクセル2013基本講座:目次|データ/数式/関数の入力|大量の連続データを一気に入力する