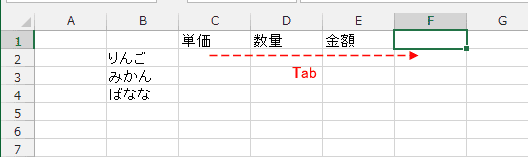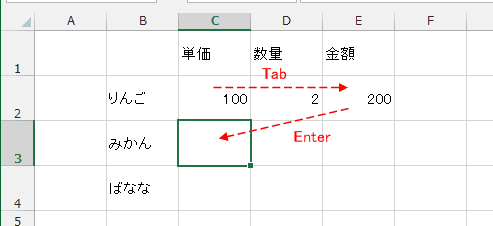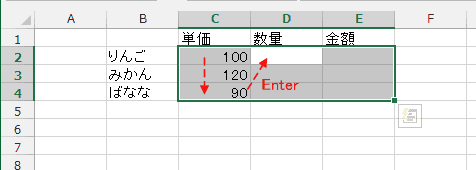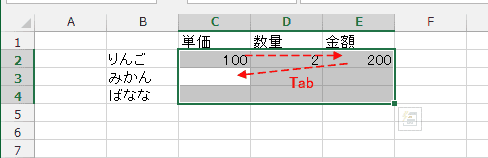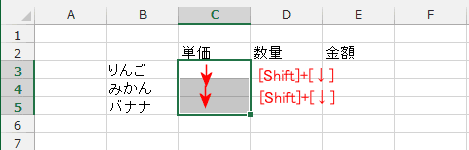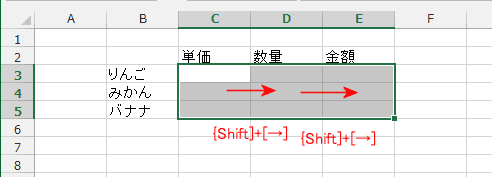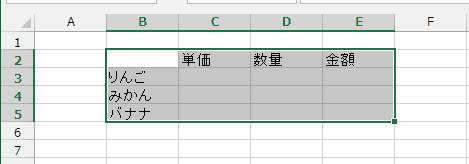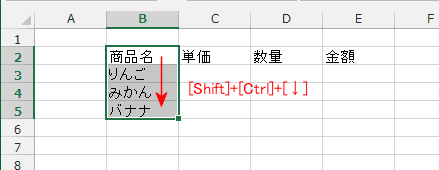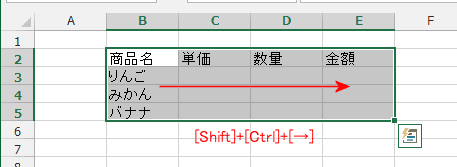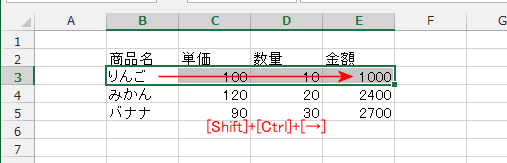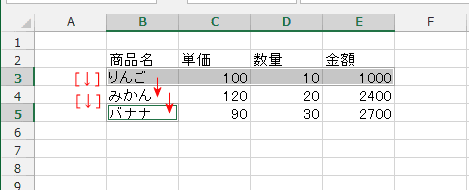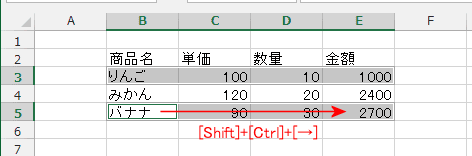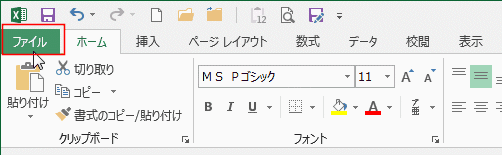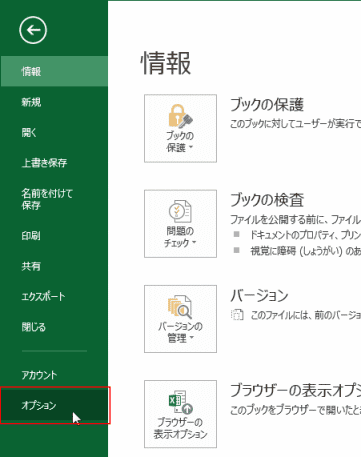-
よねさんのExcelとWordの使い方 »
-
エクセル2013基本講座:目次 »
-
データを入力する・連続データを入力する »
-
データを入力した後のセル移動
アクティブセルの移動方向とキー操作 Topへ
- データを入力するときはキーボードから入力しますので、マウスに持ち替えるよりもキーボード操作で行う方が作業効率がよく、すばやく入力できると考えます。
- エクセルへの入力は「Enter]キーで入力を確定するのが基本ですが、次に入力するセルが下の時は「Enter]キー、右の時は[Tab]キーといった具合に使い分けると便利です。
- またセル範囲を選択するのもキーボードで行うことができますので、下記をご覧ください。
- [Enter]キーを使って連続入力する。
- 下方向(行方向)へ連続して入力するときは、[Enter]キーで入力を確定します。

- [Tab]キーを使って連続入力する。
- 右方向(列方向)へ連続して入力するときは、[Tab]キーを使います。
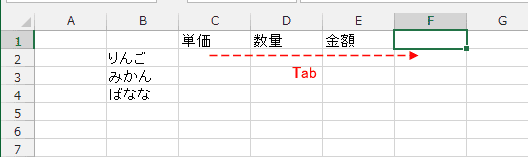
- 「Tab]キーと[Enter]キーを使って連続入力する。
- 列方向へ[Tab]キーで入力して、次の行へ移動するのに[Enter]キーを使う方法もあります。
- この方法では範囲選択はしていません。
[Tab]キーで移動を開始したセルの下の行へ[Enter]キーで移動します。
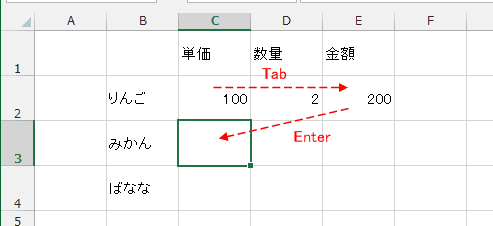
- 入力範囲が決まっているときは、あらかじめ範囲選択して入力する
入力する方向によってEnter/Tabキーを使い分けます。
- 下方向(行方向)へ連続して入力するときは、[Enter]キーで入力を確定します。
選択範囲の行末で[Enter]キーを押すと、次の列へ移動します。
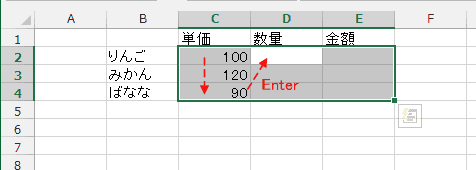
- 右方向(列方向)へ連続して入力するときは、[Tab]キーで入力を確定します。
選択範囲の列末で[Tab]キーを押すと、次の行へ移動します。
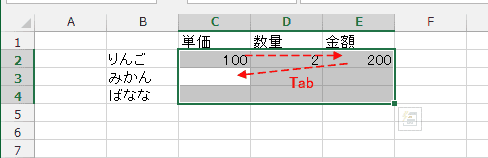
- 入力が間違っていた時など、前に戻りたいときは?
- [Shift]キーを組み合わせて入力します。
- [Shift]+[Enter]キーで上方向へ移動できます。
- [Shift]+[Tab]キーで左方向へ移動できます。
- ここではキーボードを使ってセル範囲を選択する方法を書きます。
入力作業中というシチュエーションで、マウスを使わない方が効率が良いかも・・・ということで書いています。
- 狭い範囲であれば、アクティブセルから[Shift]+カーソルキーで範囲選択します。
- [Shift]+[↓]、[Shift]+[↓]で選択した状態(1行ずつ選択しています)
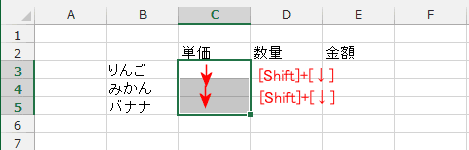
- [Shift]+[→]、[Shift]+[→]で選択した状態(1列ずつ選択しています)
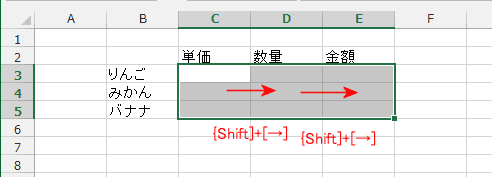
- 広い範囲であれば [F5]キー または [Ctrl]+[G] でジャンプ ダイアログボックスを表示します。
- 参照先に選択したいセル範囲を入力して[Enter]キーでセル範囲の選択ができます。

- 入力されているセル範囲の選択方法
- 範囲選択のショートカットキーは[Ctrl]+[Shift]+[*] です。テンキーを使い場合は[Ctrl]+[*]となります。
目的のセルまでは[Enter]や[Tab]キーで移動します。
- [Ctrl+[*](テンキー)で範囲選択した状態
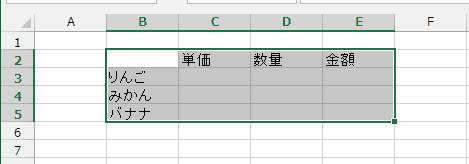
- [Ctrl]+カーソルキーで入力されている範囲の上下左右に移動できます。
この機能と「Shift]キーを組み合わせて、 [Shift]+[Ctrl]+カーソルキーで範囲選択ができます。
- [Shift]+[Ctrl]+[↓]で選択した状態
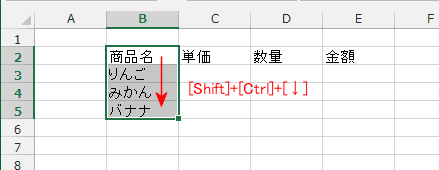
- [Shift]+[Ctrl]+[→]で選択した状態
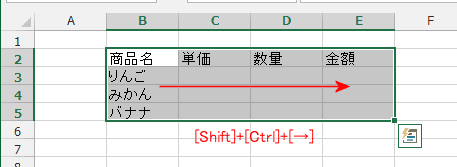
- 離れた範囲を選択する
- [Shift]+[Ctrl]+[→]で選択した状態
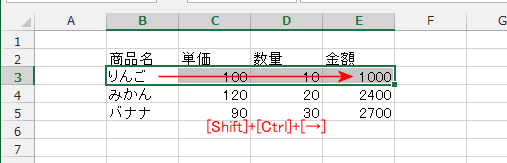
- [Shift]+[F8]キーで「選択範囲に追加」モードにする。

- カーソルキー[↓]でアクティブセルを移動
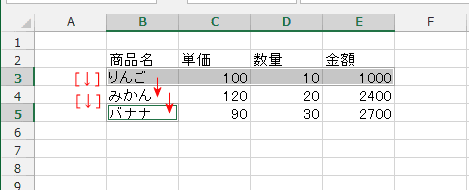
- [Shift]+[Ctrl]+[→]で範囲を選択した状態
離れたセル範囲が選択できました。
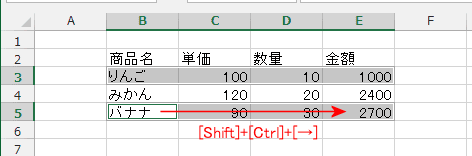
- Excelの設定で[Enter]キーを押した時の移動方向を設定することができます。
既定は「下」になっています。
ただし、複数の人が使うPCでこの設定を変更すると困る人も出てくるかもしれませんのでご注意ください。
- [ファイル]タブをクリックして、バックステージビューにします。
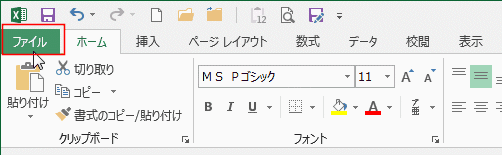
- バックステージビューの[オプション]を選択します。
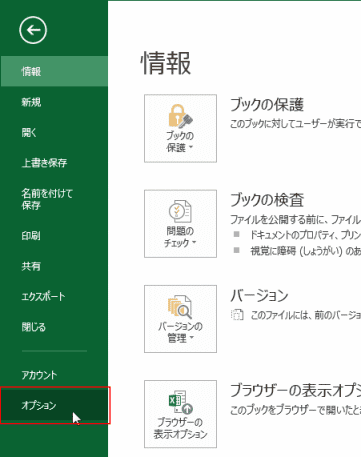
- [詳細設定]を選択して、「Enterキーを押したら、セルを移動する」の方向を「下、右、上、左」から選択します。
- なお、ここのチェックを外すとEnterキーを押してもセルを移動しなくなります。
下へ移動するときはカーソルキー「↓」を使います。

よねさんのExcelとWordの使い方|エクセル2013基本講座:目次|データ/数式/関数の入力|データを入力した後のセル移動