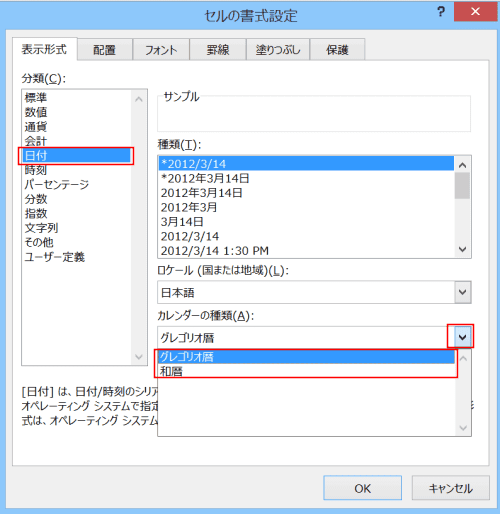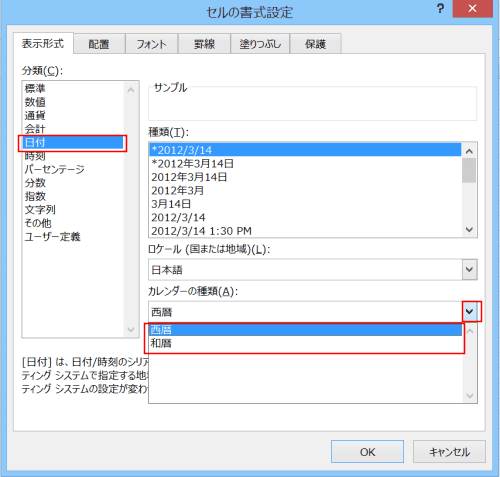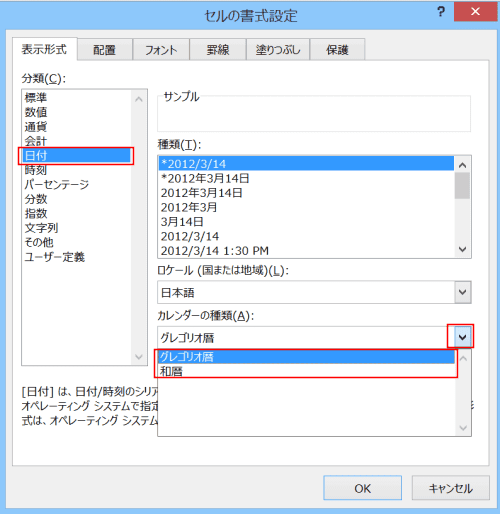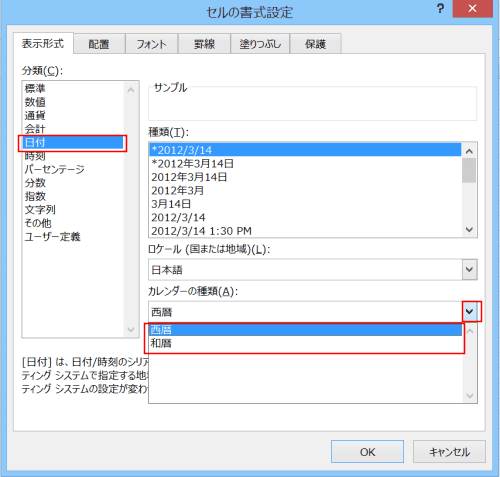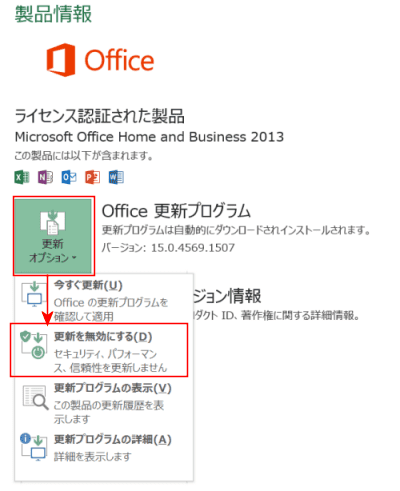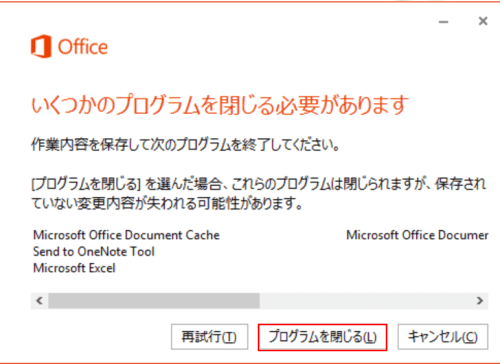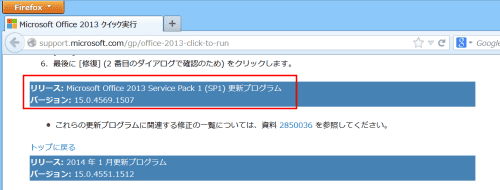-
よねさんのExcelとWordの使い方 »
-
エクセル2013基本講座:目次 »
-
書式・表示形式 »
-
Excel2013の表示形式のカレンダーの種類がグレゴリオ暦になった
- Excel2013のSP1に更新したところ、表示形式の日付のカレンダーの種類が「グレゴリオ暦」と変わっていました。
この変更によって使用上は何も問題はありませんが、見たとき「あれっ」と思ってしまいました。ただ、それだけ・・・です。
- セルの書式設定 ダイアログの[表示形式]タブを選択しています。
分類で[日付]を選択すると、カレンダーの種類が「グレゴリオ暦」と「和暦」に変わっています。
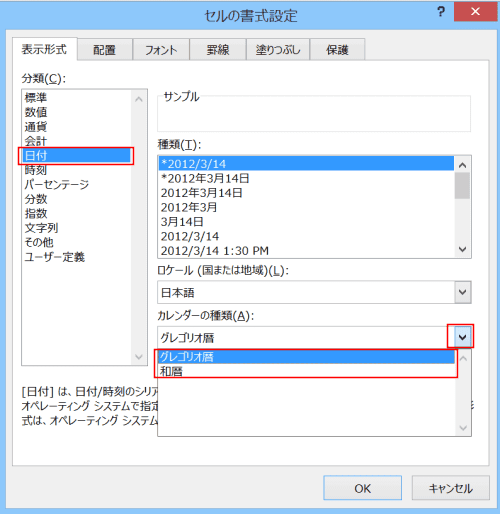
- 更新前は下図のように「西暦」と「和暦」となっていました。
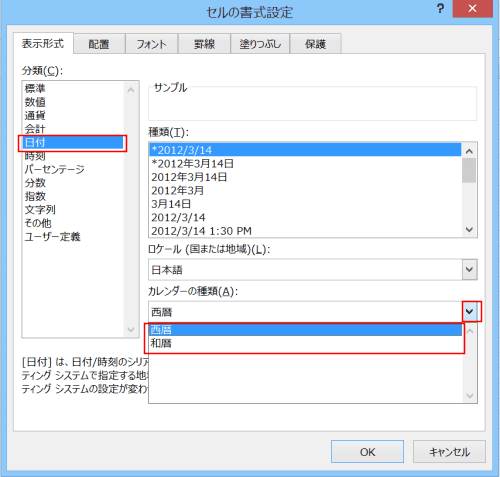
- 上記だけでは何も書くほどではない・・・といった程度なので、Excel2013の更新方法を書いてみます。
通常は自動的に更新されますので何もせず、時が来れば更新されるという状態になっています。
- ここで書いている方法は「クイック実行」でインストールされたOffice2013の例です。
MSIタイプの場合はWondows Updateで提供されます。MSIタイプには下記の[更新オプション]ボタンはありません。
- 以下は、今、更新したい・・・といったときの方法です。
- [ファイル]タブをクリックしてバックステージビューを開きます。
- [アカウント]を選択します。
[更新オプション]ボタンをクリックして、[更新を無効にする]を選択します。
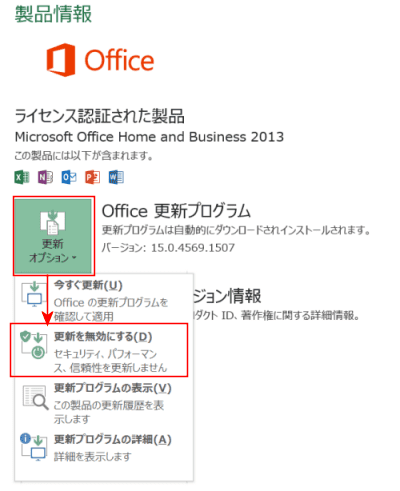
- 実行の確認ダイアログが表示されます。
更新オプションが無効になります。
- [更新オプション]ボタンをクリックして、[更新を有効にする]を選択します。

- 更新プログラムがある場合は、タスクバーに「Officeの更新プログラムをダウンロードしています」と表示されます。

- Officeのプログラムが起動しているときは、下図のメッセージが出ますので[プログラムを閉じる]をクリックして、プログラムを閉じます。
作業中の場合はファイルなど必要なものを保存してから実行します。
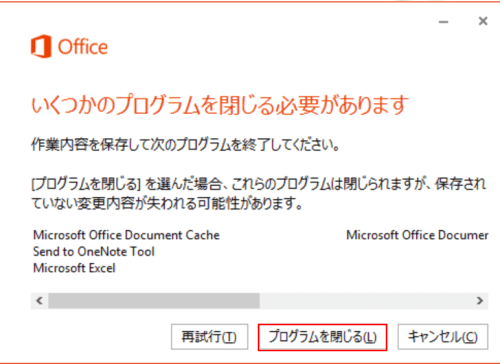
- 更新されたら、Excel2013を起動してアカウントでバージョン情報を確認しました。
下図のようにMicrosoft Excel2013 (15.0.4569.1504) と表示されました。
従来のようなSP1の表示はないようです。

- なお、以前のバージョンはMicrosoft Excel2013 (15.0.4551.1510) となっていました。

- クイック実行タイプの場合は、[更新プログラムの表示]を実行すると、下図のように表示されますので、SP1であるのが確認できます。
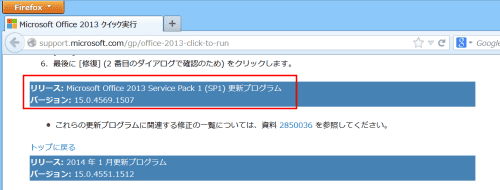
- なお、Windows Updateで更新するMSIタイプのOffice2013の場合は更新履歴の表示でService Pack1 に更新したことを確認できます。

よねさんのExcelとWordの使い方|エクセル2013基本講座:目次|書式・表示形式|Excel2013の表示形式のカレンダーの種類がグレゴリオ暦になった