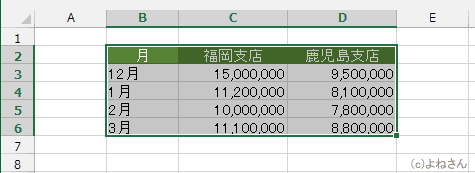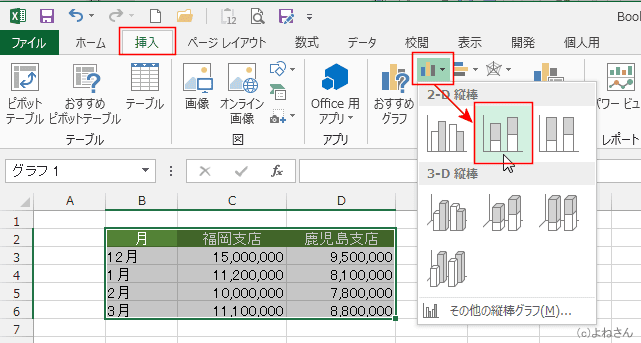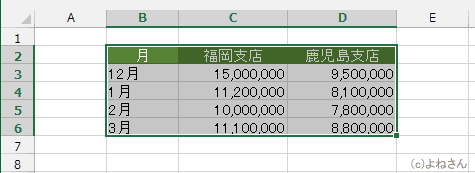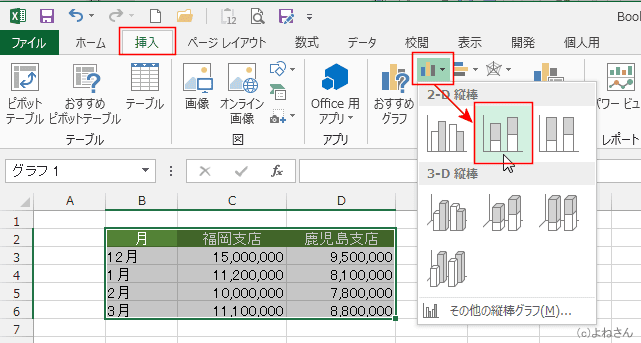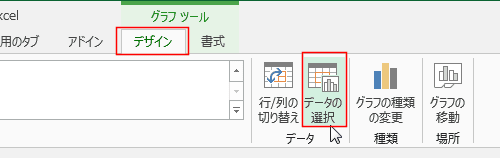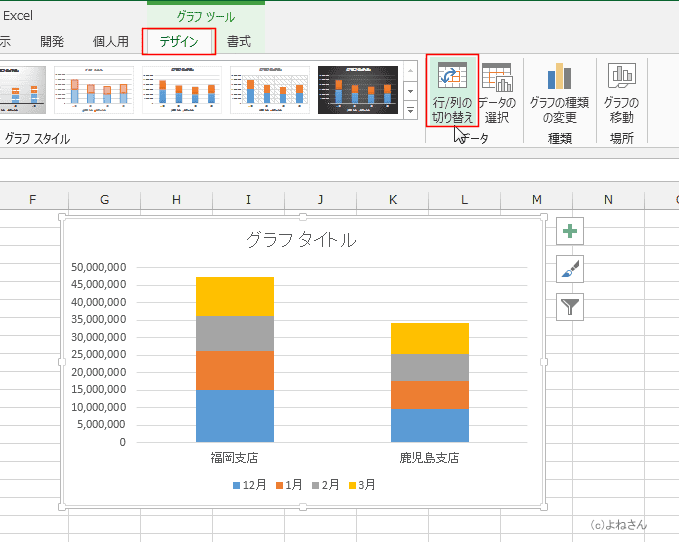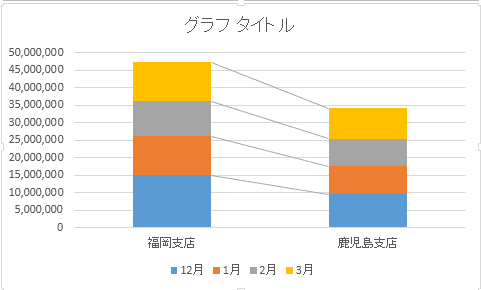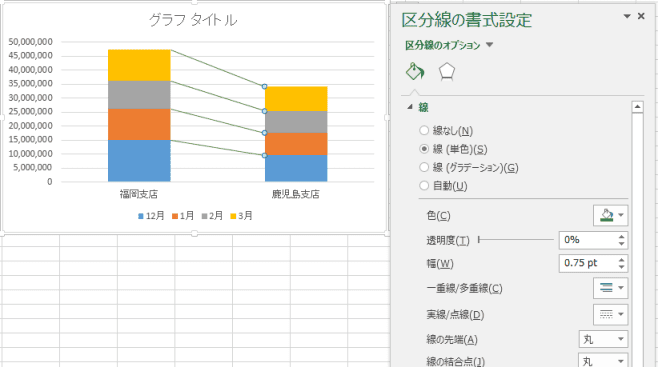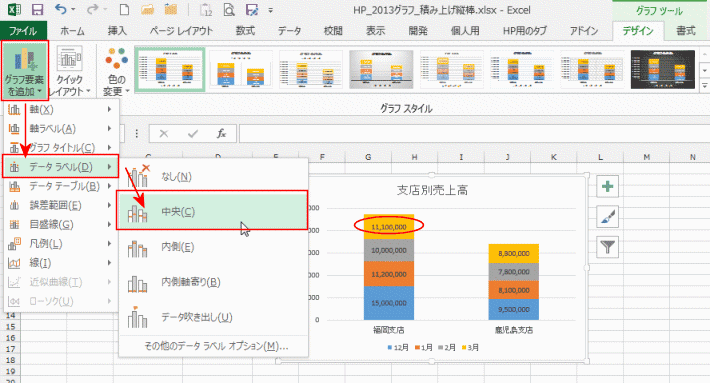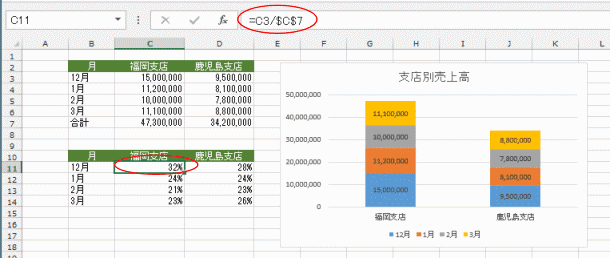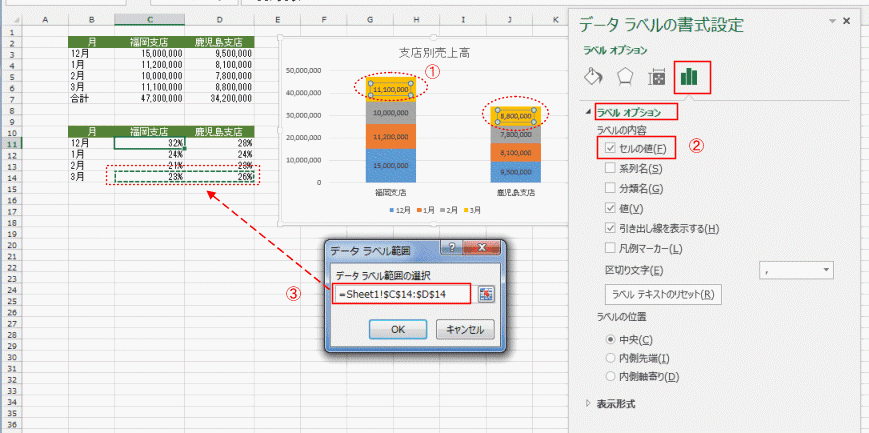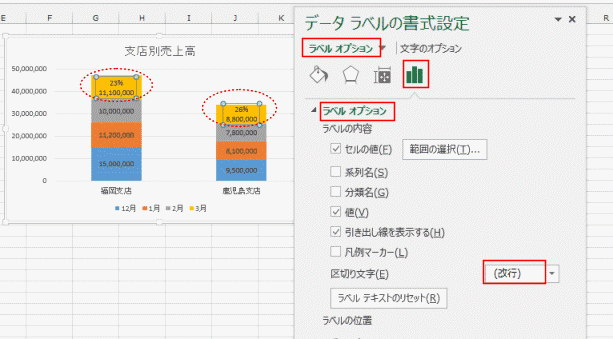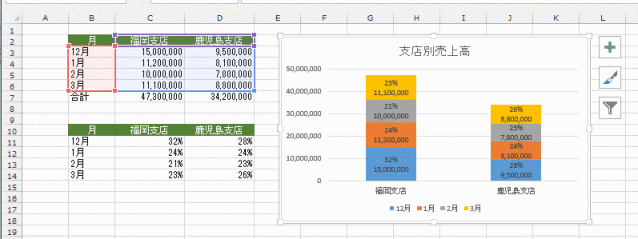-
よねさんのExcelとWordの使い方 »
-
エクセル2013基本講座:目次 »
-
グラフの使い方 »
-
積み上げ縦棒グラフを作成する
- 下表のデータを使って積み上げ縦棒グラフを作成してみます。
- データリストの例
| 月 |
福岡支店 |
鹿児島支店 |
| 12月 |
15,000,000 |
9,500,000 |
| 1月 |
11,200,000 |
8,100,000 |
| 2月 |
10,000,000 |
7,800,000 |
| 3月 |
11,100,000 |
8,800,000 |
- 作成手順例
- グラフ化するデータ範囲を選択します。
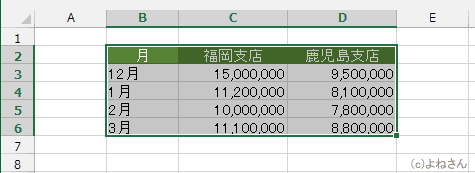
- [挿入]タブの[縦棒グラフの挿入]→[積み上げ縦棒]を実行します。
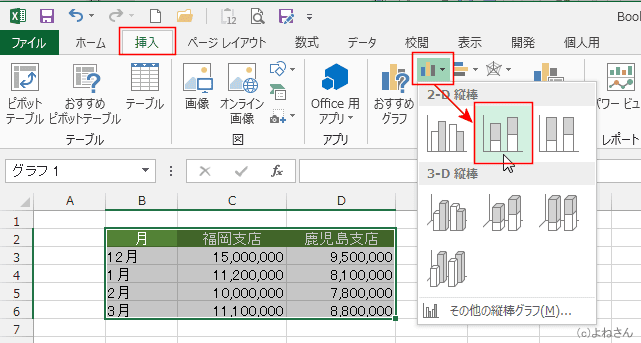
- 積み上げ縦棒グラフが作成されました。

- 系列の順番(積み上げの順番)を入れ替えることができます。
- グラフツールの[デザイン]タブを選択し、[データの選択]を実行します。
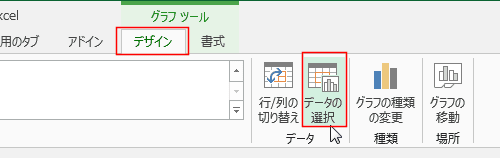
- 凡例項目(系列)で項目を選択して、[▲][▼]ボタンをクリックして順番を入れ替えます。

- 積み上げの順番が「鹿児島支店」「福岡支店」の順番に変わりました。

- 月の列が項目軸に設定されていますが、項目軸を行の支店別にしたいと思います。
- グラフツールの[デザイン]タブを選択し、[行/列の切り替え]を実行すると項目軸に使用する列と行が切り替えられます。
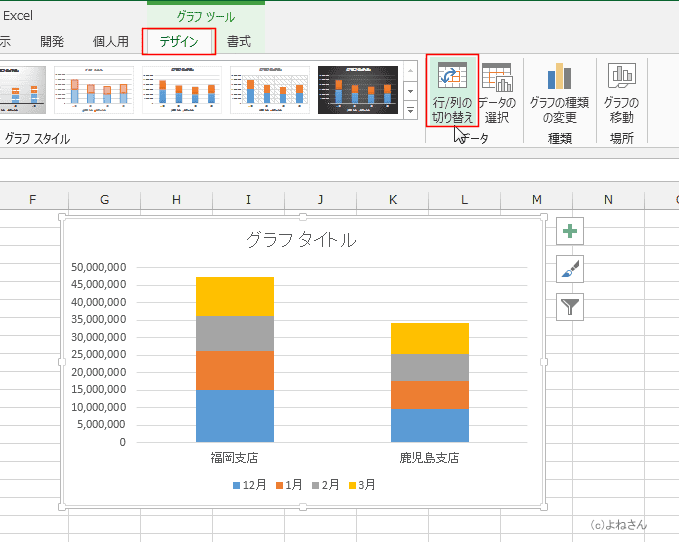
- 積み上げグラフに区分線を表示します。
- グラフを選択します。
- グラフツールの[デザイン]タブを選択します。
[グラフ要素を追加]→[線]→[区分線]を選択します。

- 区分線が表示されました。
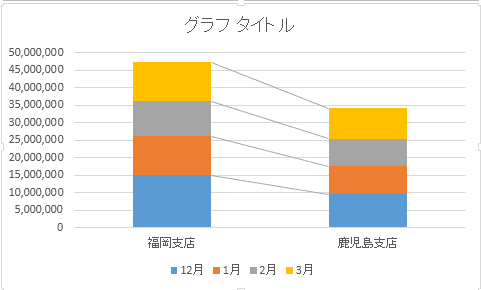
- 区分線をダブルクリックすると「区分線の書式設定」が表示されます。
ここで区分線の書式を設定することができます。
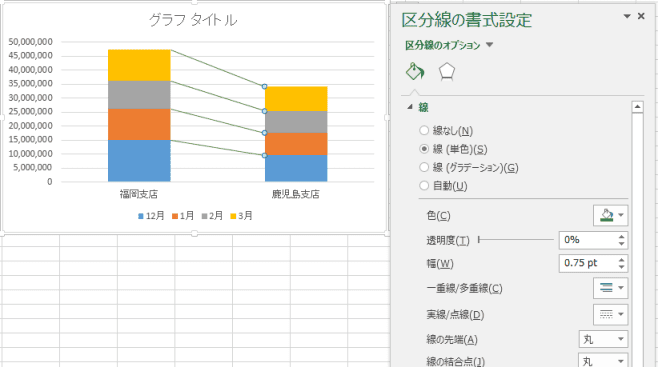
- グラフのスタイルを変更してみます。
- グラフを選択します。
- グラフツールの[デザイン]タブを選択します。
[グラフスタイル]の[スタイル4]を選択しました。

- 色の変更をしてみます。
グラフツールの[デザイン]タブを選択します。
[色の変更]→[色 4]を選択しました。

- 色が変更されました。

- データラベルを表示する方法です。
上記のグラフスタイルでデータラベルが表示されているスタイルを選択するのも一つの方法ですが、ここではグラフ要素の追加で実行してみます。
- 下図のような積み上げ縦棒グラフを作成しました。

- グラフツールの[デザイン]タブを選択します。
[グラフ要素の追加]→[データラベル]→[中央]を選択しました。
下図のように中央にデータラベルが表示されました。
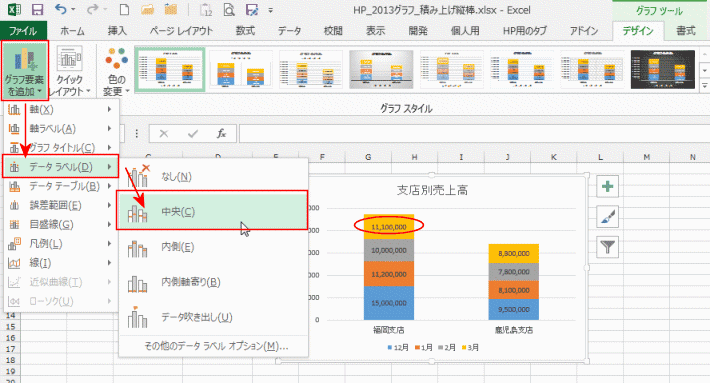
- Excel2013ではデータラベルにセルの値を利用することができるようになりました。
下図のように比率を計算した表を作成してデータラベルに表示したいと思います。
- 下図のように比率を計算した表を作成しました。
- 計算は =C3/$C$7 として、セルの表示形式は「パーセンテージ(%)」を適用しています。
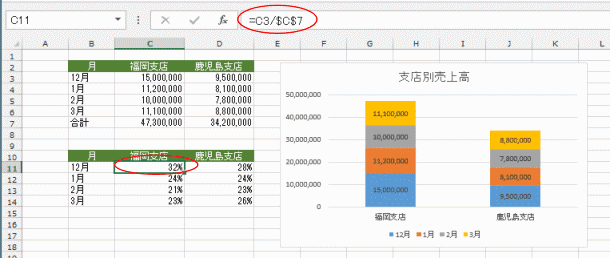
- 「3月」のデータラベルをダブルクリックして[データラベルの書式設定」を表示します。
[ラベルオプション]の「セルの値」にチェックを入れます。
データラベル範囲で比率の計算結果が表示されているセル範囲を指定します。(下図ではC14:D14になっています)
- Excel2013でも「互換モード」では「セルの値」は表示されませんのでご注意ください。
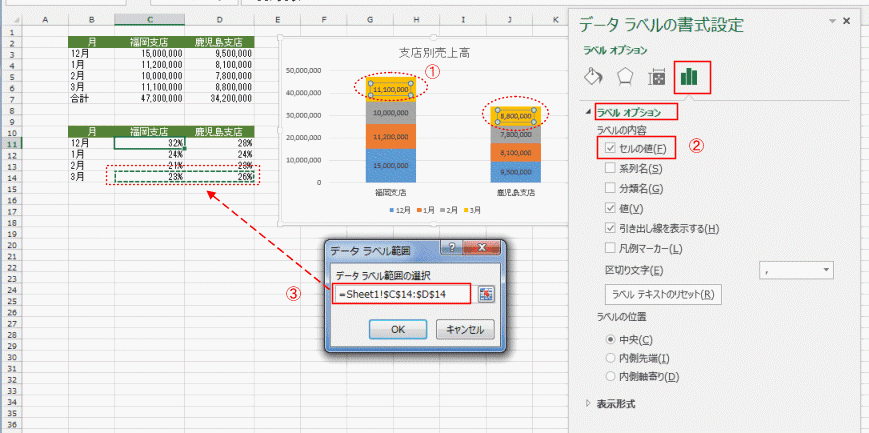
- ラベルオプションの区切り文字で「改行」を選択して、データラベルを2行で表示しました。
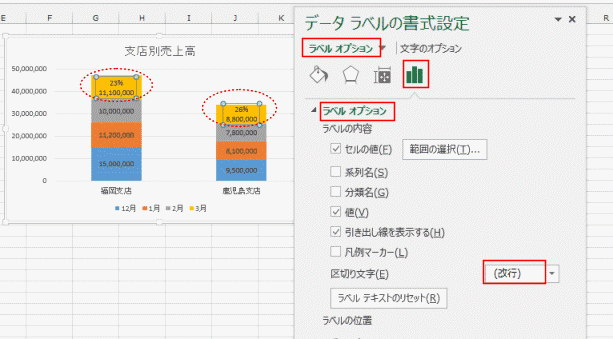
- 他の系列「12月」「1月」「2月」も同様に、データラベルの設定を変更します。
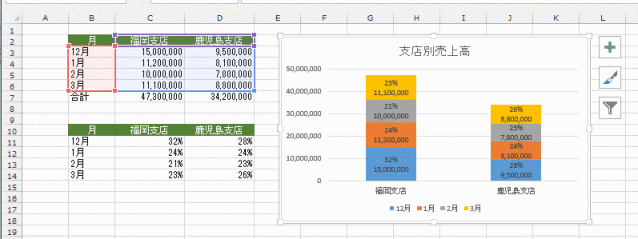
よねさんのExcelとWordの使い方|エクセル2013基本講座:目次|グラフの使い方|積み上げ縦棒グラフを作成する