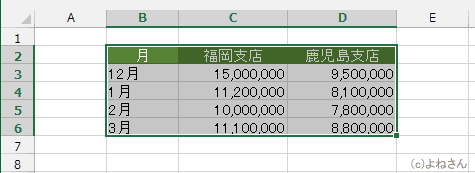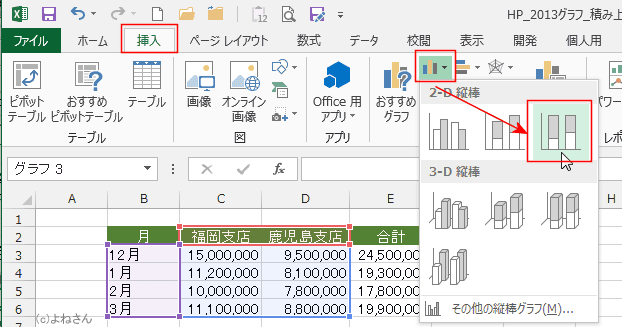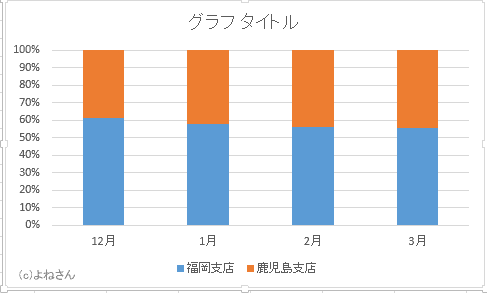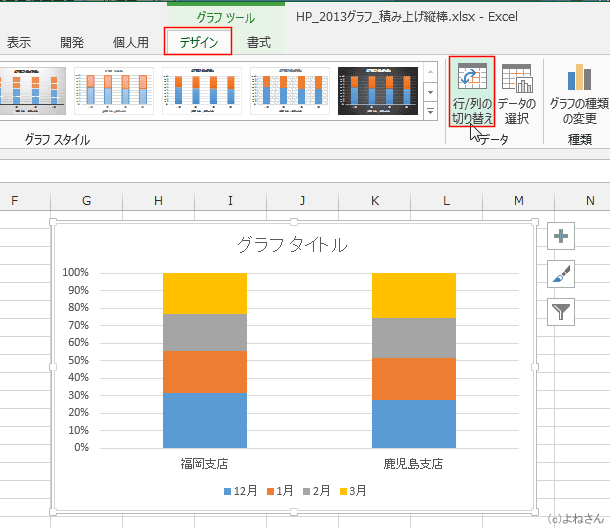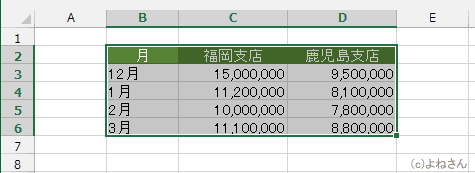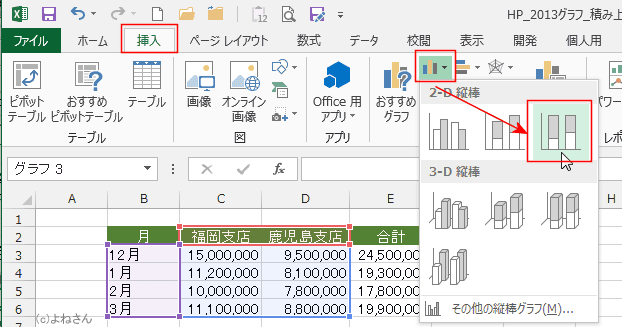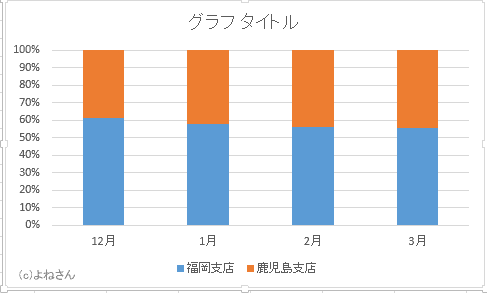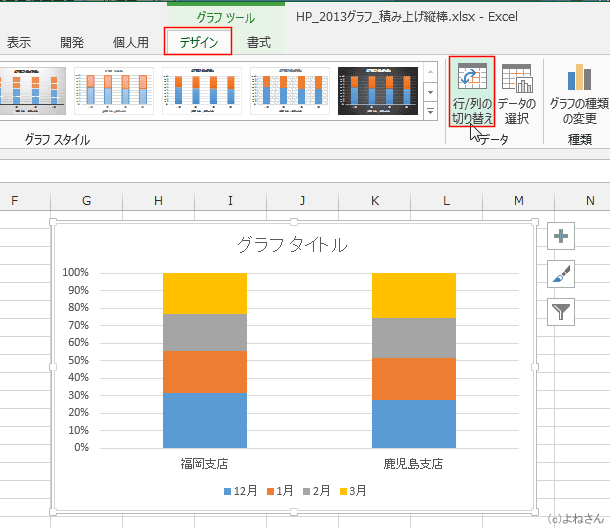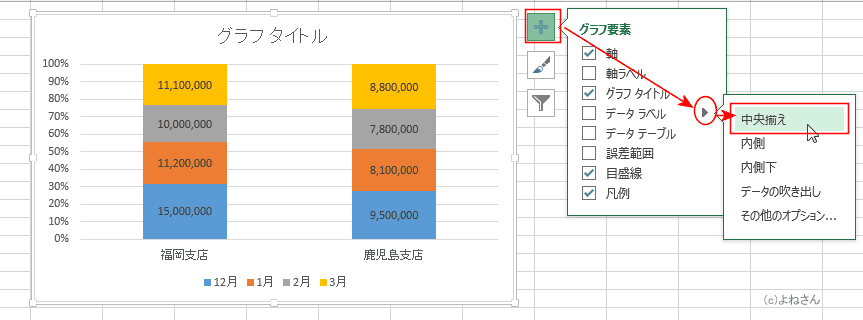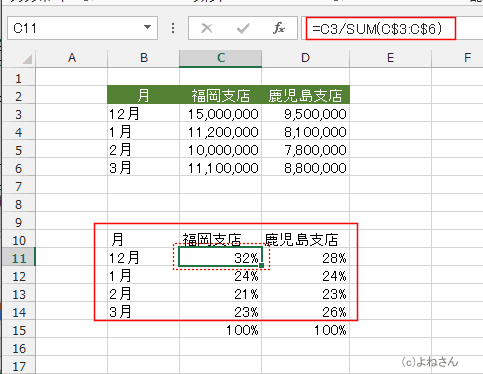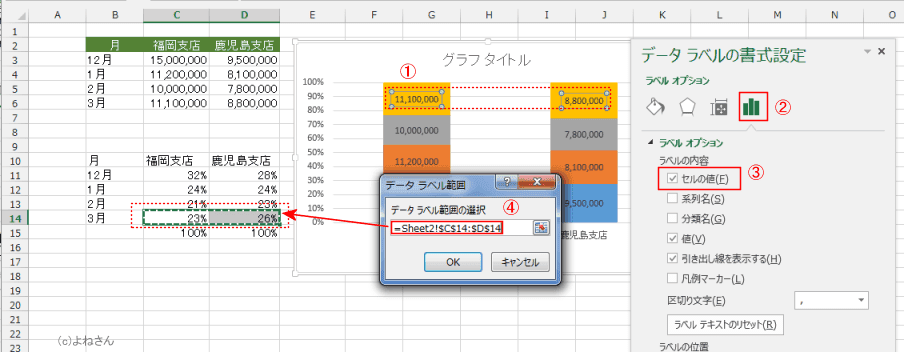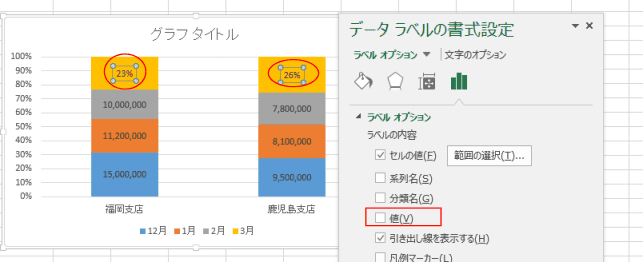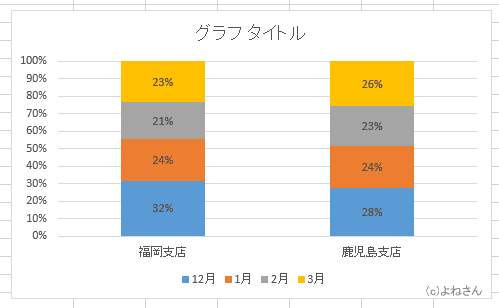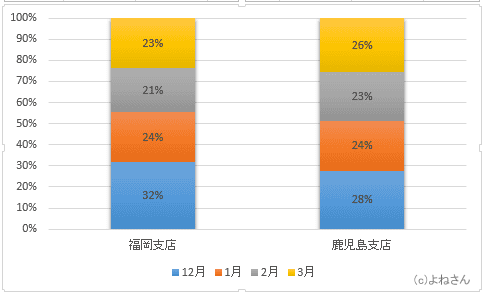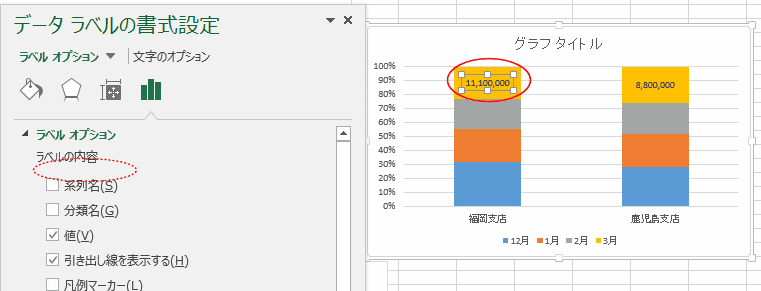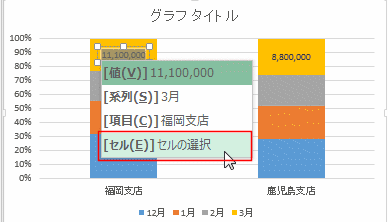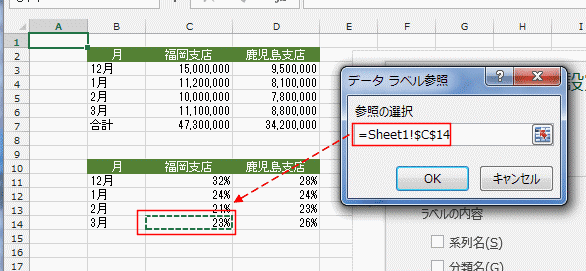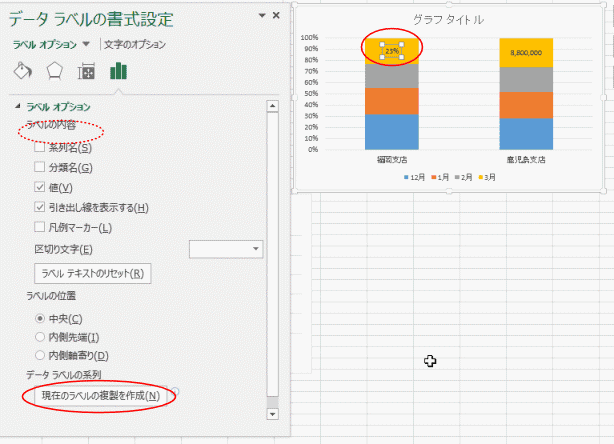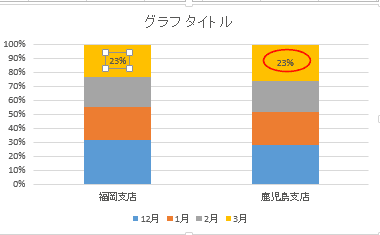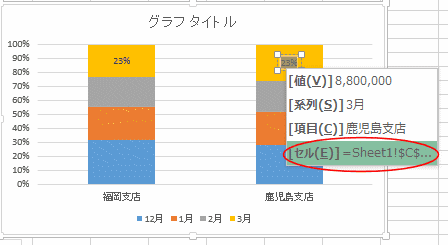-
よねさんのExcelとWordの使い方 »
-
エクセル2013基本講座:目次 »
-
グラフの使い方 »
-
100%積み上げ縦棒グラフを作成する
- 下表のデータを使って100%積み上げ縦棒グラフを作成してみます。
- データリストの例
| 月 |
福岡支店 |
鹿児島支店 |
| 12月 |
15,000,000 |
9,500,000 |
| 1月 |
11,200,000 |
8,100,000 |
| 2月 |
10,000,000 |
7,800,000 |
| 3月 |
11,100,000 |
8,800,000 |
- 作成手順例
- グラフ化するデータ範囲を選択します。
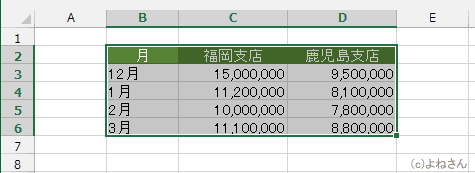
- [挿入]タブの[縦棒グラフの挿入]→[100%積み上げ縦棒]を実行します。
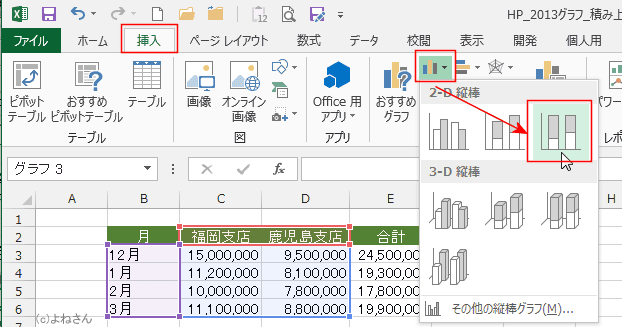
- 100%積み上げ縦棒グラフが作成されました。
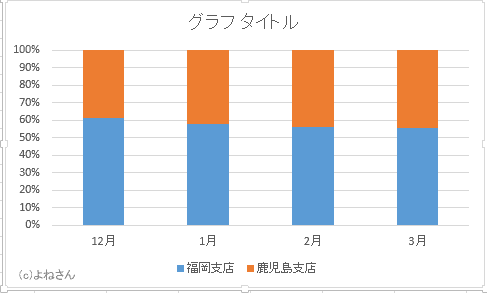
- グラフツールの[デザイン]タブを選択し、[行/列の切り替え]を実行すると下図のようになります。
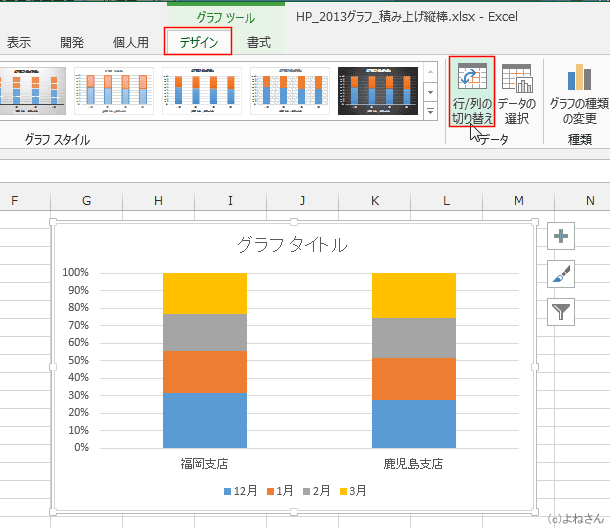
- 積み上げグラフに区分線を表示します。
- グラフを選択します。
- グラフの右の[グラフ要素を追加]→[データラベル]→[中央揃え]を選択します。
データラベルに値が表示されました。
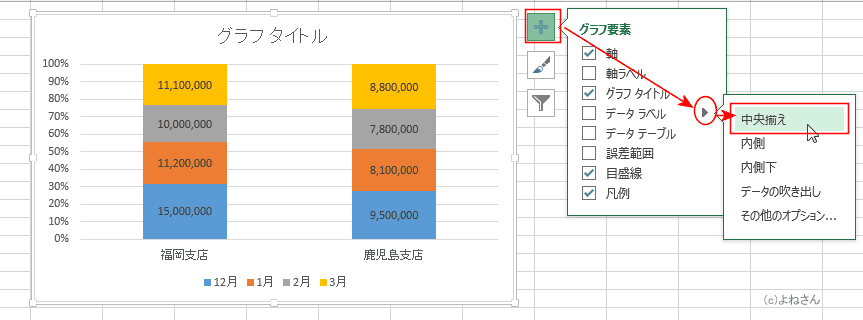
- データを作成するとき、比率を計算した表からグラフを作成すれば以下の操作は必要ないのですが、元データからグラフを作成したケースで後から比率をラベルに表示したい・・・といったときの操作例です。
- データラベルに比率(%)を表示したいので、別セルに比率を計算しました。
- C11セルに=C3/SUM(C$3:C$6) と入力して、数式を右方向と下方向へコピーしています。
セルの表示形式は「パーセント スタイル」を適用しています。
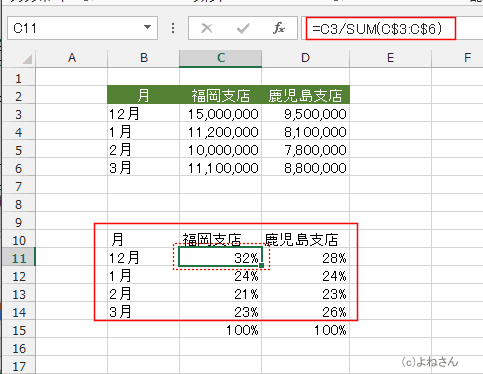
- データラベルを変更します。
- グラフのデータラベルをダブルクリックします。
- データラベルの書式設定が表示されました。
- [ラベルオプション]を選択し、「セルの値」にチェックを入れます。
データラベルの範囲の選択が表示されましたので、計算した比率のセルを指定しました。
[OK]ボタンをクリックします。
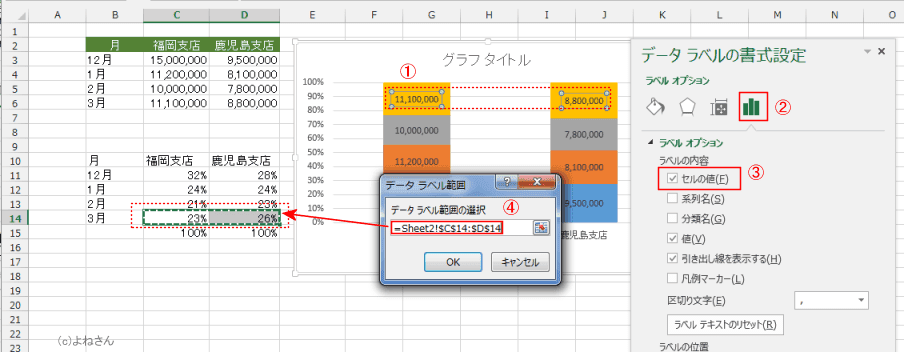
- ラベルオプションの「値」のチェックを外しました。
データラベルに比率(%)が表示されました。
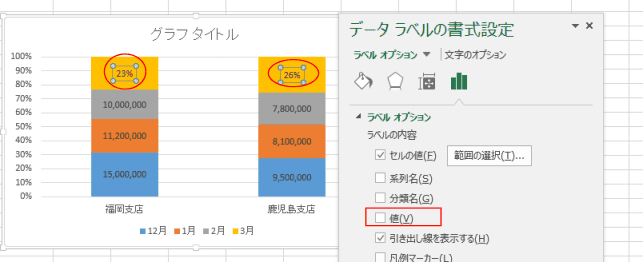
- 他のデータも上記3の操作を行い、同様にラベルの内容でセルの値を指定します。
データラベルに比率(%)を表示しました。
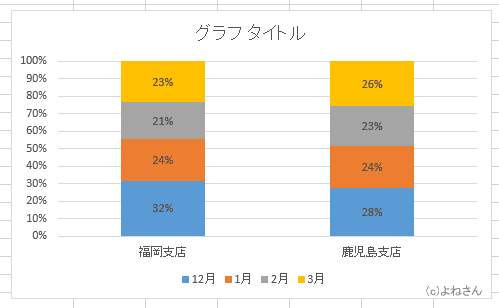
- グラフツールのデザインタブを選択して、グラフスタイルを変更しました。

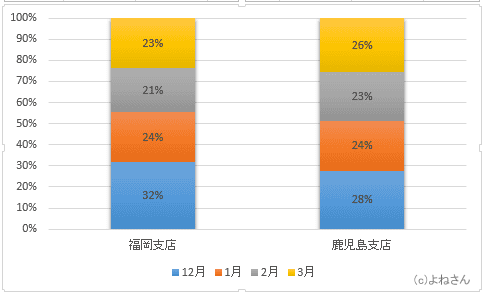
- なお、比率をB10:D14セルに計算して求めていますので、そこをグラフの元データにすれば、わざわざ「セルの値」を使う必要はありません。
- データラベルの書式設定に「セルの値」が表示されないケースがあります。
- グラフのデータラベルの1つを選択しています。
ところが、「セルの値」が表示されていません。
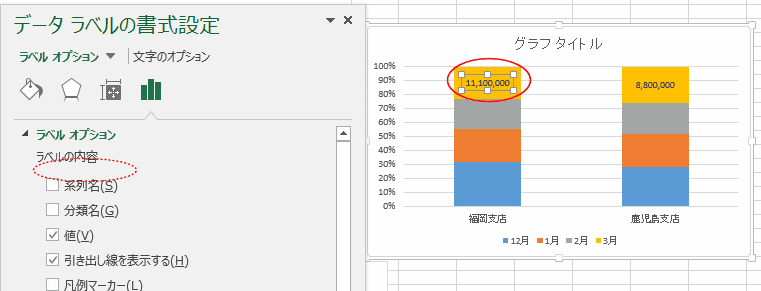
- データラベルの中をダブルクリックします。するとリストが表示され、その中に「[セル(E)]セルの選択」があります。
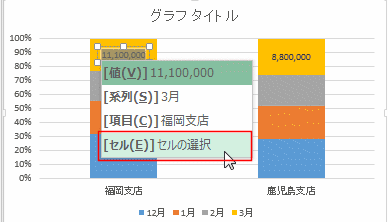
- 参照するセルを指定します。
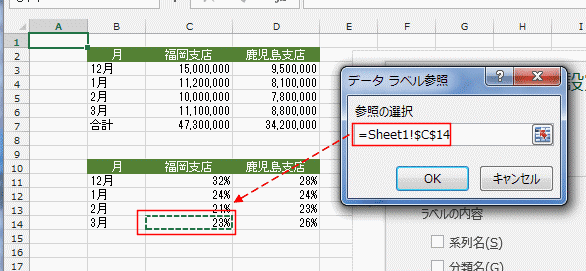
- グラフにセルの値が反映されました。
しかし、データラベルの書式設定には「セルの値」はありません。
しかし、下の方に[現在のラベルの複製を作成]ボタンがあります。このボタンをクリックすると?
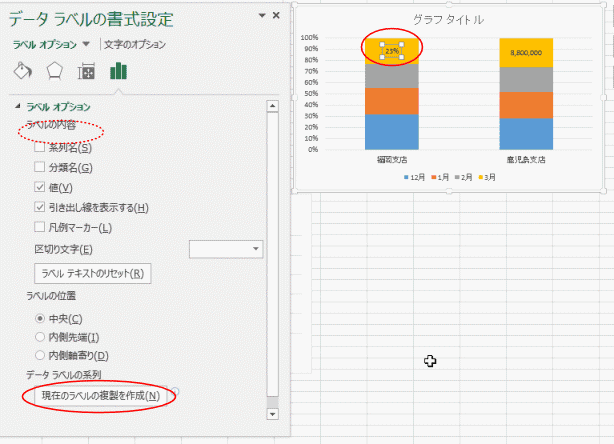
- 同じ系列の他のデータラベルへセルの値が表示されます。しかし、これは「23%」となっており、元のセルを参照しています。
よって、このような[現在のラベルの複製を作成]ボタンの使い方は適切ではありません。
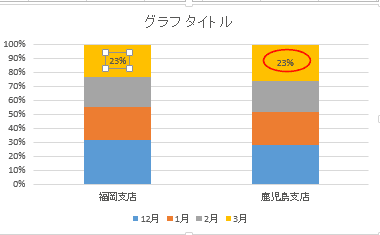
- データラベル内の数値(データ)をダブルクリックしてセルを指定するのが適切と思われます。
以降の操作方法は上記と同様なので省略します。
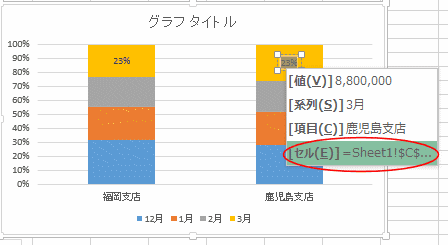
よねさんのExcelとWordの使い方|エクセル2013基本講座:目次|グラフの使い方|100%積み上げ縦棒グラフを作成する