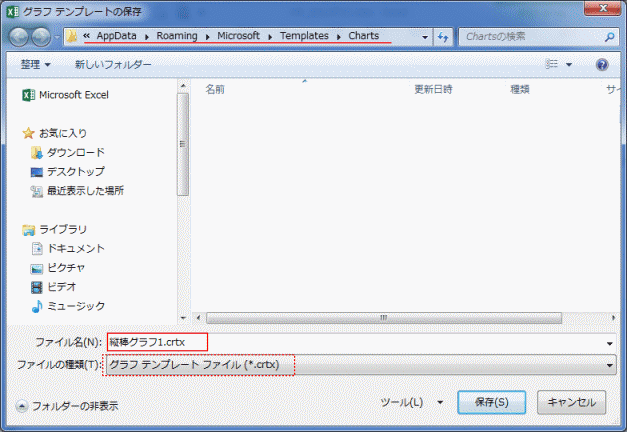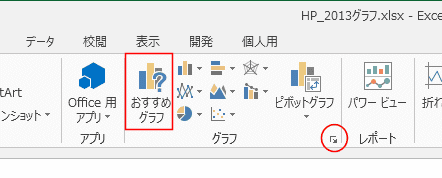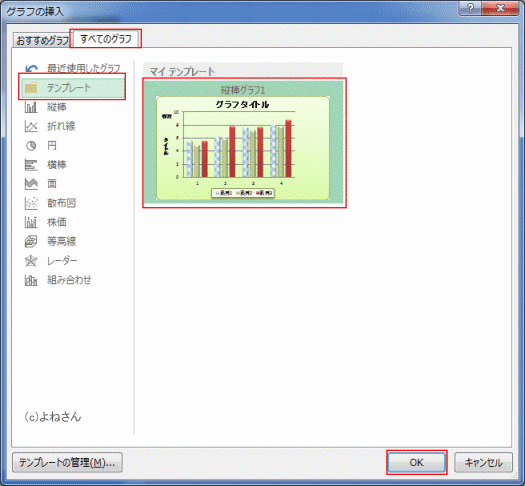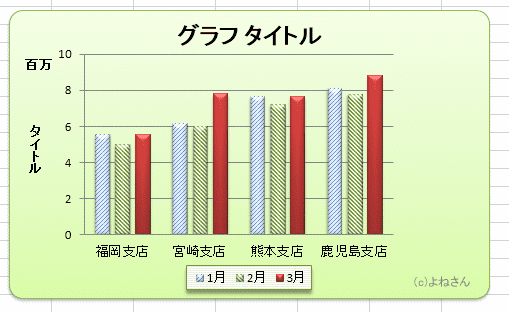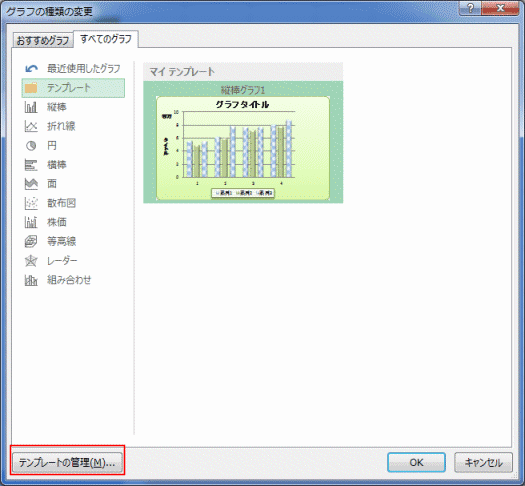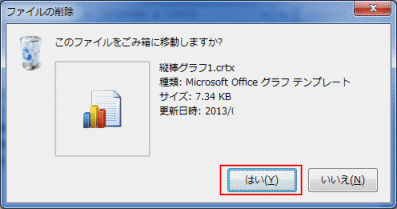-
よねさんのExcelとWordの使い方 »
-
エクセル2013基本講座:目次 »
-
グラフの使い方 »
-
グラフをテンプレートとして保存して利用する
- 作成したグラフをテンプレートとして保存しておくと、登録したテンプレートと同じ書式のグラフを簡単に作成できます。
また、登録したテンプレートと同じ書式へ変更することも簡単にできます。
フォントやフォントのサイズ・色など好みの書式に整えたグラフをテンプレートとして保存しておくことで同じ書式のグラフを作成することができます。
プレゼンテーションなどで複数のグラフを試用するときなど書式をそろえる必要があったりします、このようなケースで素早く同じ書式のグラフが作成でき非常に有効な方法になります。
- Excel2013ではリボンに[テンプレートへ保存]コマンドがなくなったようです。
右クリックメニューには存在していますので、そちらから操作します。
- テンプレートとして保存するグラフを選択します。
- グラフエリアを右クリックします。
右クリックメニューの[テンプレートとして保存]を実行します。

- Windows 7の場合、Templatesフォルダ内のChartsフォルダが開きました。
ファイルの種類が「グラフテンプレート ファイル(*.crtx)」となっているのを確認します。
ファイル名を入力し、[保存]ボタンをクリックします。。
- フォルダの場所:Windows 7ではC:\Users\ユーザー名\AppData\Roaming\Microsoft\Templates\Chartsとなります。
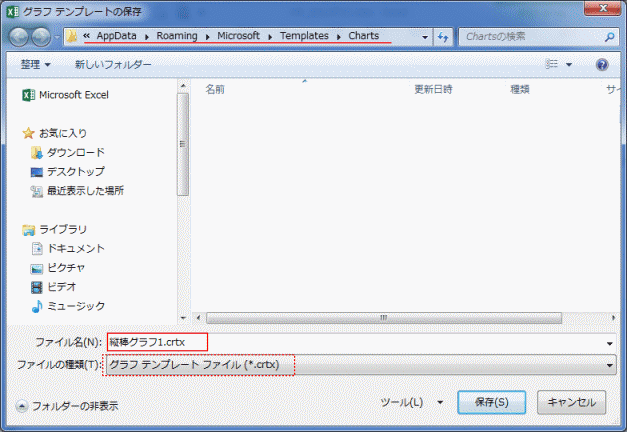
- グラフにするデータ範囲を選択します。

- [挿入]タブの[おすすめグラフ]をクリックします。または、グループにあるダイアログボックス起動ツールをクリックします。
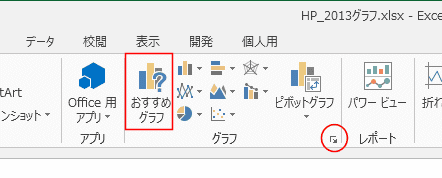
- [グラフの挿入]ダイアログで「すべてのグラフ」タブを選択します。
[テンプレート]を選択し、登録したグラフのテンプレートを選択します。
[OK]ボタンをクリックします。
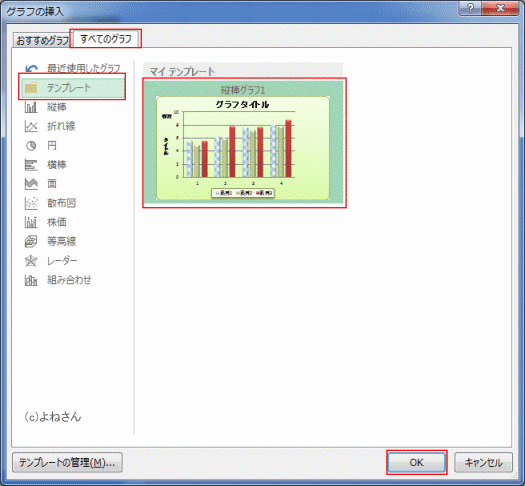
- 登録したテンプレートの書式でグラフが作成されました。
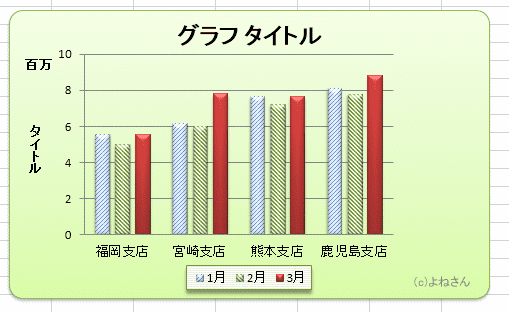
- グラフを選択します。
- [挿入]タブの[おすすめグラフ]をクリックします。または、グループにあるダイアログボックス起動ツールをクリックします。
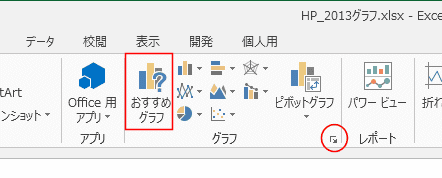
- [グラフの挿入]ダイアログで「すべてのグラフ」タブを選択します。
[テンプレートの管理]ボタンをクリックします。
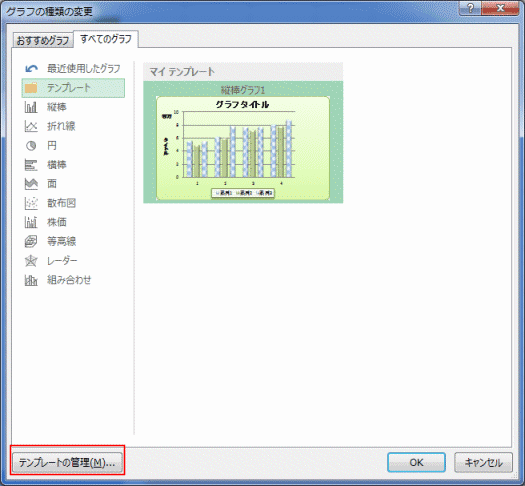
- 「Charts」フォルダーが開きました。不要なテンプレートを選択します。

- [Delete]キーで削除します。
または、[整理]→[削除]を実行します。

- 削除の確認画面が表示されますので、[はい]ボタンをクリックするとゴミ箱へ移動されます。
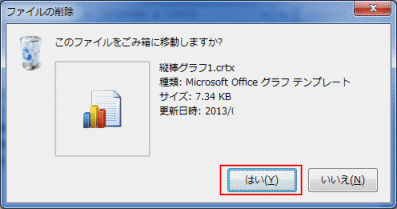
よねさんのExcelとWordの使い方|エクセル2013基本講座:目次|グラフの使い方|グラフをテンプレートとして保存して利用する