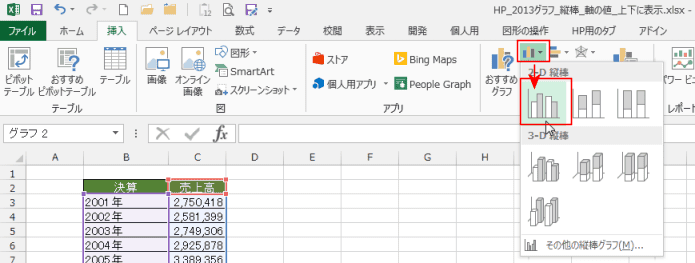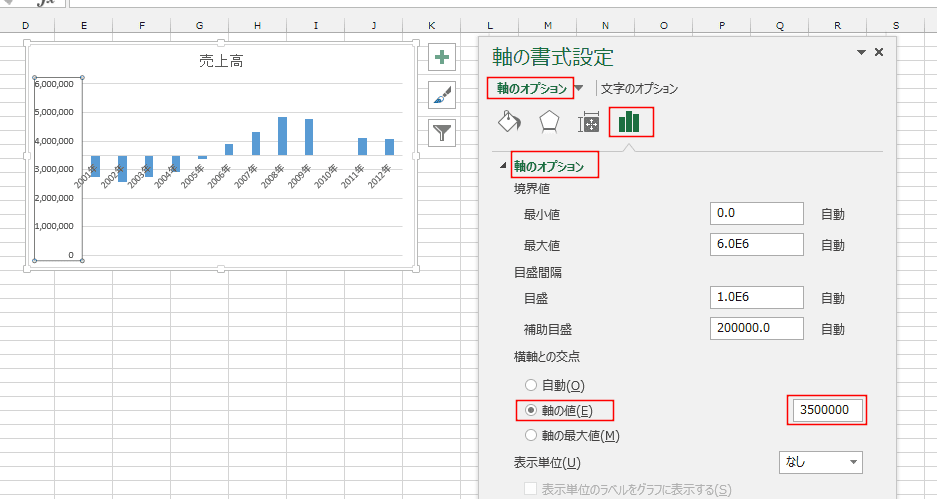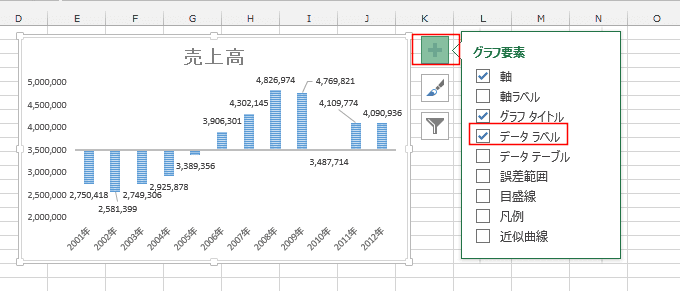-
よねさんのExcelとWordの使い方 »
-
エクセル2013基本講座:目次 »
-
グラフの使い方 »
-
軸の値を使った上下に伸びるグラフ
- ある値を中心にして上下に伸びる縦棒グラフを作成してみます。
上下に伸びる縦棒グラフを作成する
- 下表の売上高データを使って、上下に伸びる縦棒グラフを作成します。
- 使用した売上高の推移データ
|
B |
C |
| 2 |
決算 |
売上高 |
| 3 |
2001年 |
2,750,418 |
| 4 |
2002年 |
2,581,399 |
| 5 |
2003年 |
2,749,306 |
| 6 |
2004年 |
2,925,878 |
| 7 |
2005年 |
3,389,356 |
| 8 |
2006年 |
3,906,301 |
| 9 |
2007年 |
4,302,145 |
| 10 |
2008年 |
4,826,974 |
| 11 |
2009年 |
4,769,821 |
| 12 |
2010年 |
3,487,714 |
| 13 |
2011年 |
4,109,774 |
| 14 |
2012年 |
4,090,936 |
- 作成するグラフは下図のようになものです。

-
集合縦棒グラフを作成する
- B2:C14を選択して、[挿入]タブの[縦棒グラフの挿入]→[集合縦棒グラフ]を選択します。
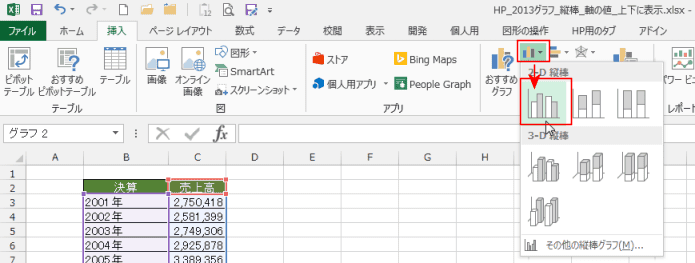
- 集合縦棒グラフが作成されました。

-
軸の値を設定する
- 縦軸のラベルをダブルクリックして、書式設定ウィンドウを表示します。
軸のオプションを選択して、横軸との交点の「軸の値」にチェックを入れます。
軸の値に「3500000」と入力しました。
- 入力した軸の値を中心に上下に伸びる縦棒グラフが作成できました。
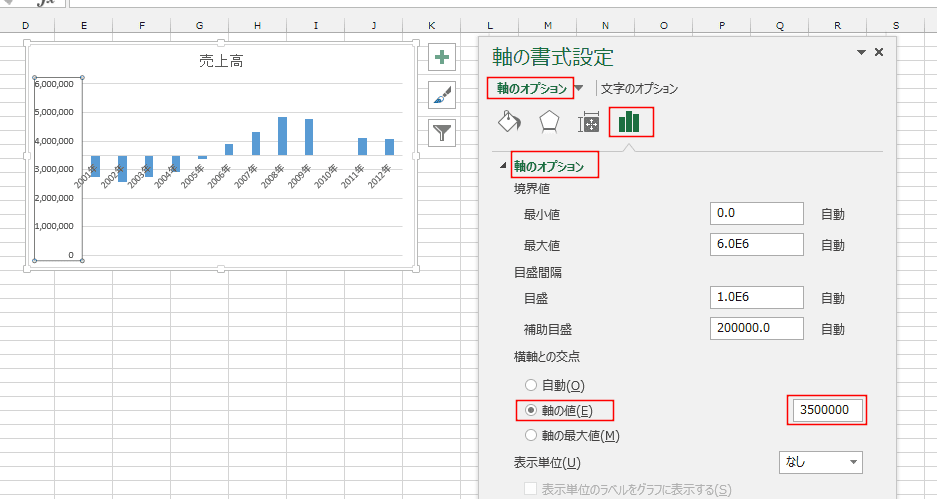
- 横軸のラベルが邪魔になるので位置を変更します。
横軸を選択して、軸のオプションの[ラベル]を選択します。
ラベルの位置を「下端/左端」に変更しました。

- 縦棒のバランスが悪いので、縦軸の目盛を変更してみます。
軸のオプションを選択して、最小値を「2.0E6」、最大値を「5.0E6」と設定しました。
- 「2.0E6」は2.0*10^6 のことです。2000000 と入力すると2.0E6と表示されます。

- グラフスタイルを変更しました。
グラフ要素から「データ ラベル」を表示しました。
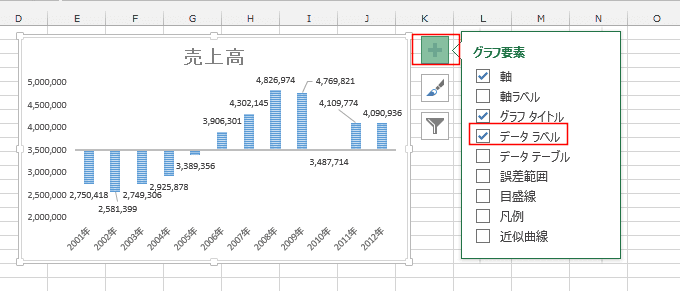
よねさんのExcelとWordの使い方|エクセル2013基本講座:目次|グラフの使い方|軸の値を使った上下に伸びるグラフ