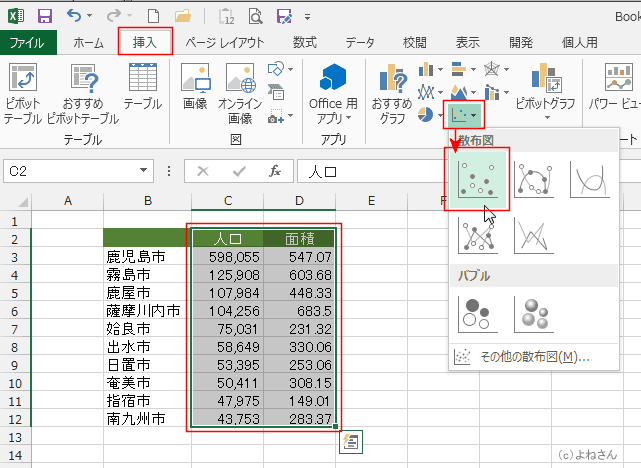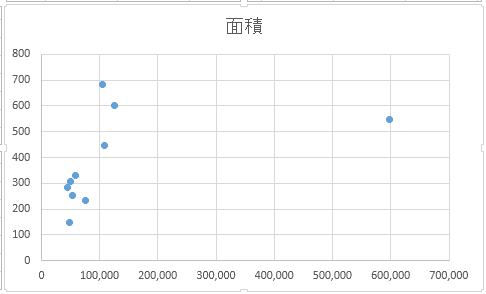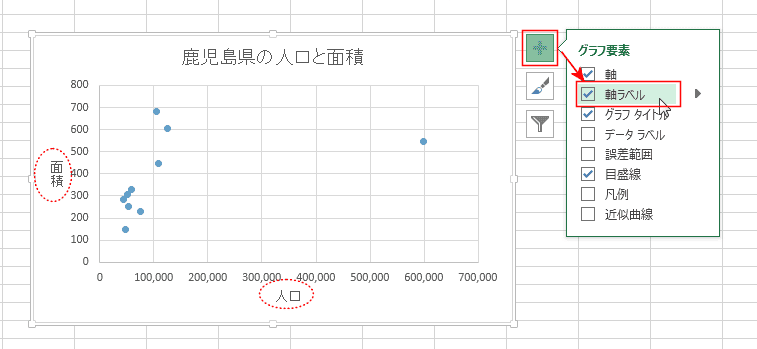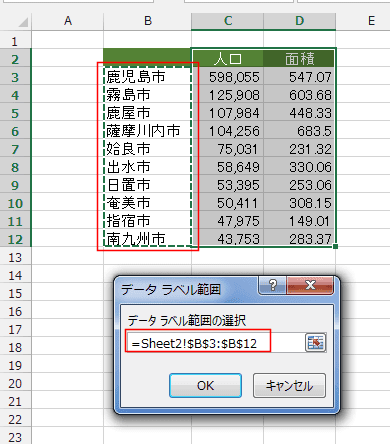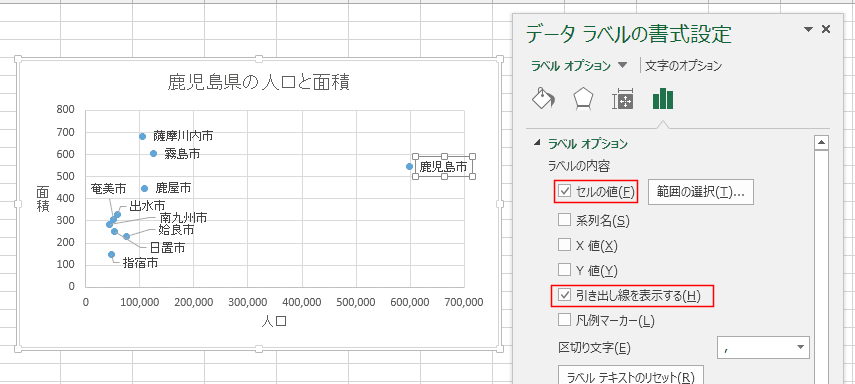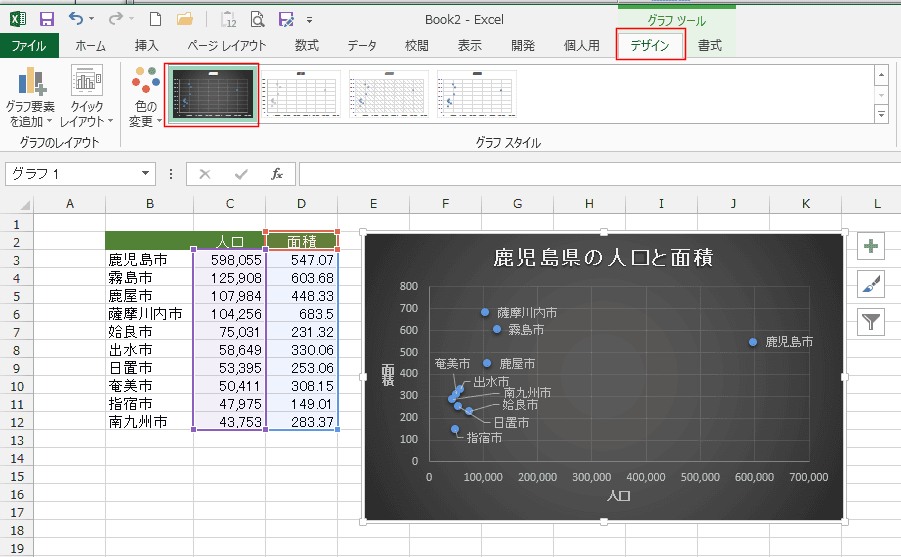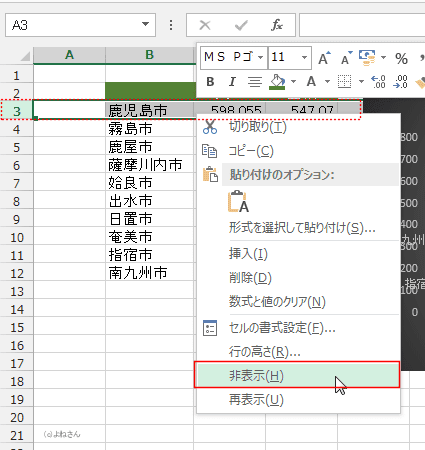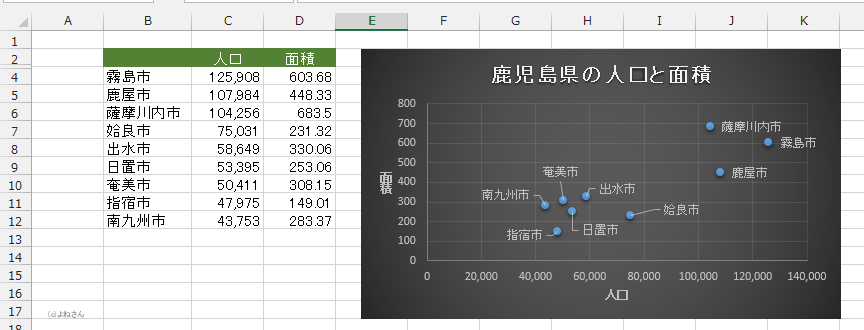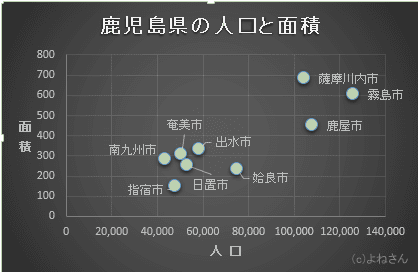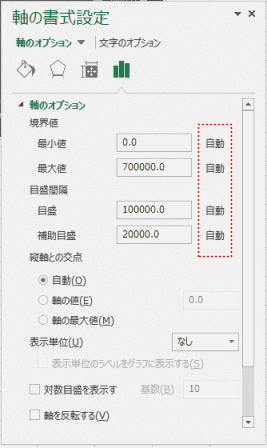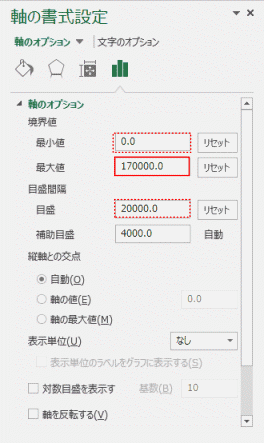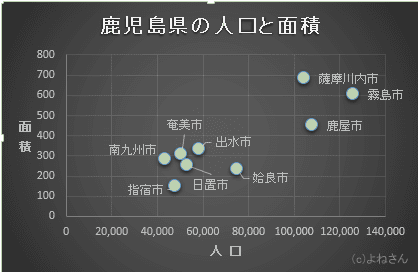-
よねさんのExcelとWordの使い方 »
-
エクセル2013基本講座:目次 »
-
グラフの使い方 »
-
散布図(XYグラフ)を作成する
 2021/11/07
2021/11/07
- 下表のデータを使って散布図(XYグラフ)を作成します。
データリストの例
|
人口 |
面積 |
| 鹿児島市 |
598,055 |
547.07 |
| 霧島市 |
125,908 |
603.68 |
| 鹿屋市 |
107,984 |
448.33 |
| 薩摩川内市 |
104,256 |
683.5 |
| 姶良市 |
75,031 |
231.32 |
| 出水市 |
58,649 |
330.06 |
| 日置市 |
53,395 |
253.06 |
| 奄美市 |
50,411 |
308.15 |
| 指宿市 |
47,975 |
149.01 |
| 南九州市 |
43,753 |
283.37 |
- グラフ化するデータ範囲を選択します。(下図の例では、C2:D12を選択しています。)
[挿入]タブの[散布図(X,Y)または バブルチャートの挿入]→[散布図]を実行します。
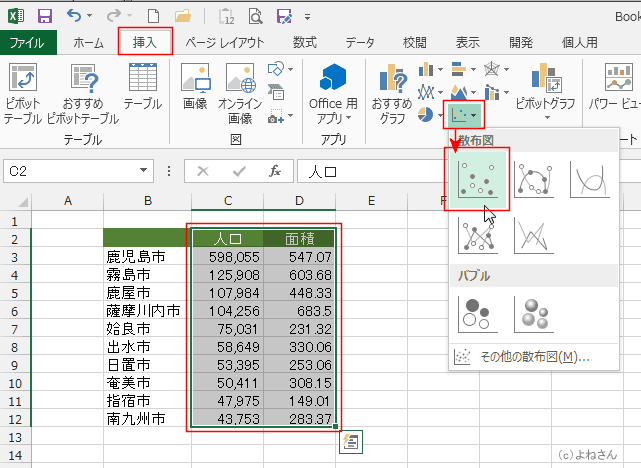
- 散布図が作成されました。
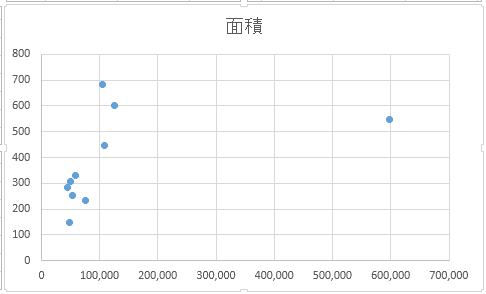
- グラフ要素で「軸ラベル」にチェックを入れて、横軸と縦軸のラベルを入力しました。
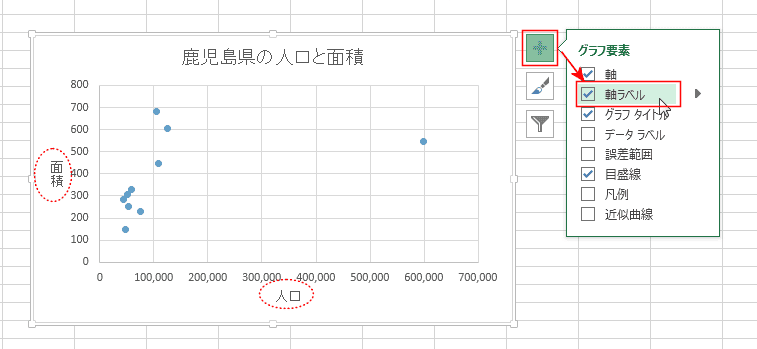
- Excel2013ではセルの値をデータラベルに使用することができるようになりました。Excel2007、2010ではVBAを使う必要がありました。
Excel2013でセルの値をデータラベルとして表示する方法
- グラフを選択します。
- グラフ要素でデータラベルの右の三角マークをクリックし、「その他のオプション」を実行します。

- ラベルオプションを選択して、「セルの値」にチェックを入れます。

- データ ラベル範囲が表示されました。
データ ラベル範囲の選択に、市名が入力されているセル範囲を指定します。
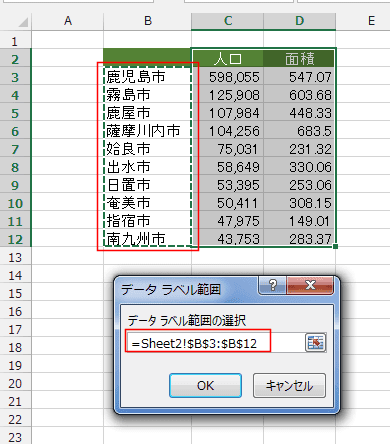
- 「データラベルの書式設定」でラベルオプションを選択して、「セルの値」と「引き出し線を表示する」にチェックを入れます。
- ラベルが重なる部分は個別に選択して、重ならない位置へ移動しています。
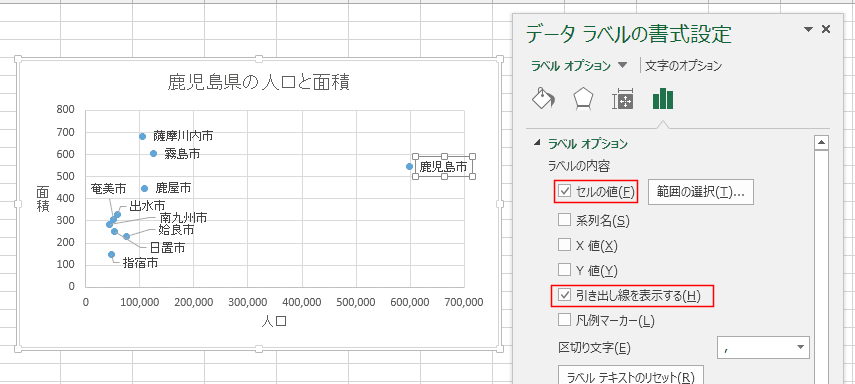
- グラフツールの デザインタブを選択してグラフスタイルを変更しました。
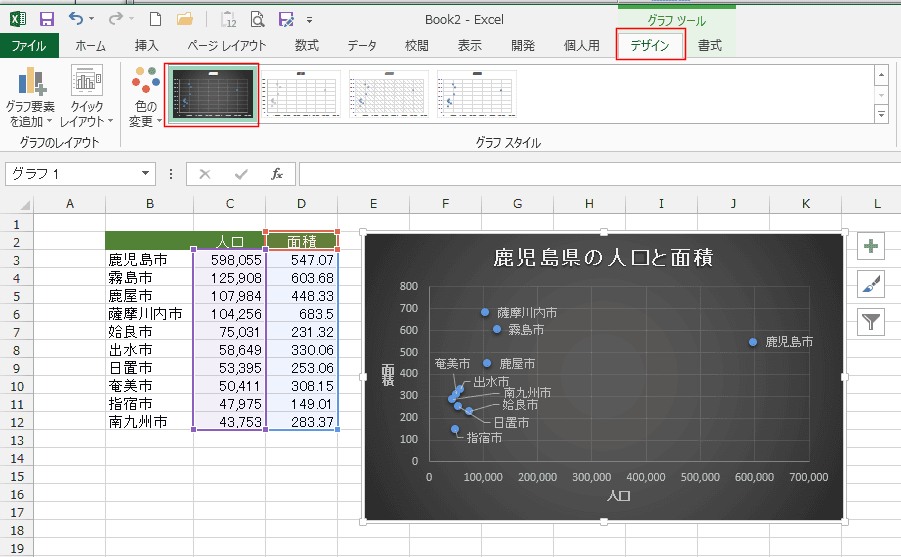
- 散布図にデータラベルが表示されました。

- 作成した散布図を見ると、「鹿児島市」のデータが他に比べて離れています。このデータを非表示にしたいと思います。
- 「鹿児島市」のデータ行(3行目)を選択して、]右クリックします。
右クリックメニューの[非表示]を実行します。
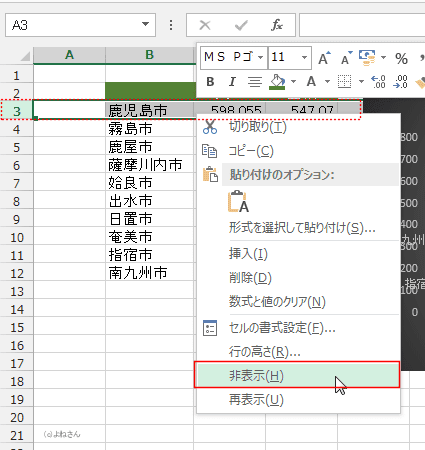
- 3行目が非表示になり、グラフから「鹿児島市」のデータが消えました。
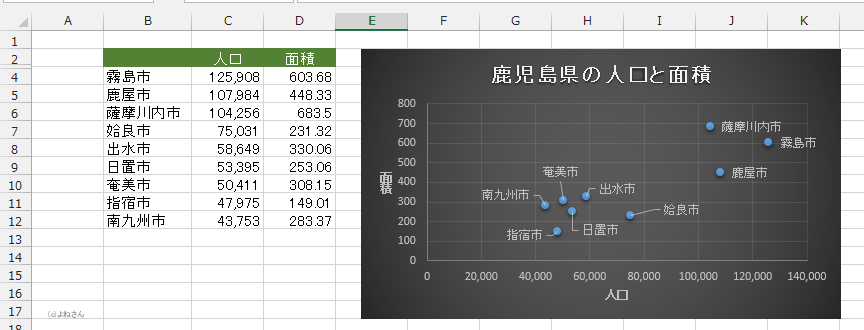
- 行の表示/非表示によってグラフのサイズが変更されていますので、サイズを変更しないように設定してみます。
- 3行目が非表示になったので、その分だけグラフの高さが小さくなりました。
グラフのグラフエリアをダブルクリックします。
[サイズとプロパティ]を選択して、プロパティで「セルに合わせて移動やサイズ変更をしない」にチェックを入れます。

- マーカーのサイズや色などを変更して下図のようになりました。
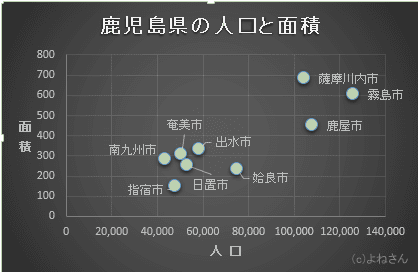
軸目盛を変更する
- 項目軸(X軸、横軸)の目盛が自動になっていますので、プロットするデータに応じて変化しています。
ここでの例で「鹿児島市」のデータを表示しないようにするには、軸目盛を変更することでも対処できます。
- 項目軸(X軸、横軸)の目盛をダブルクリックします。
- 軸の書式設定が表示されます。
軸のオプションを選択すると、境界値や目盛間隔が自動になっているのが分かります。
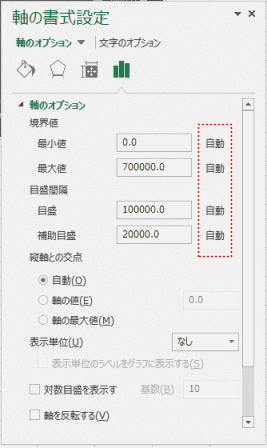
- 境界値の最大値を「170000」に変更します。
すると、最小値などが自動で変化しましたので、最小値や目盛間隔の目盛もそれぞれ下図のように修正しました。
「自動」の表示が「リセット」に変わります。
- なお、「リセット」をクリックすると「自動」に変わります。
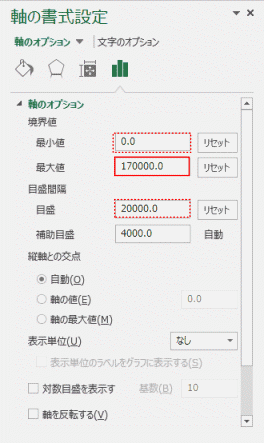
- 下図のようになりました。
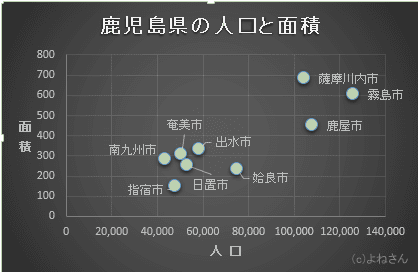
よねさんのExcelとWordの使い方|エクセル2013基本講座:目次|グラフの使い方|散布図(XYグラフ)を作成する
![]() 2021/11/07
2021/11/07