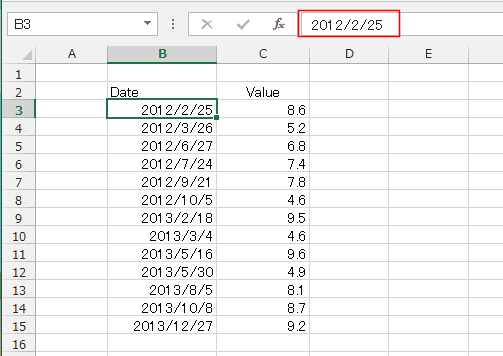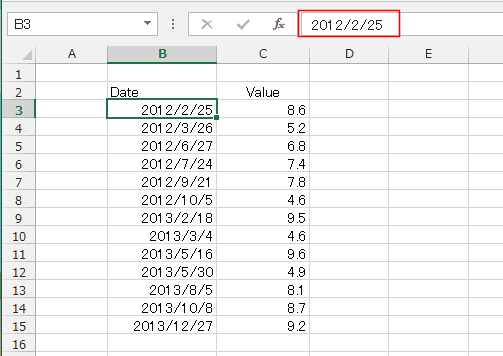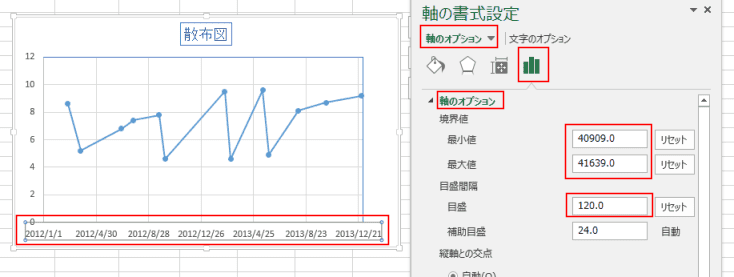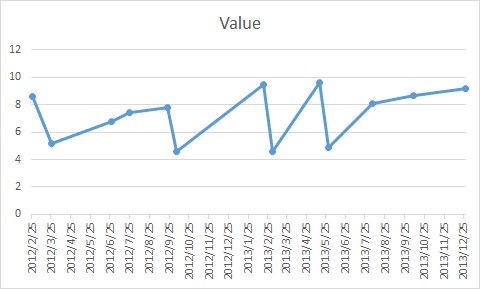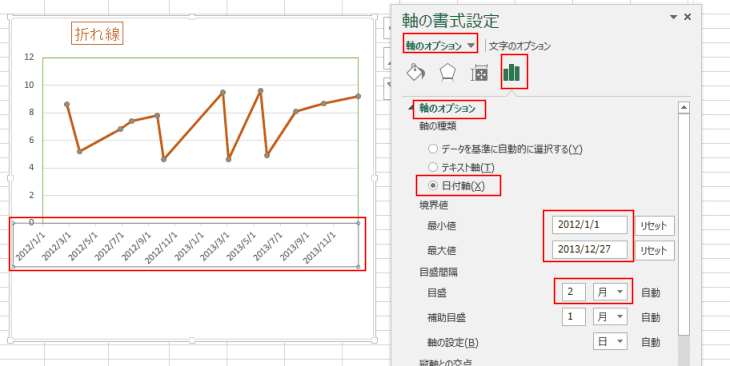-
よねさんのExcelとWordの使い方 »
-
エクセル2013基本講座:目次 »
-
グラフの使い方 »
-
散布図で横軸(X軸)を日付にしたい?
- 下図のようなデータを使って散布図を作成してみます。
- データリストの例
- B列は日付データが入力されています。重要なことは文字列ではなく、シリアル値であることです。
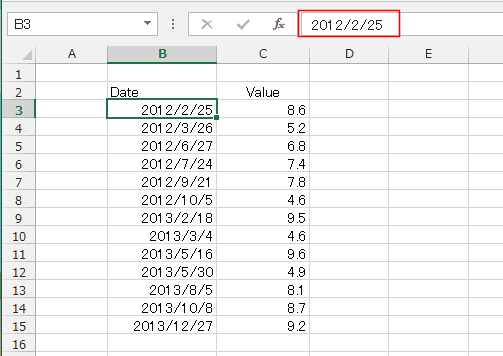
散布図を作成します
- データのセル範囲B2:C15を選択して、[挿入]タブの[散布図]→「直線とマーカー」を選択しました。

- 横軸(X軸)が日付の散布図が作成できました。

- 横軸の日付の間隔を変更したいと思います。
横軸をダブルクリックして、軸の書式設定を表示します。
軸のオプションを見ると、境界値の最小値と最大値に数字が表示されています。これは日付のシリアル値になります。
- 日付のシリアルとを求めてみます。
求めたい日付を入力して、右のセルに =B20 のように日付のセル番地を入力します。
セルの表示形式を「標準」に設定すると、シリアル値が表示されます。
最大値は2013/12/31の41639に設定しましたが、データリストの最大値(2013/12/27)までになっています。

- 目盛間隔は数値で設定するようになっているので「120」としました。
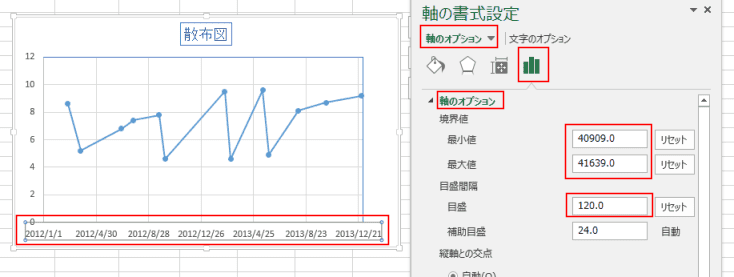
- 以上で、横軸に日付を設定した散布図が作成できました。
しかし、横軸の日付が中途半端な日付になってしまいます。
- 折れ線グラフでは日付軸が使用できます。
上記のデータで折れ線グラフを作成してみます。
- データのセル範囲B2:C15を選択して、[挿入]タブの[折れ線グラフの挿入]→[マーカー付き折れ線]を選択しました。

- マーカー付き折れ線グラフが作成されました。
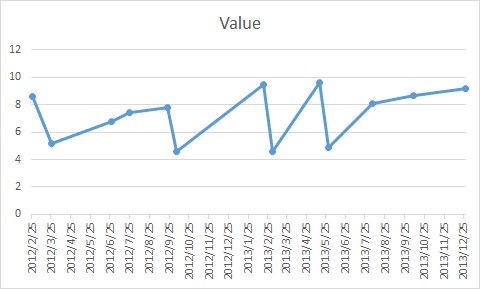
- 横軸の日付の間隔を変更したいと思います。
横軸をダブルクリックして、軸の書式設定を表示します。
軸のオプションで「日付軸」にチェックを入れます。
境界値の最小値と最大値には日付が表示されています。
また、目盛間隔も「2」「月」のように月単位での設定ができます。
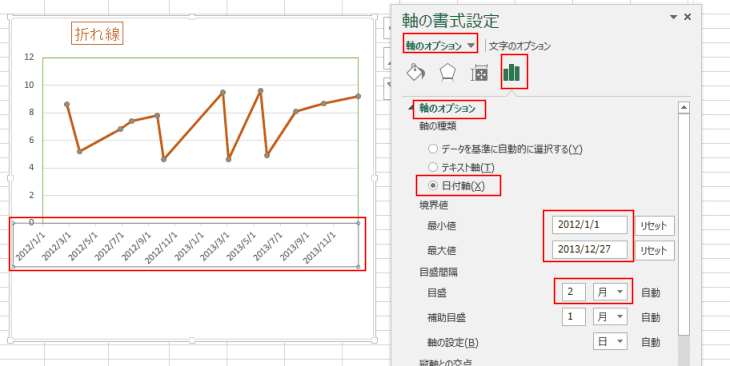
- 散布図では横軸の目盛が中途半端な日付でしたが、折れ線グラフでは期待したような、ぴったりな日付とすることができました。
- 上記で作成した散布図と折れ線グラフはプロットが違うのでは?・・・といった疑問がありましたので確認してみます。
- 確認は単純に2つのグラフを重ねてみます。
- 折れ線グラフを前面に配置して、グラフエリアやプロットエリアを「塗りつぶしなし」に設定しています。
プロットエリアを調整して2つが重なるようにしましが、完全に重ねることはできませんでした。
プロット部分(マーカー)を見るとほとんど重なっていますので、2つのグラフは同じとみてよいと思います。

- 結論ですが、日付軸の散布図を作成したい・・・というケースでは折れ線グラフを使ったほうがよいケースもありそうです。
よねさんのExcelとWordの使い方|エクセル2013基本講座:目次|グラフの使い方|散布図で横軸(X軸)を日付にしたい?