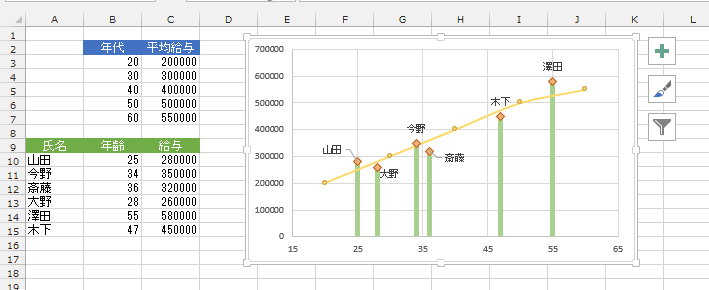この両者の複合グラフは簡単に作成できそうにありませんので、誤差範囲(エラーバー)を使って棒グラフのように描画してみたいと思います。
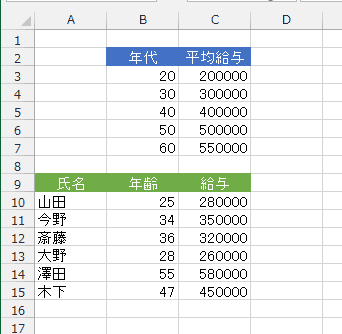
問題点は同じ年齢のときの棒が重なることですが、マーカーを表示することで重なってもデータがあるのが分かるようにはなっています。
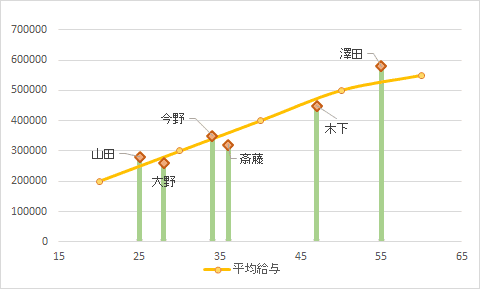
- B2:C7セルを選択して、[挿入]タブの[散布図]→[散布図(平滑線とマーカー)]を選択しました。

- 散布図が作成できました。
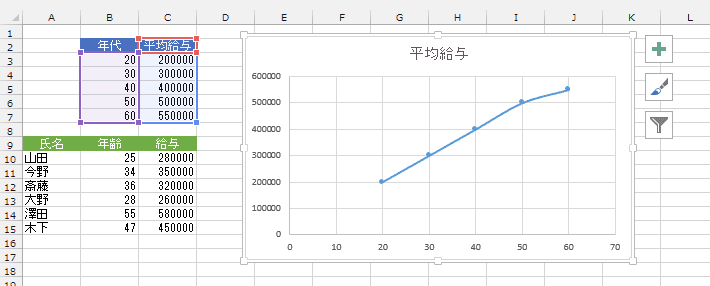
- 個人のデータをグラフに追加します。
グラフツールの[デザイン]タブの[データの選択]を実行します。

- データソースの選択で[追加]ボタンをクリックします。
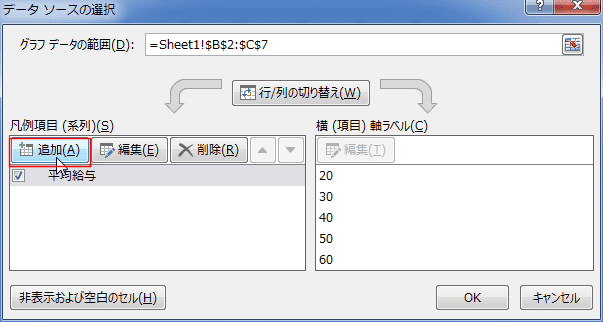
- 系列の編集で系列Xの値と、系列Yの値に個人データのセル範囲を指定します。

- 系列が追加されました。下図のオレンジの線で表示されている部分になります。
線が不要なので非表示にします。
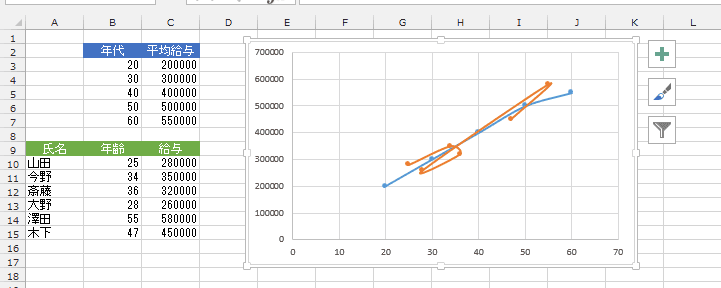
- オレンジ色の系列をダブルクリックしてデータ系列の書式設定を表示します。
系列のオプションで線を「線なし」に設定します。
追加した系列の線部分が非表示になりました。
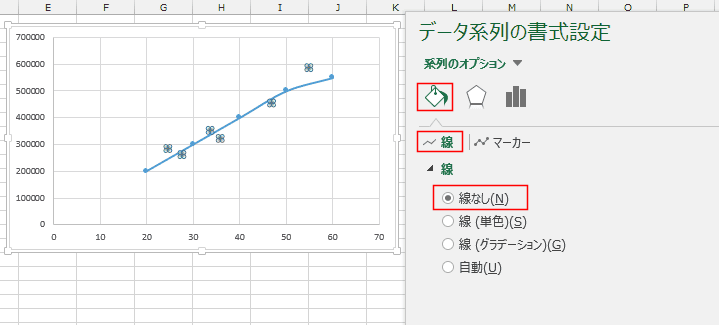
- 現在は系列が選択されている状態です。
グラフツールのデザインタブを選択します。
[グラフ要素を追加]→[誤差範囲]→[その他の誤差範囲オプション]を実行します。
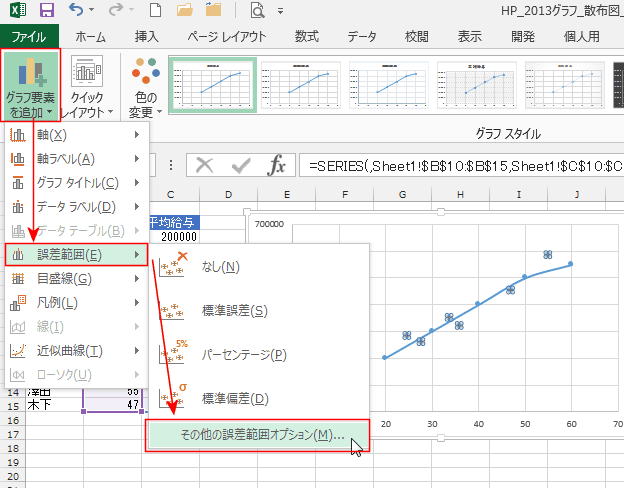
- 誤差範囲の書式設定が表示されます。
縦軸誤差範囲の方向を「負方向」、終点のスタイルを「キャップなし」、誤差範囲を「パーセンテージ」「100.0%」と設定しました。

- [塗りつぶしと線]を選択して、「線(単色)」にチェックを入れて、色を選択しました。
線の幅を「5pt」に設定しました。
誤差範囲(エラーバー)が棒グラフのように見えるようになりました。
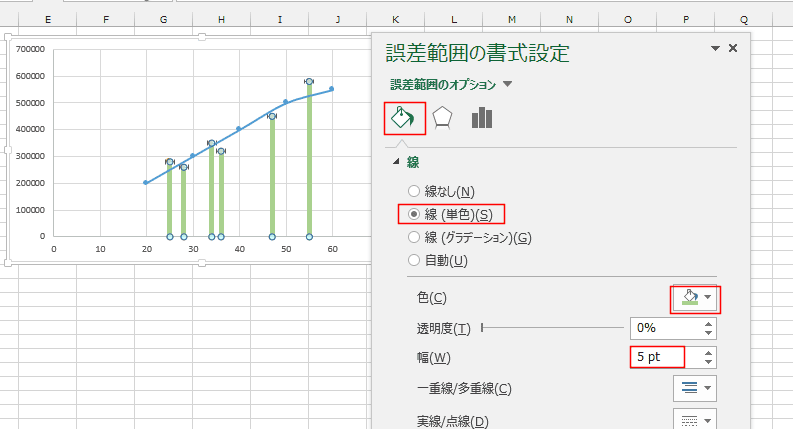
- 横軸の誤差範囲が表示されていますので、消去したいと思います。

- グラフツールの[書式]タブを選択します。
グラフ要素で「系列2 X誤差範囲」を選択します。(グラフ内のX誤差範囲をクリックして選択してもOKです。)
誤差範囲の書式設定で「線なし」にチェックを入れます。
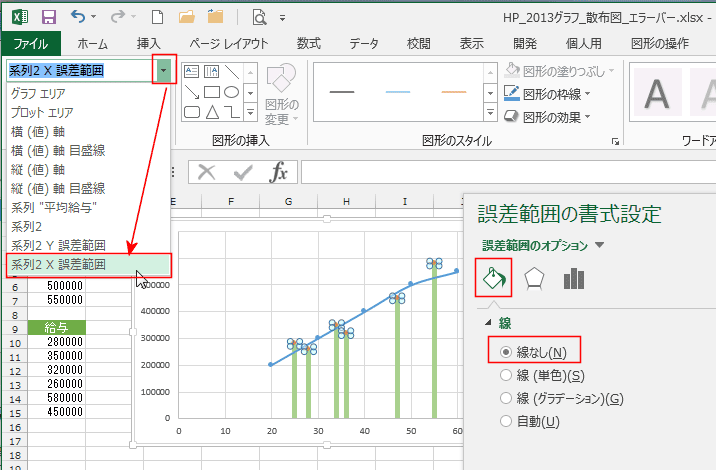
- これでほとんど完成しました。
マーカーの種類や色などの細かい書式を設定します。
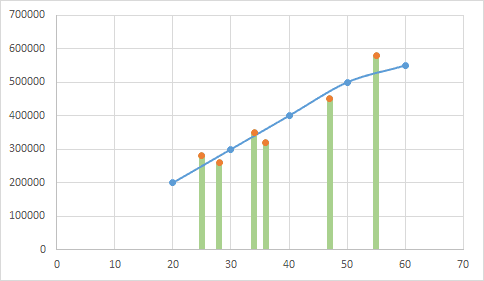
- データ系列2を選択して、マーカーを「組み込み」「◆」「8」と設定し、「塗りつぶし(単色)」を選択して色を変更しました。
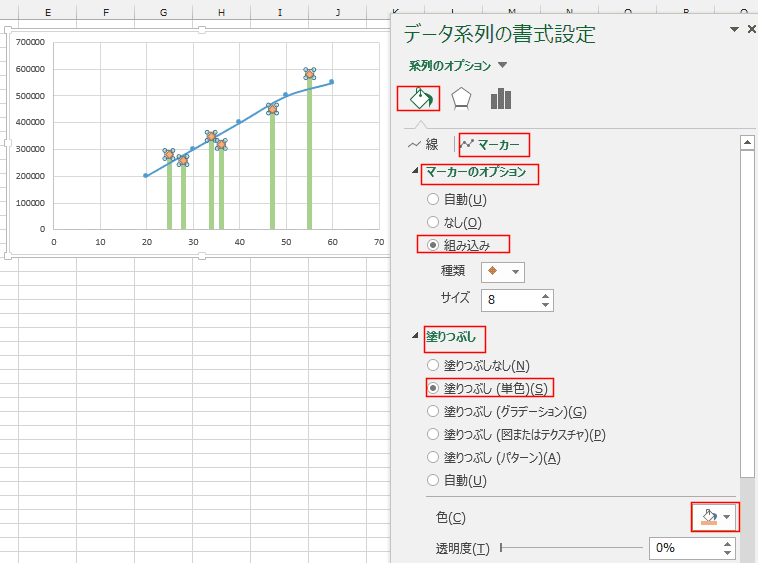
- 下図のようになりました。
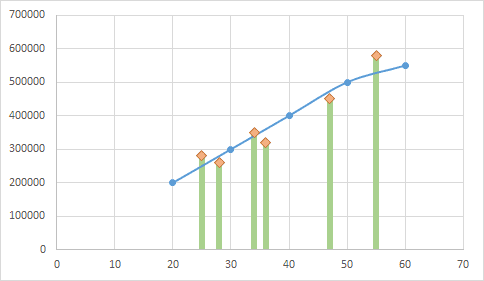
- データにラベルを表示したいと思います。
系列2を選択します。
グラフツールの[デザイン]タブを選択します。
[グラフ要素を追加]→[データラベル]→[上]を選択しました。

- データラベルが表示されました。
データラベルを選択して、データラベルの書式設定を表示します。
ラベルオプションを選択して、「Y値(Y)」のチェックを外します。「セルの値」にチェックを入れます。
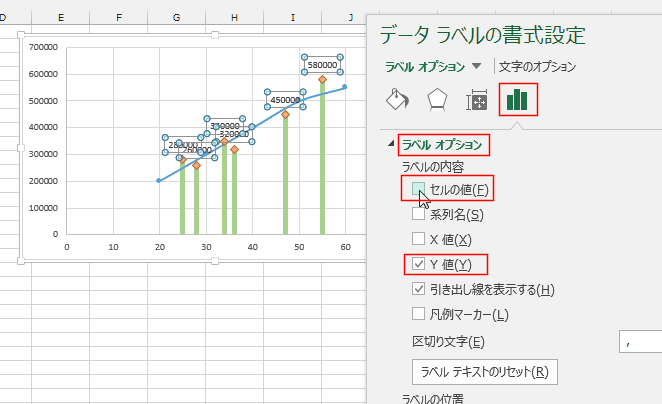
- データラベル範囲で氏名のデータ範囲を設定しました。
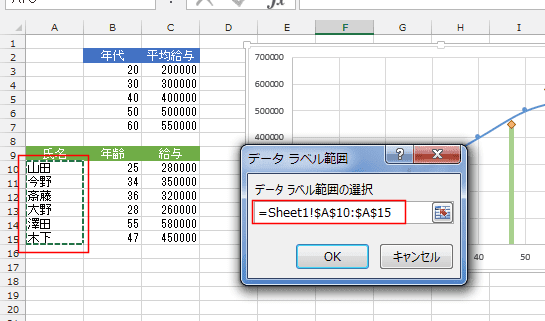
- データラベルが表示されました。
ラベルの位置は個別に選択してドラッグすることで移動することができます。
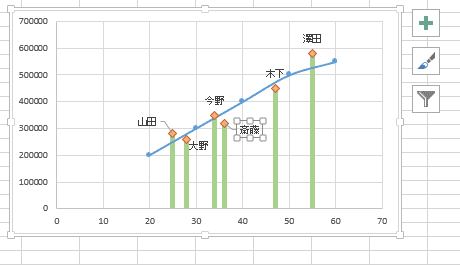
- X軸の範囲を15〜65とに変更して完成としました。