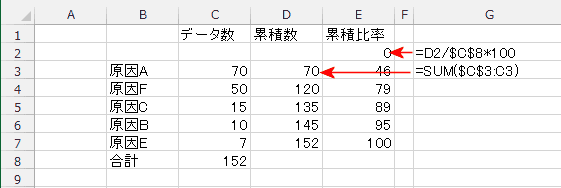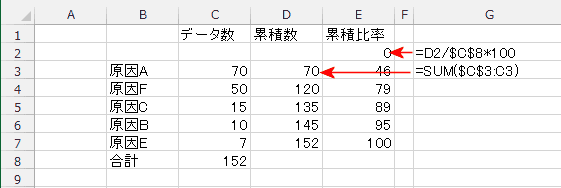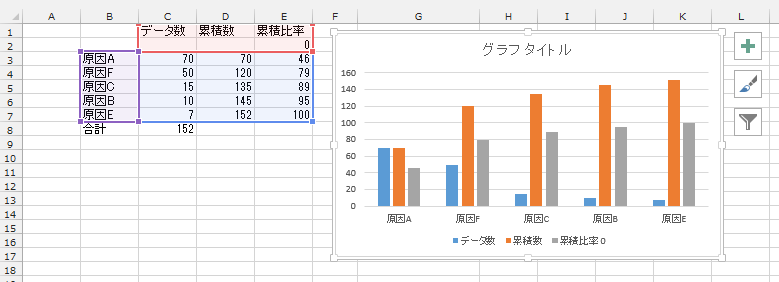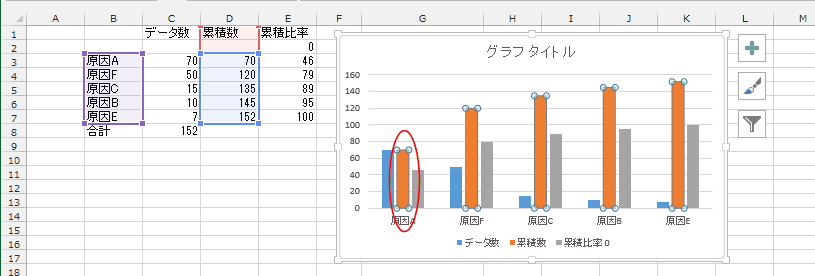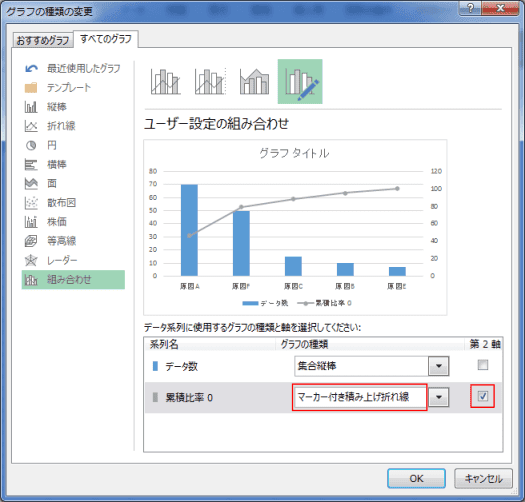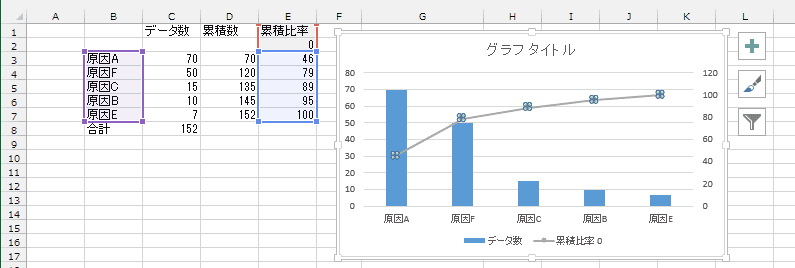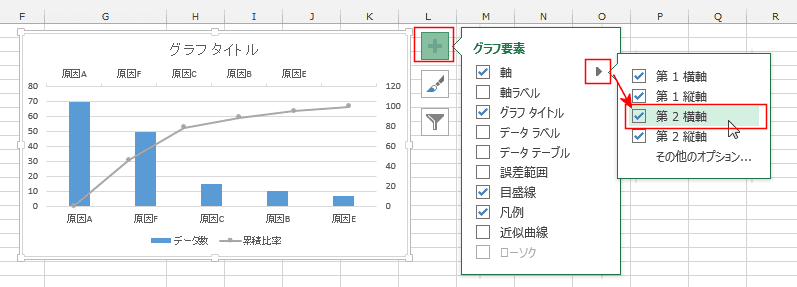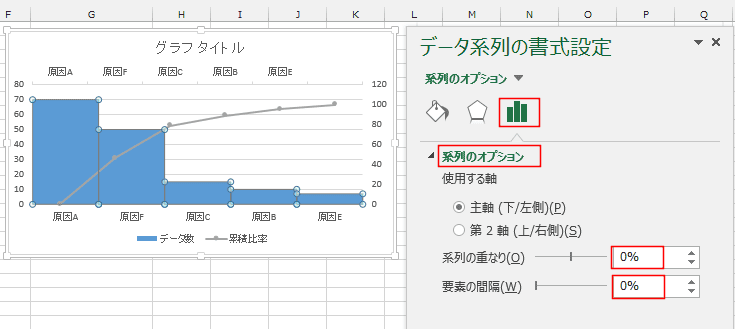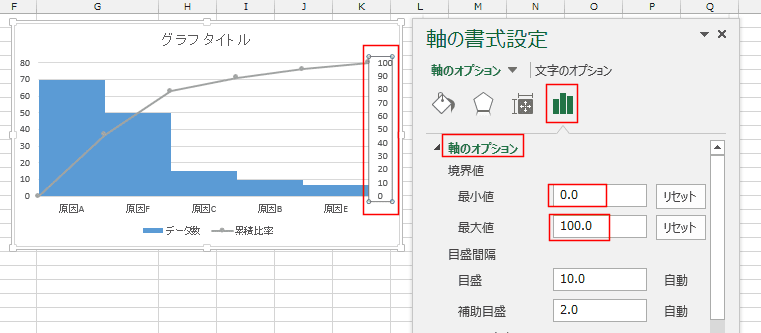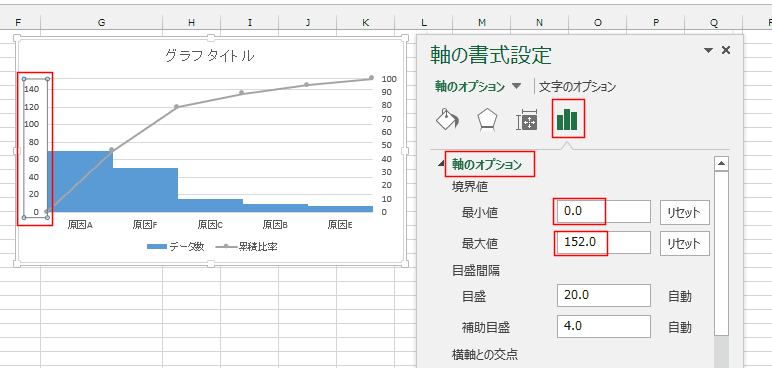-
よねさんのExcelとWordの使い方 »
-
エクセル2013基本講座:目次 »
-
グラフの使い方 »
-
パレート図を作成する
- ヒストグラムと折れ線グラフの複合グラフであるパレート図を作成してみます。
- 下図のようなデータを用いてパレート図を作成します。
- 下図のようにデータ数の多い順に並べられたデータを作成します。
累積数のD3セルには =SUM($C$3:C3) と入力して、累積数を求めています。
累積比率は =D2*$C$8*100 としました。C8セルはデータ数の合計を =SUM(C3:C8) で求めています。
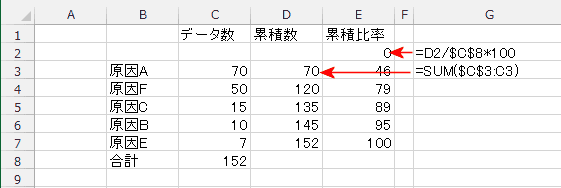
- ここでは、下図のようなパレート図を作成します。

- グラフ化するデータ範囲 B1:E7を選択して、[挿入]タブの[縦棒グラフの挿入]→[集合縦棒グラフ]を選択します。

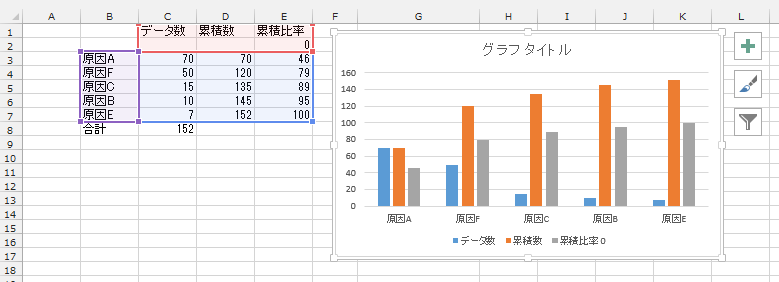
- グラフで不要な「累積数」を選択して、[Delete]キーで削除します。
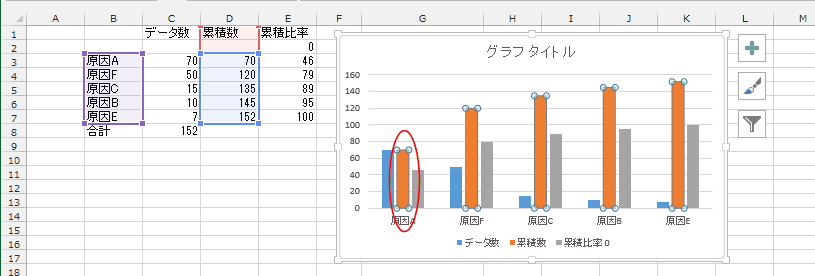
- グラフから「累積数」が削除されました。
グラフの累積比率を選択して、グラフツールの[デザイン]タブの[グラフの種類の変更]をクリックします。

- 累積比率を「マーカー付き積み上げ折れ線」に変更して、第2軸にチェックを入れます。
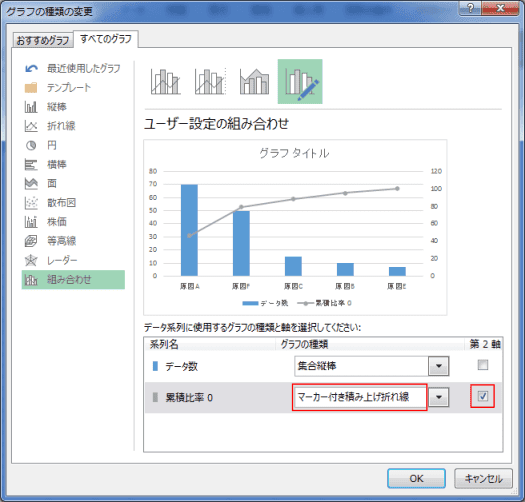
- 下図のように集合縦棒と折れ線のふぐ号グラフが作成されました。
ここで、折れ線グラフのラベルとデータ範囲を修正します。
折れ線をクリックして選択します。
データリストのラベル(赤線部分)がE1:E2となっているのをE1にして、データ範囲(青線部分)E3:E7をE2:E7に修正します。
各範囲をかこっている線のハンドルをドラッグして修正することができます。
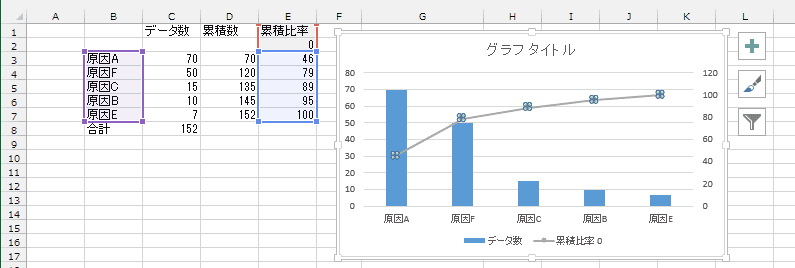
- 下図のようになりました。
折れ線グラフが1個分 横にずれています。

- グラフ要素ボタンをクリックして、[軸]→[第2横軸]にチェックを入れます。
棒グラフと折れ線がうまく重りました。
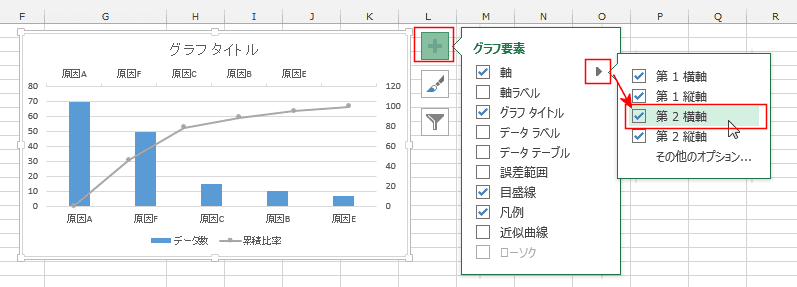
- 棒グラフをヒストグラムにします。
棒グラフをダブルクリックして書式設定を表示します。
系列のオプションで「系列の重なり」を 0% にします。「要素の間隔」も 0% にします。
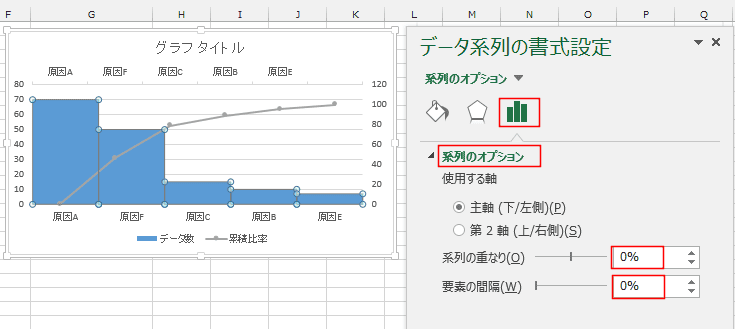
- 第2横軸を選択します。
軸のオプションの軸位置を「目盛」に設定します。(目盛の間になっていたのを変更します)
これで、折れ線が左下の隅部分から始まっているのが分かります。

- ここでは、まだ第2横軸を選択したままです。
軸の書式設定ウィンドウで、目盛を選択して、補助目盛の種類「なし」、ラベルを選択して、ラベルの位置「なし」に設定します。
第2横軸が直線になり、不要なラベルが消えました。

- 第2縦軸を選択して、軸のオプションの最小値を 0.0 最大値を100.0 としました。
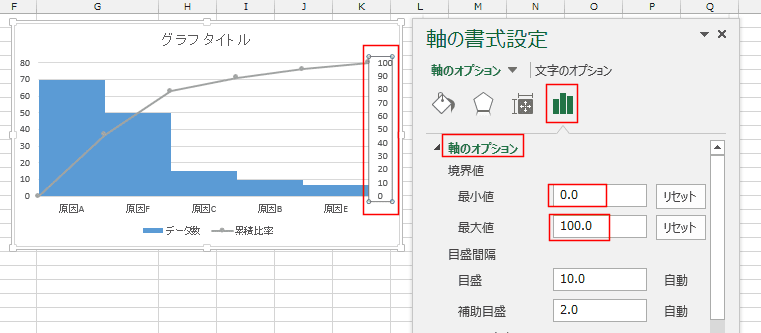
- 縦軸を選択して、軸のオプションの最小値を 0.0 、最大値を合計と等しい 152.0 としました。
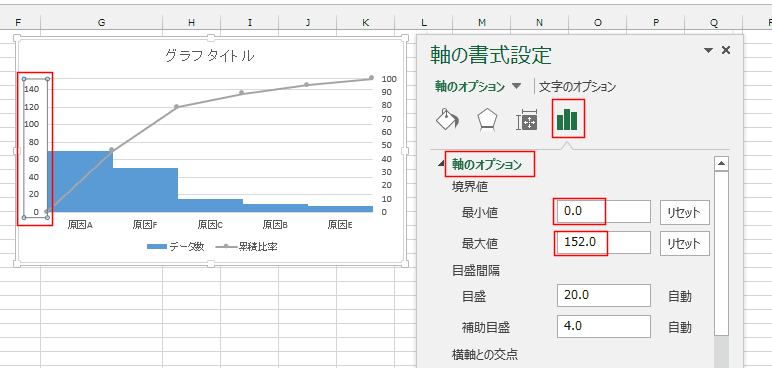
- 縦棒と、折れ線の色など書式を整えて完成としました。

よねさんのExcelとWordの使い方|エクセル2013基本講座:目次|グラフの使い方|パレート図を作成する