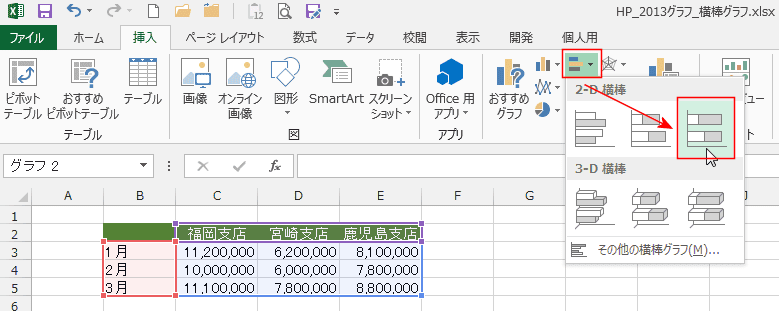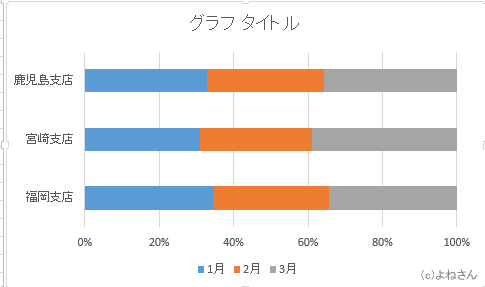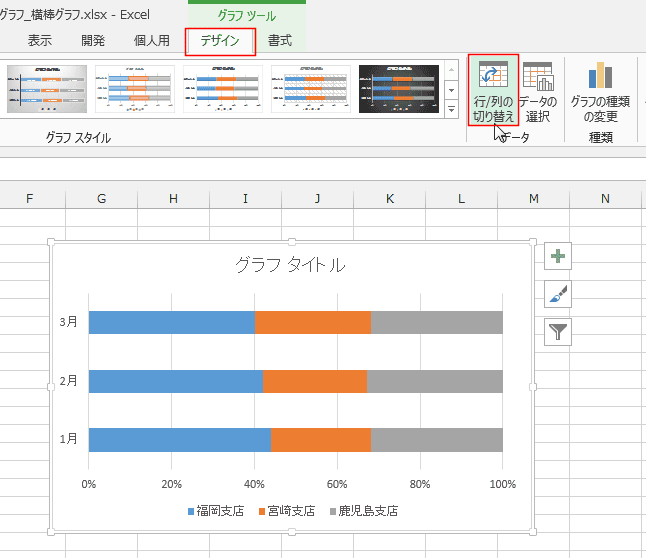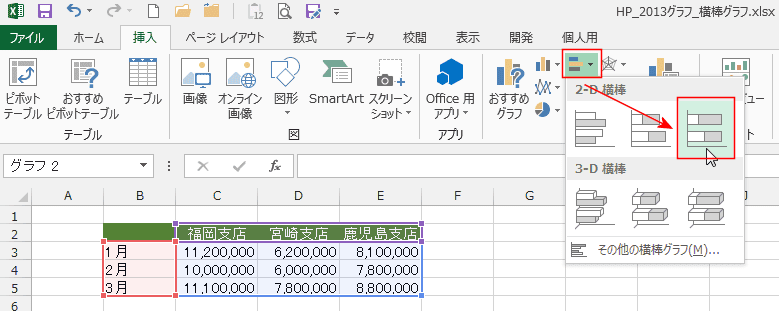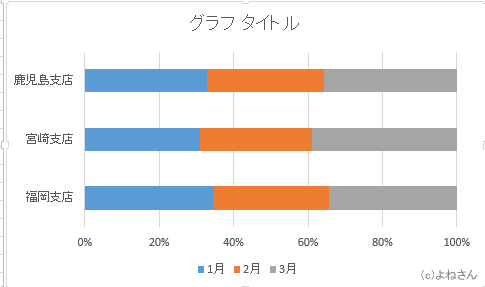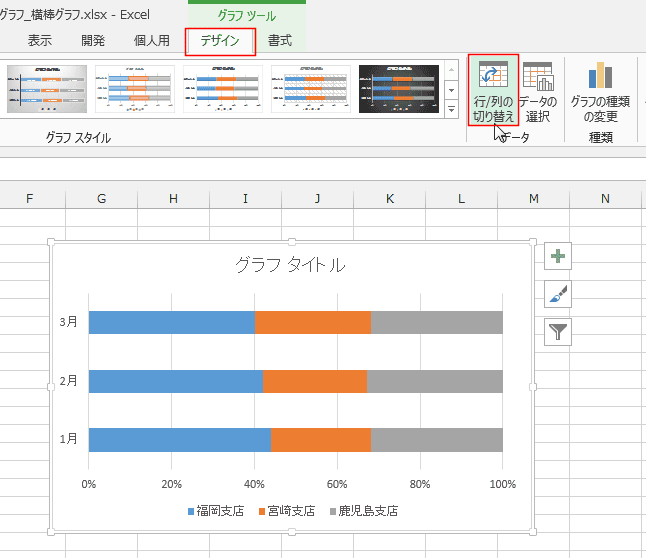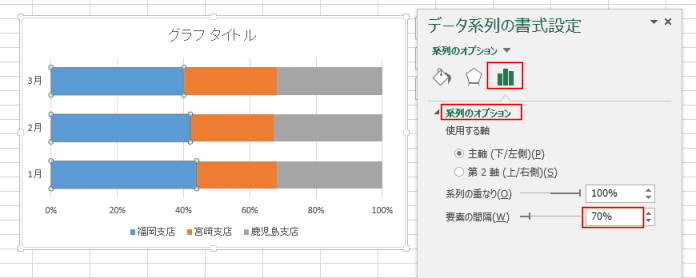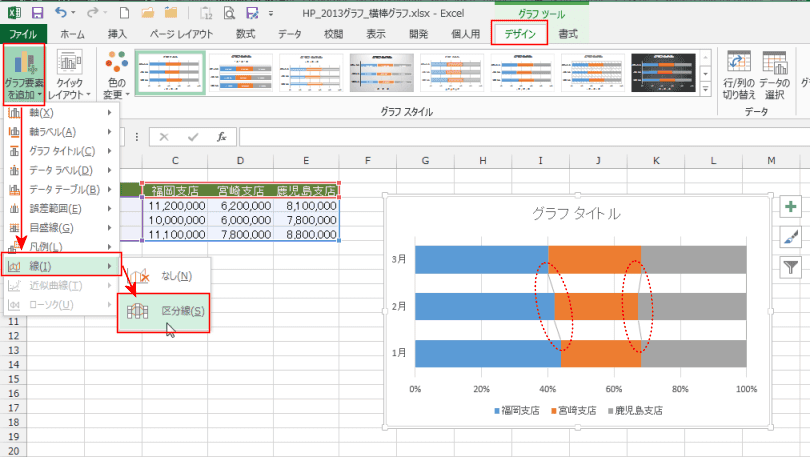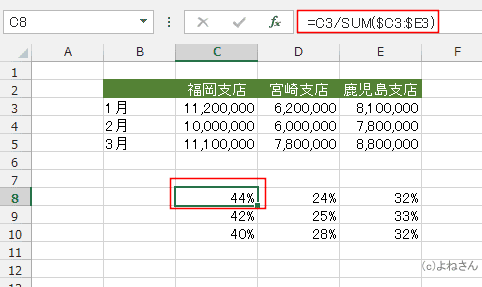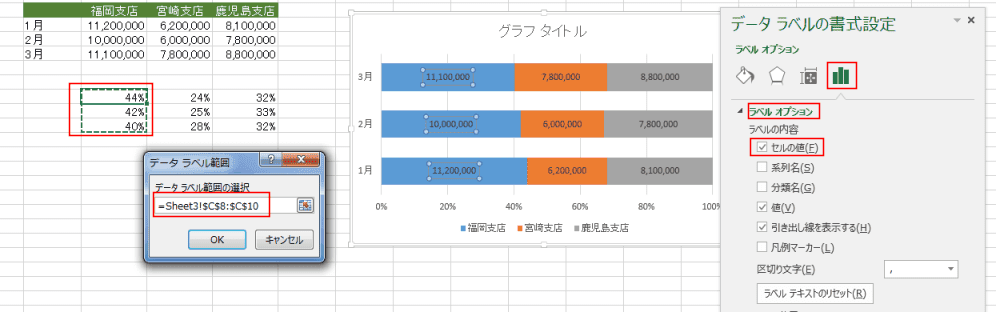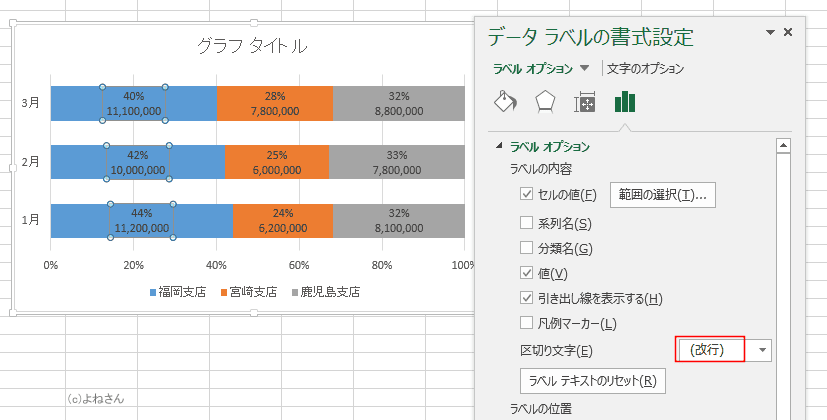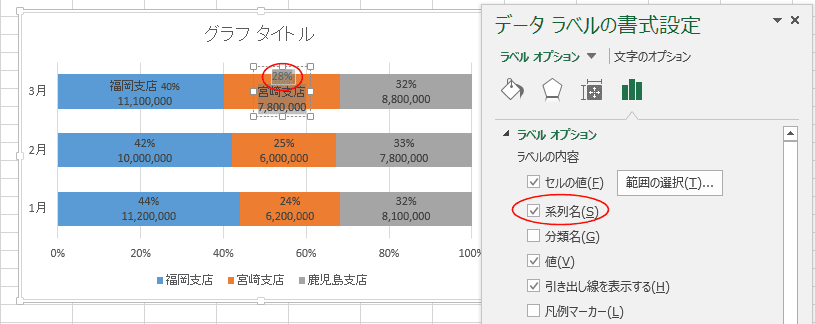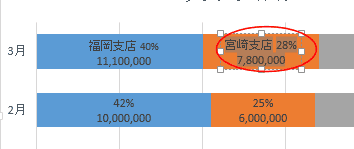-
よねさんのExcelとWordの使い方 »
-
エクセル2013基本講座:目次 »
-
グラフの使い方 »
-
帯グラフ(100%積み上げ横棒グラフ)を作成する
- 作成手順例
- グラフ化するデータ範囲を選択します。
[挿入]タブの[横棒グラフの挿入]→[100%積み上げ横棒]を実行します。
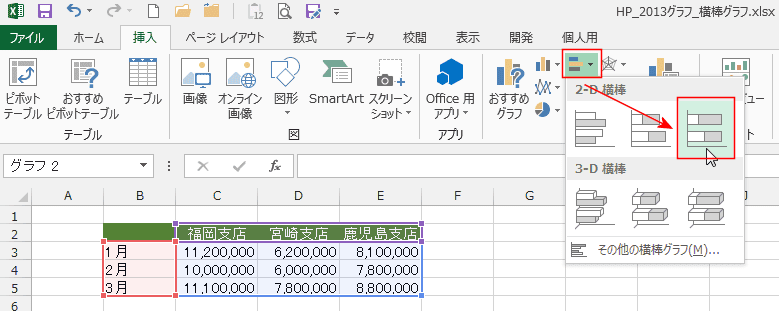
- 積み上げ横棒グラフが作成されました。
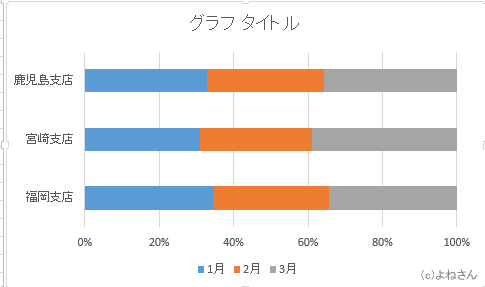
- グラフツールの[デザイン]タブを選択します。
[行/列の切り替え]を実行すると、軸の項目を入れ替えすることができます。
- 上記までは各支店別であったものが、各月ごとの積み上げ横棒グラフになりました。
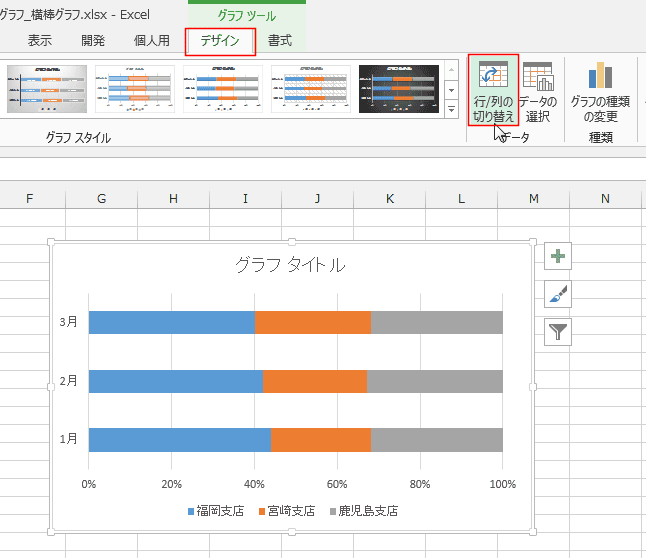
- 横棒の太さ(帯の太さ)を変更してみます。
- グラフの系列をダブルクリックして、書式設定を表示します。
- 系列のオプションを選択して、「要素の間隔」を「70%」にしました。
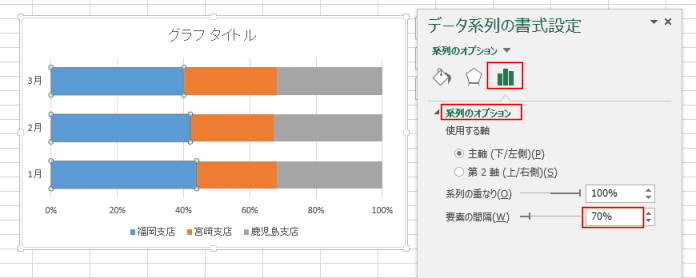
- 区分線を入れたいと思います。
- グラフエリアを選択します。
- グラフツールの[デザイン]タブを選択します。
[グラフ要素を追加]→[線]→[区分線]を実行します。
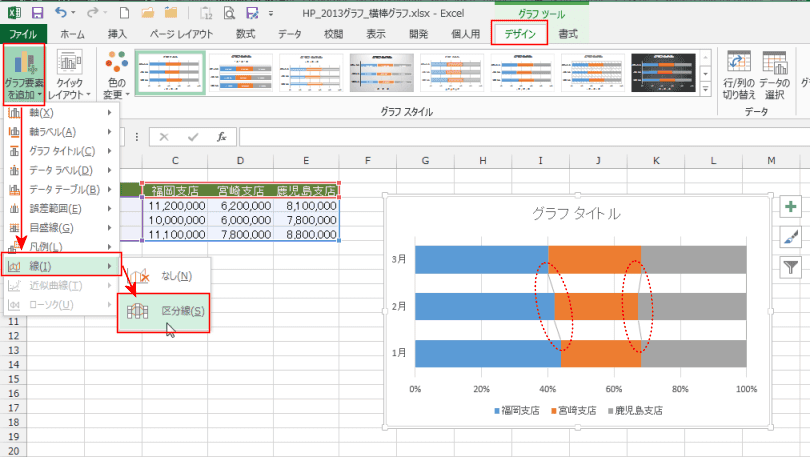
- グラフのラベルに比率を表示したいと思います。
最初から比率を求めた表で作成すればよいのですが、ここでは値と比率を両方を表示したい・・・と考えたとします。
- C8セルに =C3/SUM($C3:$E3) と数式を入力して、割合(比率)を求めました。
この数式を右方向と下方向へオートフィルを使ってコピーしました。
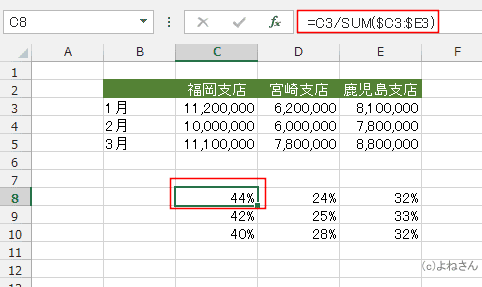
- グラフを選択します。
表示される[グラフ要素]をクリックして、[データラベルをクリックしてチェックを入れました。

- グラフの系列「福岡支店」をダブルクリックして、書式設定を表示します。
「ラベルオプション」をクリックして、「セルの値」にチェックを入れます。
「データラベル範囲の選択」が表示されますので、比率計算したセル範囲を指定します。[OK]ボタンをクリックします。
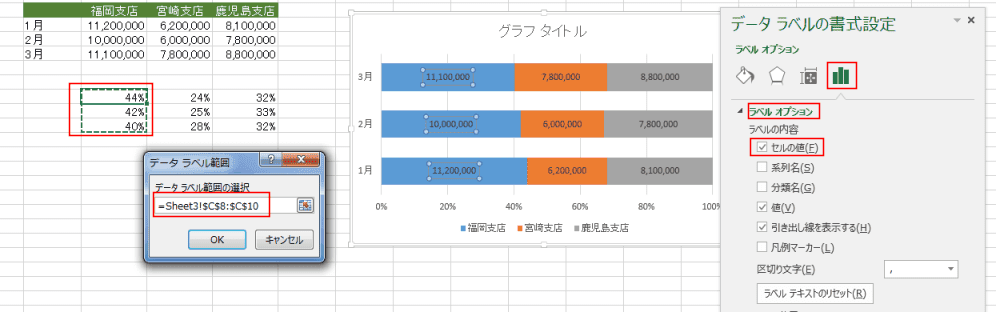
- 他の系列についても同様に、「セルの値」にチェックを入れデータ範囲を指定します。
- 各系列を選択して、区切り文字を「(改行)」にしました。
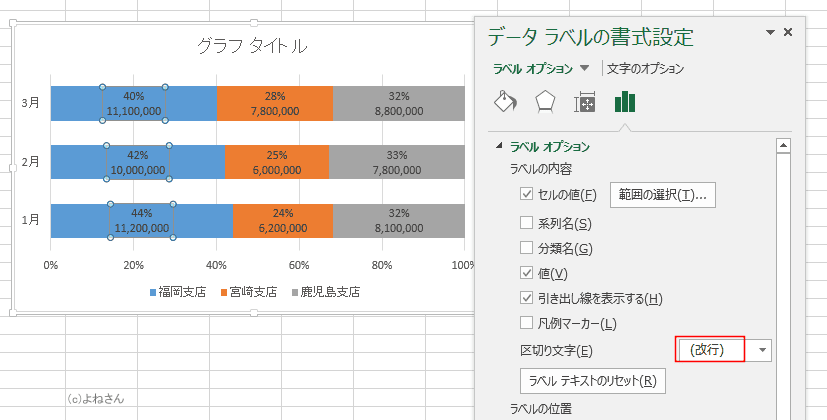
- データラベルに「系列名」を追加してみたいと思いました。
- 宮崎支店のデータラベルの1つを2回クリックして選択します。
- 「系列名」にチェックを入れると、表示順が意図したものとは違っていました。
下図の福岡支店のように並べたいのです。
- 「28%」の文字部分をドラッグして選択しました。[Ctrl]+[X]で切り取りました。
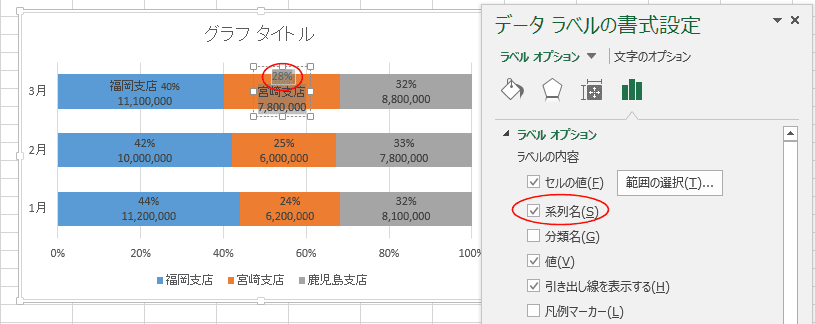
- 宮崎支店の文字の後ろをクリックしてカーソルを表示します。
[Space] キーで1個の空白を入力した後、[Ctrl]+[V]で貼り付けました。
鹿児島支店も同様にデータラベルを編集しました。
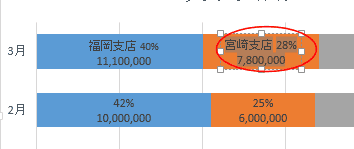
- 下図のような帯グラフが作成できました。

よねさんのExcelとWordの使い方|エクセル2013基本講座:目次|グラフの使い方|帯グラフ(100%積み上げ横棒グラフ)を作成する