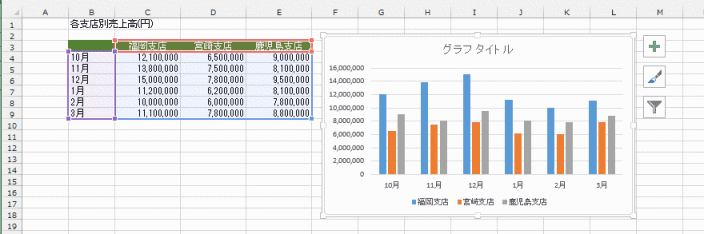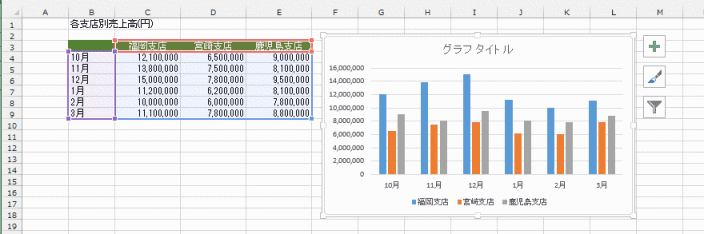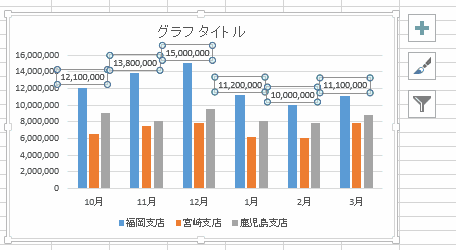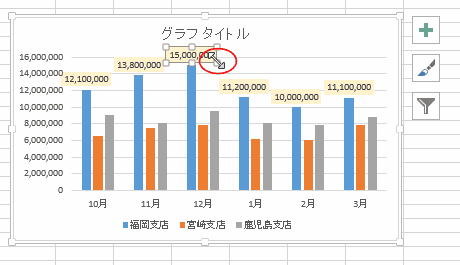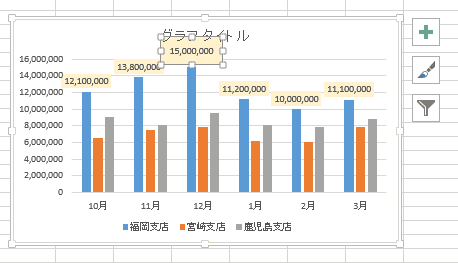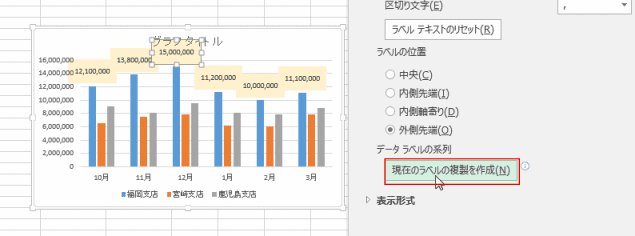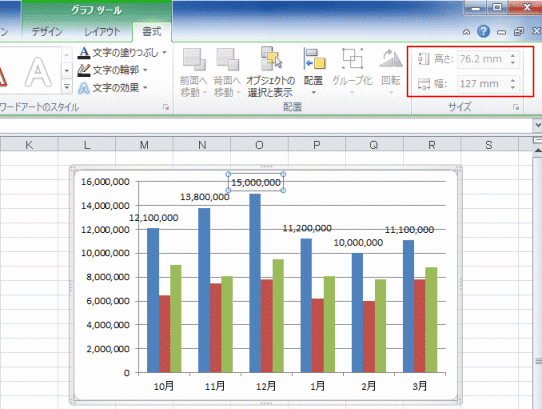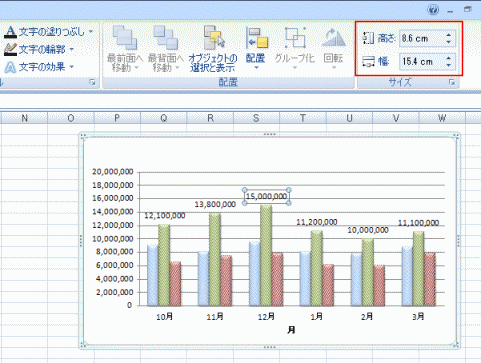-
よねさんのExcelとWordの使い方 »
-
エクセル2013基本講座:目次 »
-
グラフの使い方 »
-
グラフのデータラベルのサイズを変更する
- Excel2013ではデータラベルのサイズを変更することができるようになりました。
データラベルを表示する Topへ
- 集合縦棒グラフを作成して、データラベルを表示します。
- 集合縦棒グラフを作成しました。
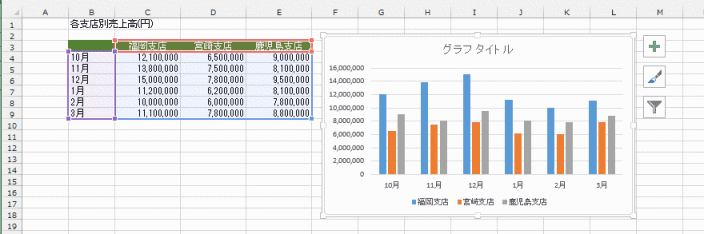
- 集合縦棒グラフの1つの系列を選択しました。
グラフツールの[デザイン]タブを選択します。
[グラフ要素の追加]→[データラベル]→[外側]を実行して、データラベルを表示しました。

- Excel2013ではデータラベルのサイズを変更することができるようになりました。
Excel2007,2010ではこのような操作はできませんでした。
- データラベルのサイズを変更します。
- データラベルを選択します。
この状態ではデータラベルのサイズを変更することができません。
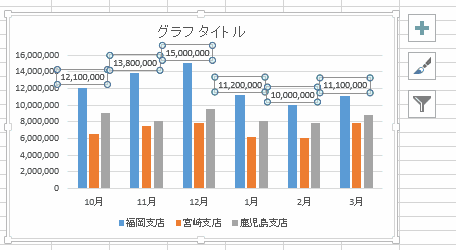
- データラベルの1つをクリックして選択します。
データラベルのハンドルが変化しました、ハンドルにマウスポインタを重ねるとサイズの変更ができることが分かります。
- 下図ではデータラベルのサイズが分かりやすいように、塗りつぶしの色を設定しています。
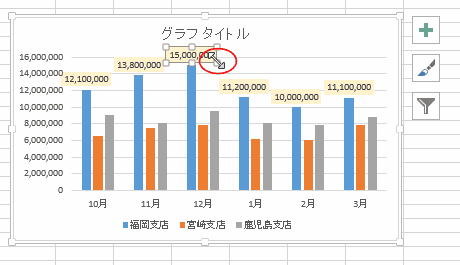
- ハンドルをドラッグして、データラベルのサイズを変更しました。
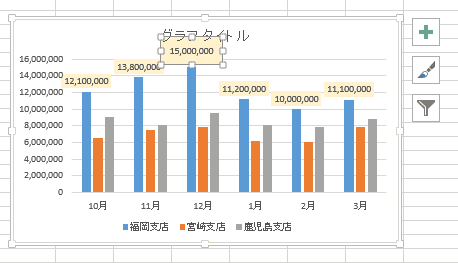
- すべてのデータラベルを同じように変更するには、データラベルをダブルクリックして「データラベルの書式設定」を表示します。
ラベルオプションの「現在のラベルを複製を作成」ボタンをクリックします。

- すべてのデータラベルのサイズが変更できました。

- データラベルのサイズをリボンにあるサイズボックスで変更することもできます。
- グラフの系列を選択しました。
グラフツールの[書式]タブを選択します。
サイズグループにある高さや幅のボックスはグレー表示で使用できません。

- データラベルの1つをクリックして選択します。
サイズグループにある高さや幅のボックスが使用できる状態になりました。
ボックス内の数値を変更すると、データラベルのサイズが変更できました。

- すべてのデータラベルを同じように変更するには、データラベルをダブルクリックして「データラベルの書式設定」を表示します。
ラベルオプションの「現在のラベルを複製を作成」ボタンをクリックします。
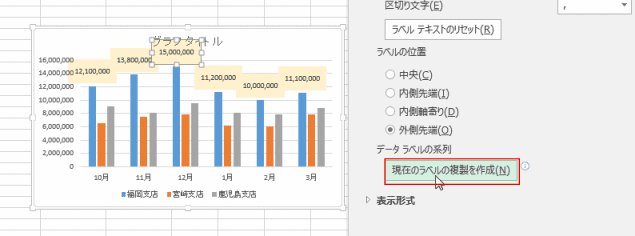
- ちなみに、以前のExcelではどうなっていたの?
- Excel2010では1つのラベルを選択しても、サイズのボックスはグレーで使用できませんでした。
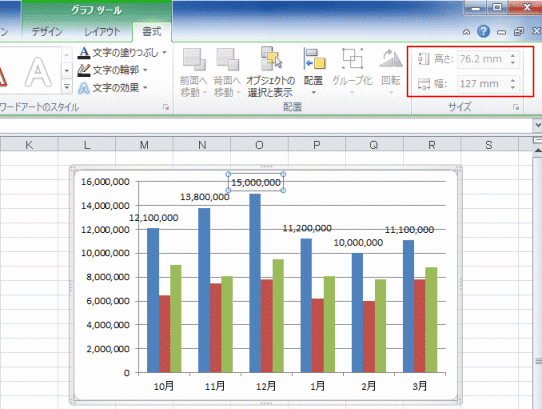
- Excel2007では1つのラベルを選択すると、サイズのボックスが使用できるように見えますが・・・・
ボックスの数値を変化させるとグラフエリアのサイズが変更され、ラベルのサイズは変化しません。
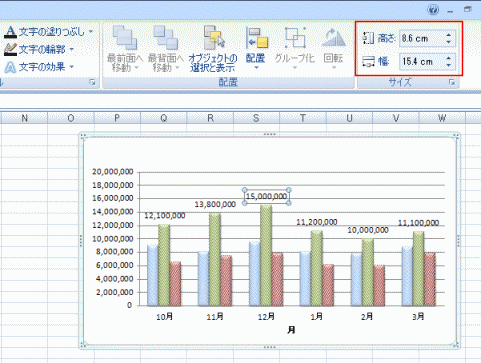
よねさんのExcelとWordの使い方|エクセル2013基本講座:目次|グラフの使い方|グラフのデータラベルのサイズを変更する