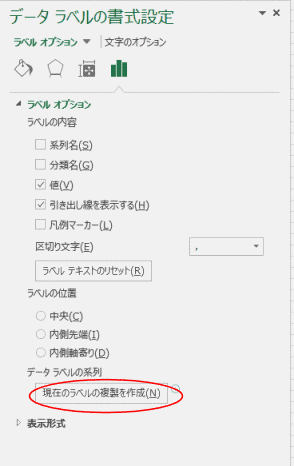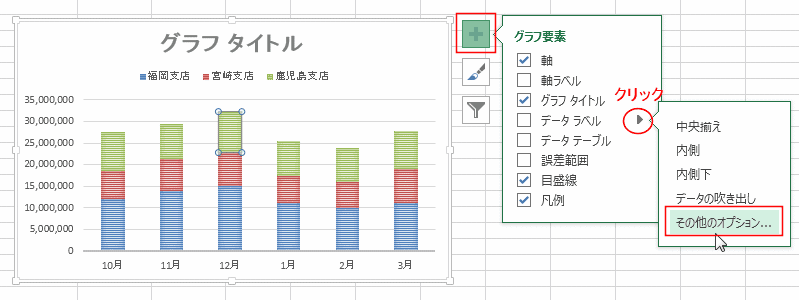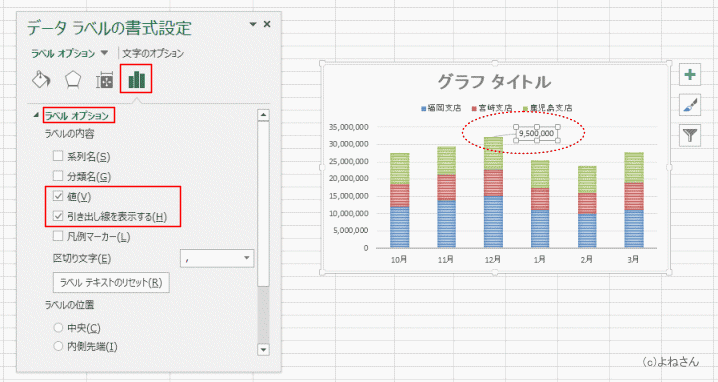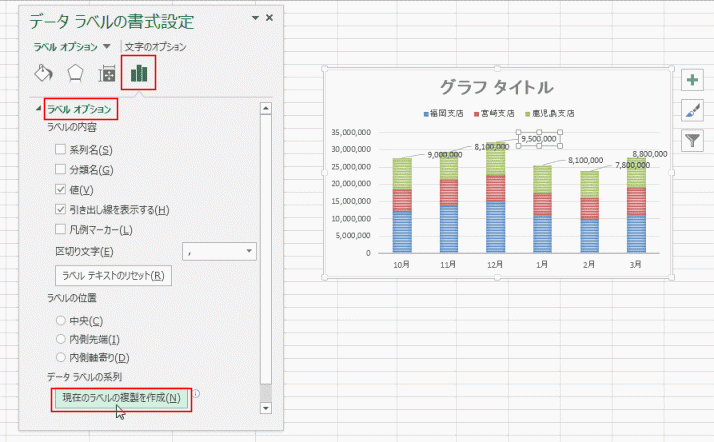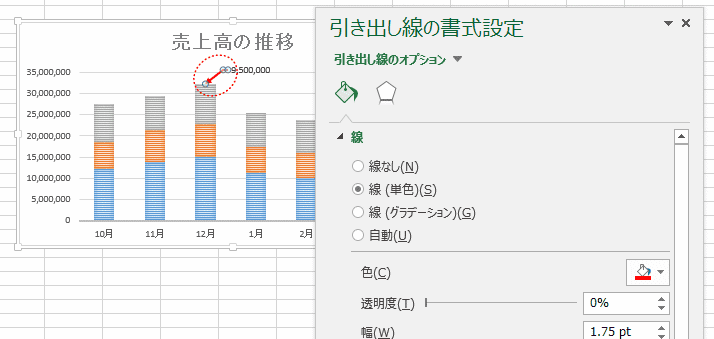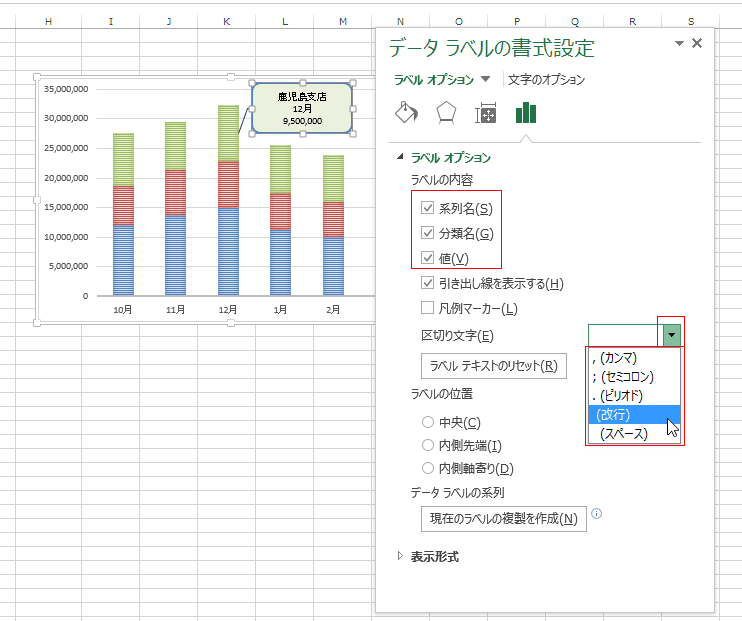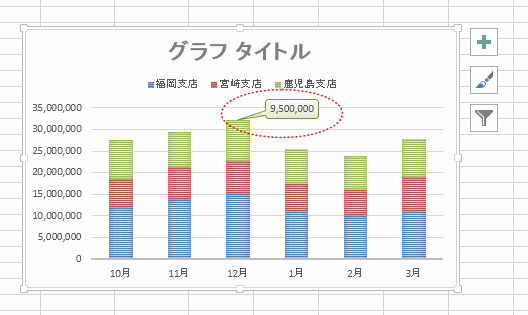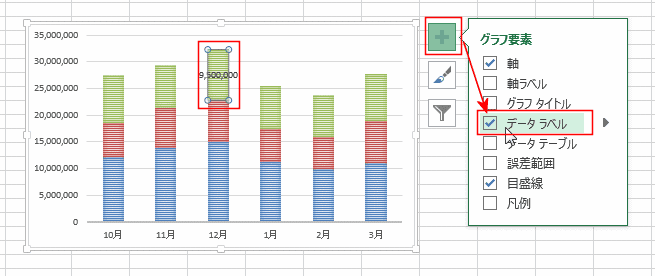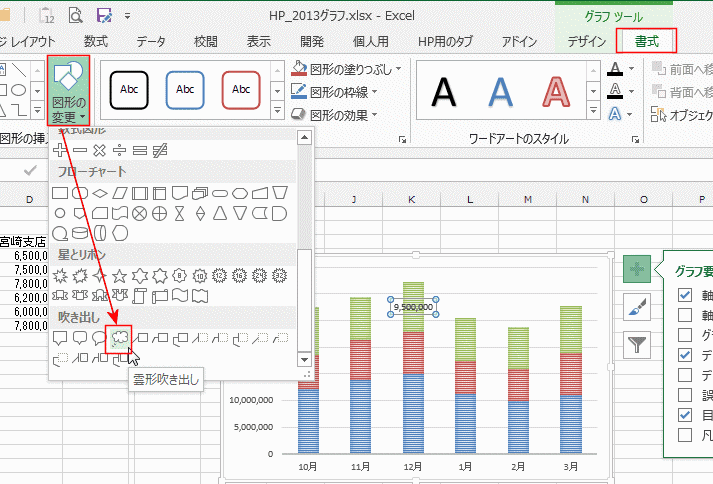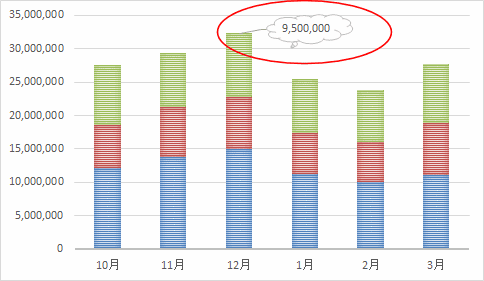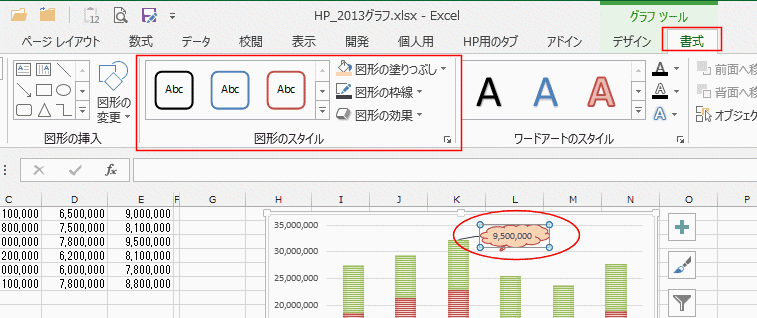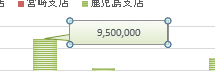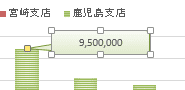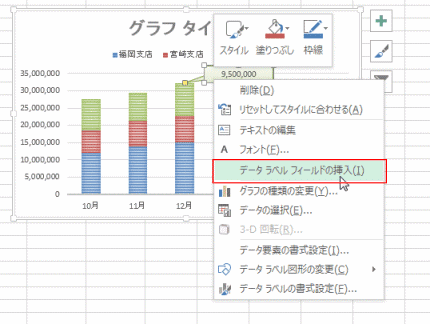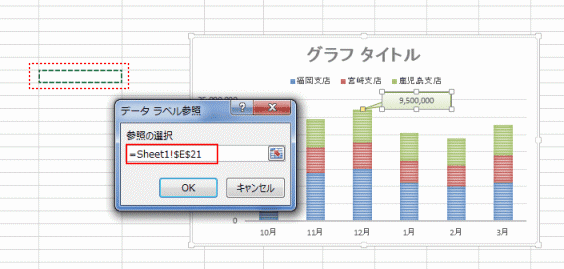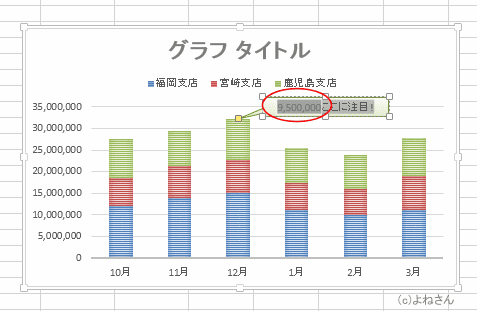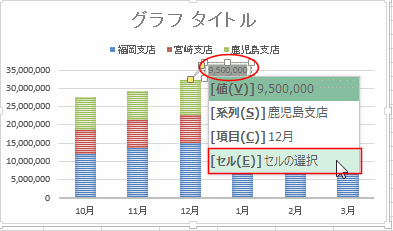- 操作の手順がちょっと異なると意図しない結果になることがあります。
そのような時は[元に戻す]ボタンを利用してください。
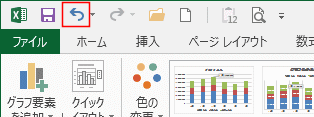
選択しているものによって「データラベルの書式設定」で表示される項目に違いがあります。
一見したところ同じように見えますが、細かな違いがあります。
-
系列の中の1つ要素を選択しているケース 系列を選択しているケース 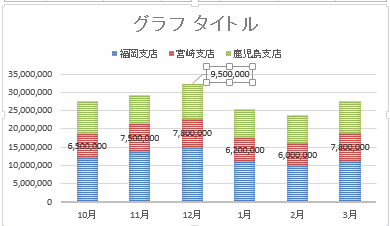

「データラベルの系列」という項目があります。
ラベルの内容に「セルの値」がありません。ラベルの内容に「セルの値」があります。
「データラベルの系列」という項目がありません。