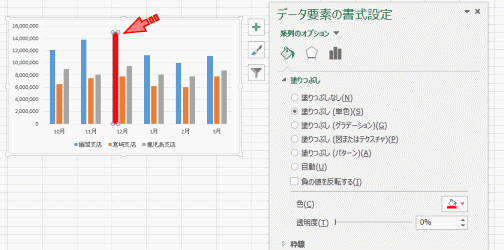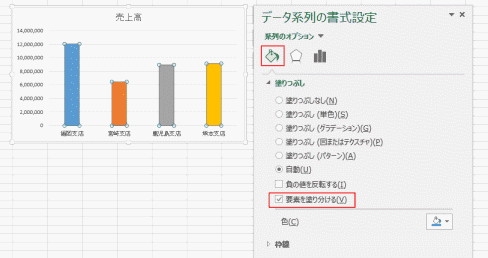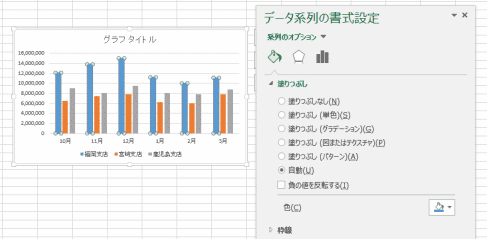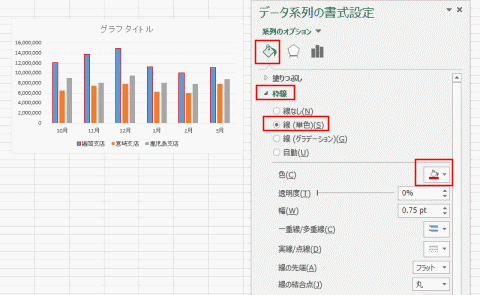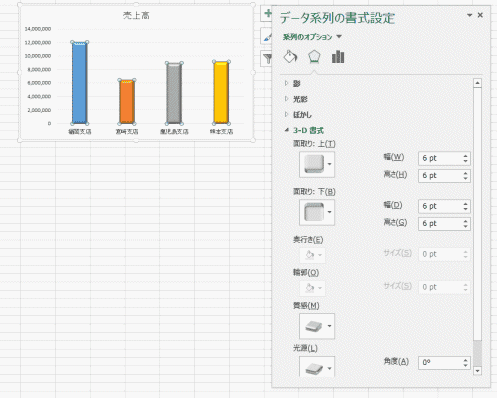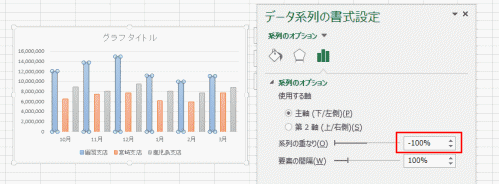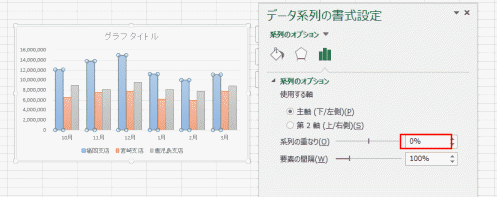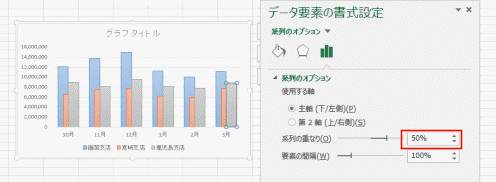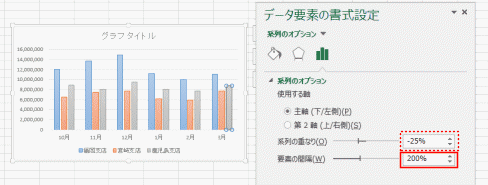-
よねさんのExcelとWordの使い方 »
-
エクセル2013基本講座:目次 »
-
グラフの使い方 »
-
データ系列の書式設定
- グラフの系列の書式設定方法
- 系列全体の書式を設定する
- グラフの系列をダブルクリックして書式設定のウィンドウを表示します。
下図では青色の棒で表示されている系列「福岡支店」のすべてが選択されています。

- 系列の1つの要素の書式を設定する
- 系列の中の一つの要素を2回クリックして選択します。選択できたらダブルクリックして、書式設定のウィンドウを表示します。
下図では説明するため系列「福岡支店」の1つの要素「12月のデータ」だけを赤色に塗りつぶしています。
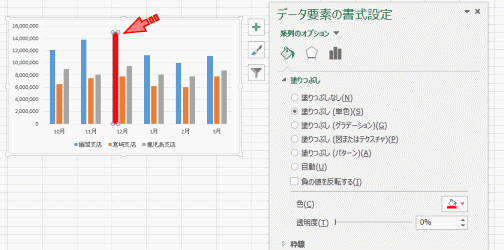
- 塗りつぶし
- 系列が1つのケースでは塗りつぶしに「要素を塗り分ける」が選択できます。
- 系列が1つで「要素を塗り分ける」にチェックを入れた例です。
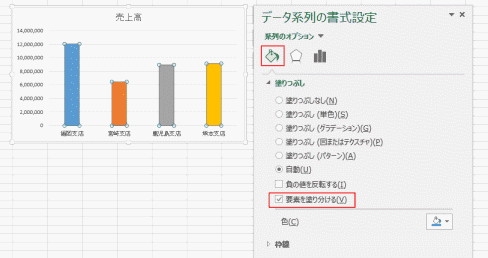
- 系列が2つ以上ある時は?
- 系列が2つ以上ある時は「要素を塗り分ける」は表示されません。
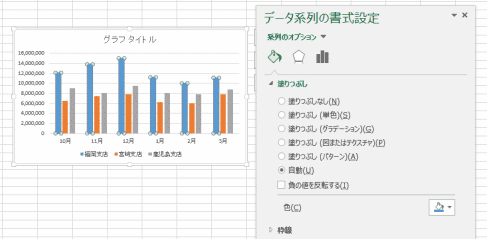
- Excel2010で復活した塗りつぶし(パターン)はExcel2013でも利用できます。

- 枠線
- 「枠線」をクリックし、「線(単色)」にチェックを入れ、輪郭の色を設定しました。
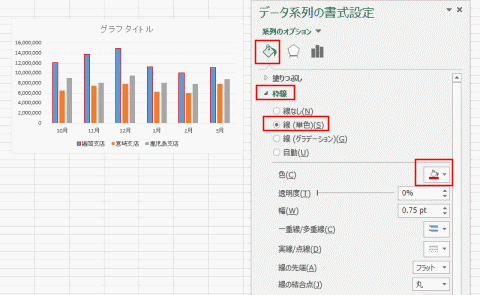
- 書式設定の[効果」をクリックすると、「影」「光彩」「ぼかし」「3-D書式」の設定ができます。
- 下図は「3-D書式」の面取りを設定した例です。
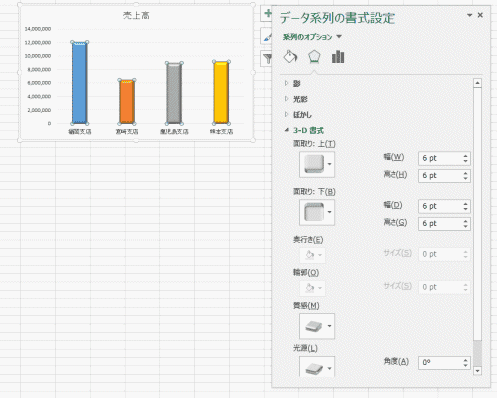
- 書式設定の[系列のオプション」をクリックすると、「系列の重なり」と「要素の間隔」の設定ができます。
- 系列の重なりを「-100%」に設定した例です。
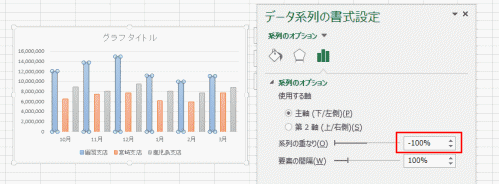
- 系列の重なりを「0%」に設定した例です。各系列がくっついて表示されました。
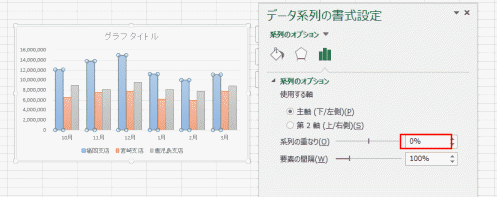
- 系列の重なりを「50%」に設定した例です。各系列が半分重なって表示されました、
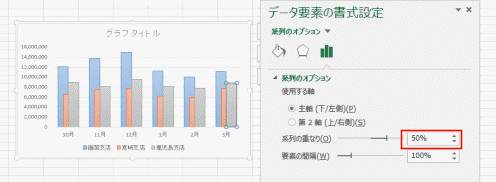
- 系列の重なりを「0%」で、要素の間隔を「0%」にした例です。
各グラフ要素がくっついて表示されました。

- 系列の重なりを「-25%」で、要素の間隔を「200%」にした例です。
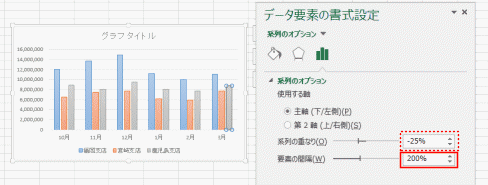
よねさんのExcelとWordの使い方|エクセル2013基本講座:目次|グラフの使い方|データ系列の書式設定