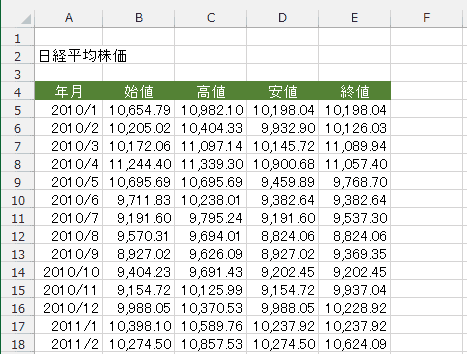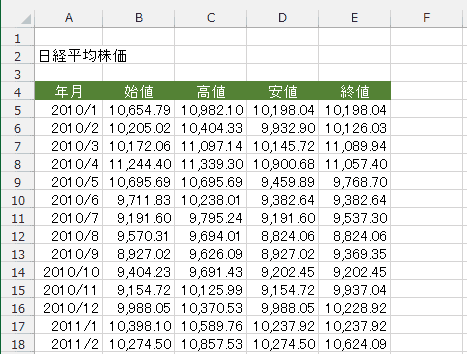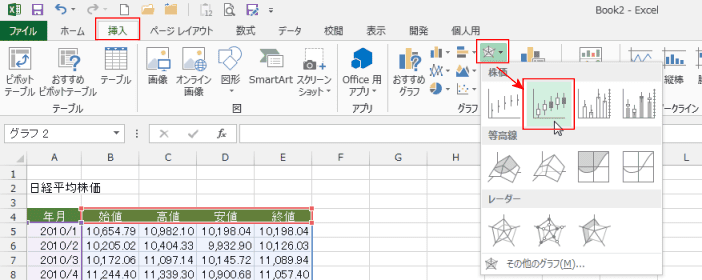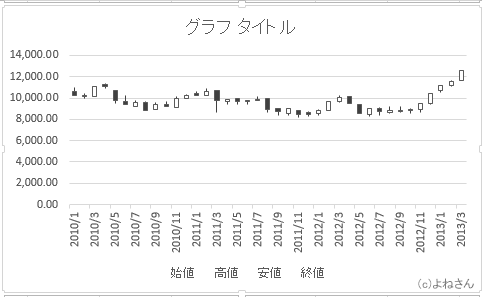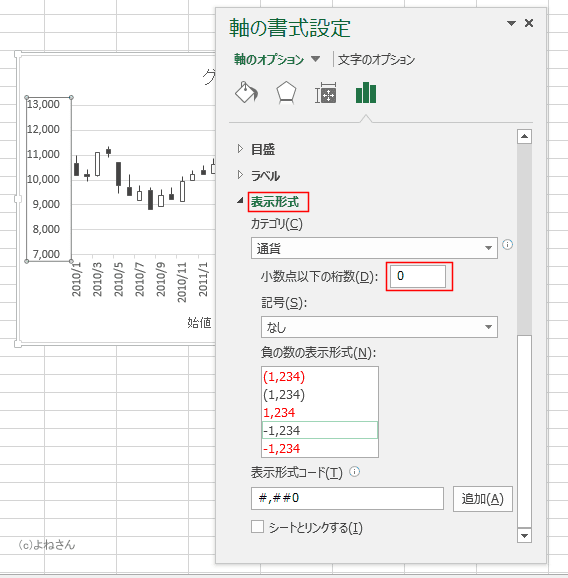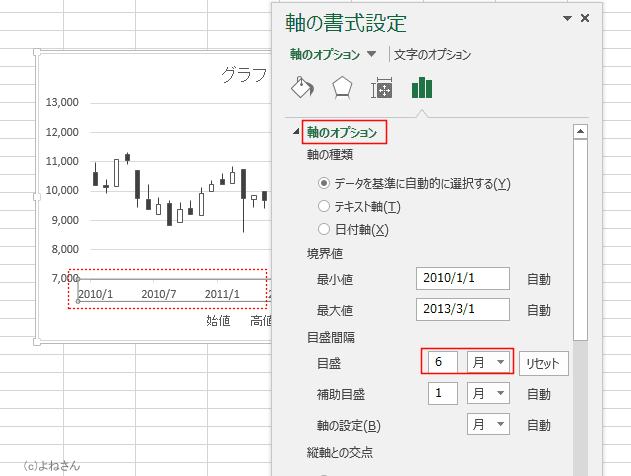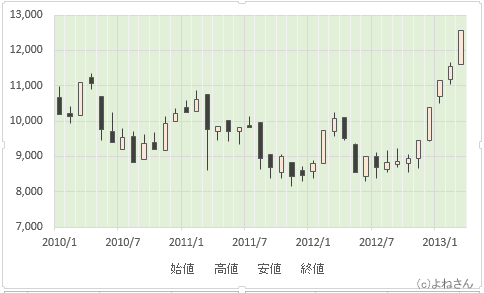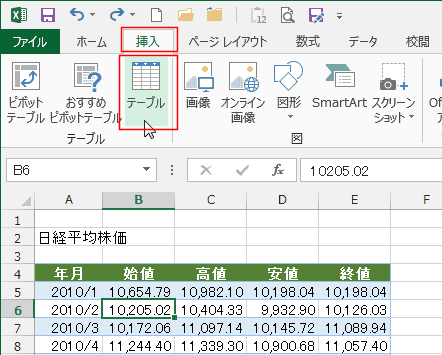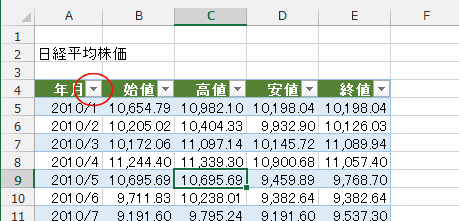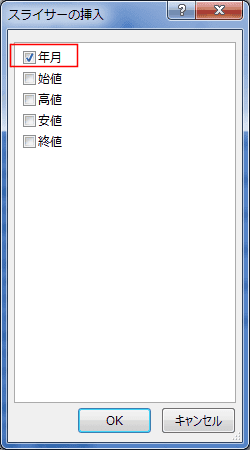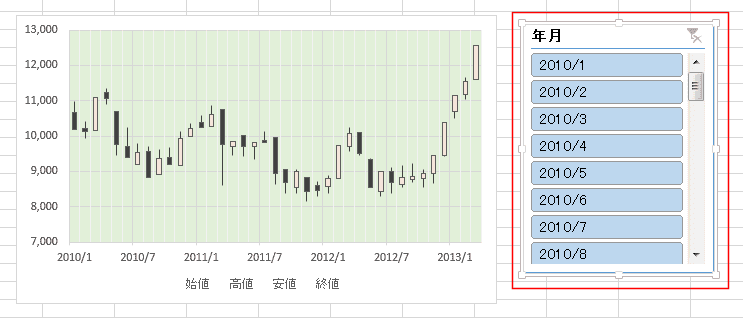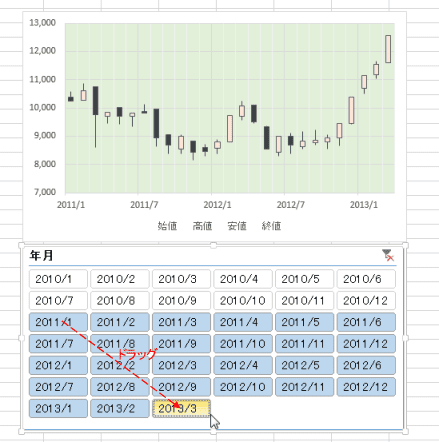-
よねさんのExcelとWordの使い方 »
-
エクセル2013基本講座:目次 »
-
グラフの使い方 »
-
株価チャート(ローソク足)を作成する
テータリストの作成 Topへ
- 下図のようなデータを基にして株価チャートを作成してみます。
- 元データの例
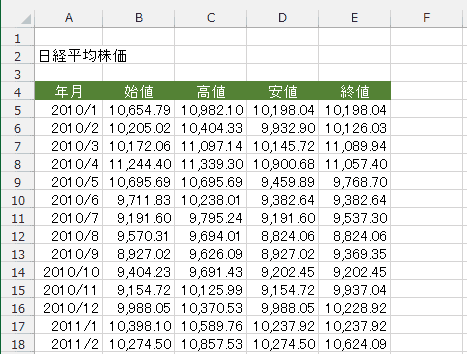
- 株価チャート(始値-高値-安値-終値)を作成します。
- データリスト内の1つのセルをアクティブにします。もしくは、グラフ化するデータの列見出し/行見出しを含めて選択した状態にします。
- Excelがデータ範囲を自動で認識できるときは、データリスト内の1つのセルがアクティブであればよい。
- 自動で認識できないケース、リストの周囲のセルが使用されているようなときは、グラフ化する範囲を選択しておきます。
- [挿入]タブのグラフグループにある[株価チャート、等高線グラフ、またはレーダー チャートの挿入]→[株価チャート(始値-高値-安値-終値)]を選択します。
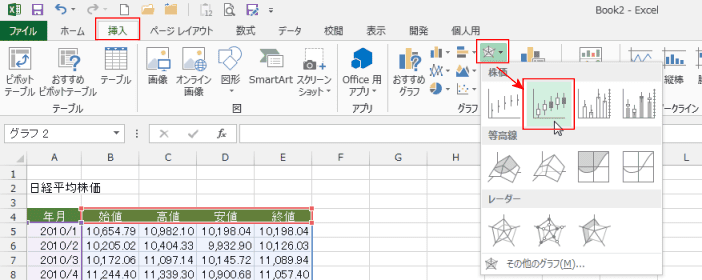
- 株価チャートが作成されました。
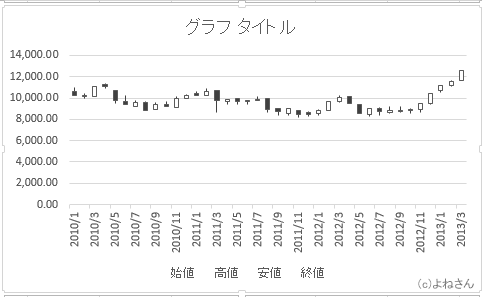
- 作成された株価チャートの書式を修正します。
- 縦軸のラベルを変更します。
縦軸のラベルをダブルクリックして、軸の書式設定を表示します。
- 軸のオプションを選択して、最小値を「7000」としました。

- 表示形式を選択して、小数点以下の桁数を「0」にしました。
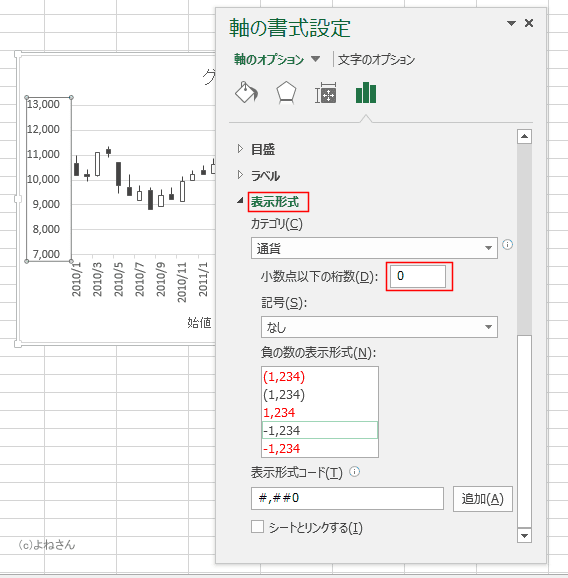
- 横軸のラベルをクリックして選択しました。
「軸のオプション」を選択して、目盛間隔を「6」「月」に設定しました。
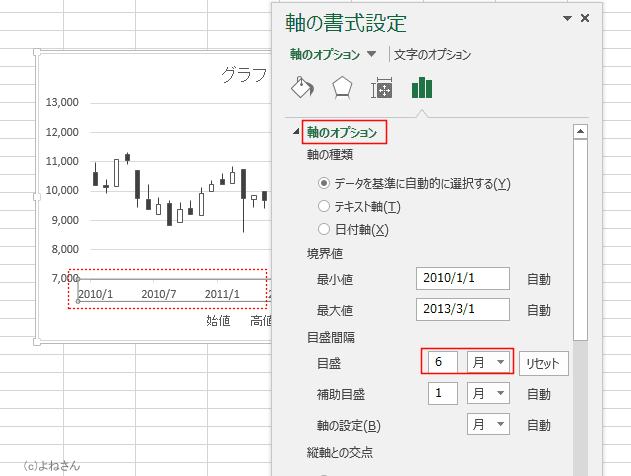
- グラフの横の[グラフ要素]をクリックして、[目盛線]の横の三角マークをクリックします。
「第1主縦軸」と「第1補助縦軸」にチェックを入れました。

- 補助目盛線が3ヶ月で表示されているのに気づきました。設定では「1」「月」になっているのですが反映されていません。
もう一度、横軸ラベルをダブルクリックして、書式設定を表示します。
- 軸オプションの補助目盛に「2」と入力します。すると右端の「自動」が[リセット」に変化します。
ここで、あらためて「1」と入力します。
これで、補助目盛の間隔が「1」となりました。

- 下図のような株価チャートになりました。

- グラフタイトルを削除し、グラフエリアと陽線の塗りつぶりを変更して下図のように修正しました。
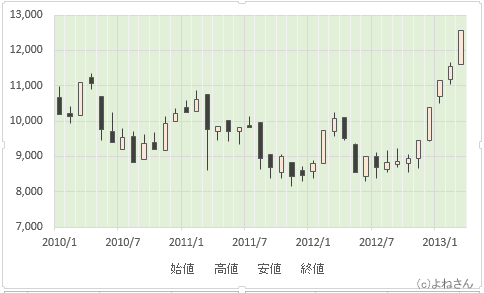
- テーブルを利用して表示する期間を変化させる。(可変グラフにする)
- グラフの設定を変更します。
- グラフエリアをダブルクリックして、書式設定を表示します。
- [サイズとプロパティ]を選択します。[プロパティ]を選択して、「セルに合わせて移動やサイズを変更しない」にチェックを入れます。
- フィルターをかけたときにグラフの移動やサイズ変更を避けるためです。

- データリスト内のセルを選択します。
[挿入]タブの[テーブル]を実行します。
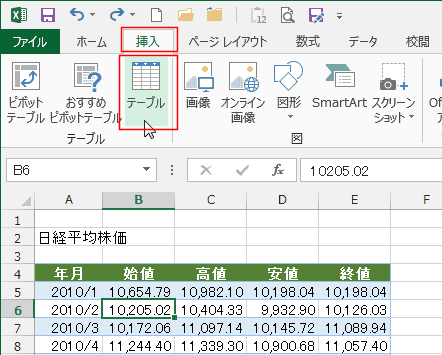
- データ範囲が正しいことを確認します。正しくないときは正しいデータ範囲を選択して修正します。
[OK]ボタンをクリックします。

- 列見出しにフィルターボタンが表示されました。データ範囲がテーブルに変換されました。
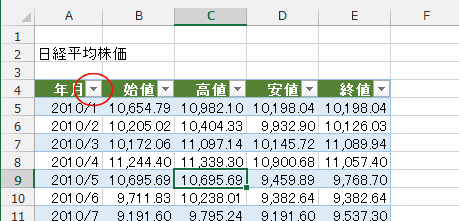
- テーブルツールの[デザイン]タブを選択します。
[スライサーの挿入]を実行します。

- 「年月」にチェックを入れ、[OK]ボタンをクリックします。
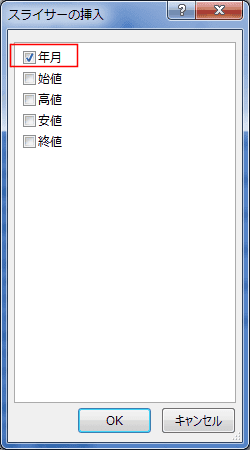
- スライサーが表示されました。
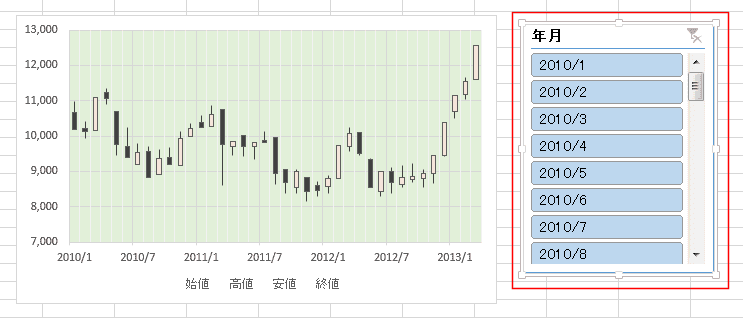
- 日付の選択がしやすいようにスライサーの設定を変更しました。
スライサー ツールのオプションタブで列数を「6」にして、スライサーのサイズも合わせて変更しました。
- スライサーの枠に表示されるハンドルをドラッグしてサイズを調整しました。

- スライサーの日付をドラッグして選択しました。
選択した日付の株価チャートに変化しました。
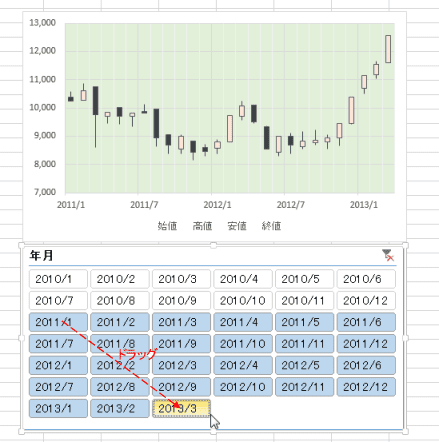
よねさんのExcelとWordの使い方|エクセル2013基本講座:目次|グラフの使い方|株価チャート(ローソク足)を作成する