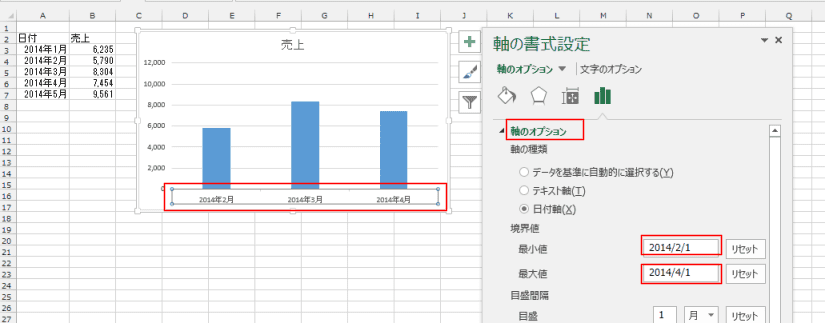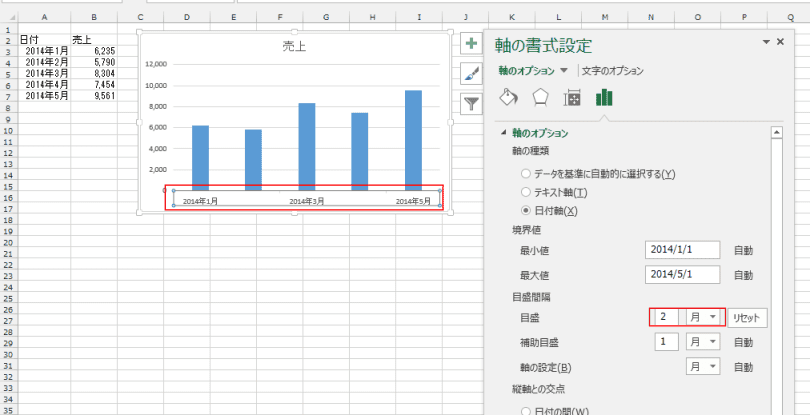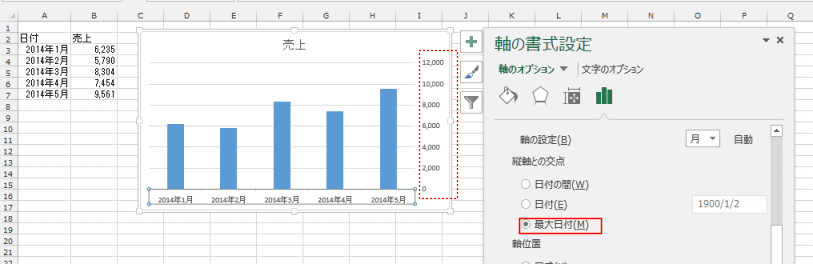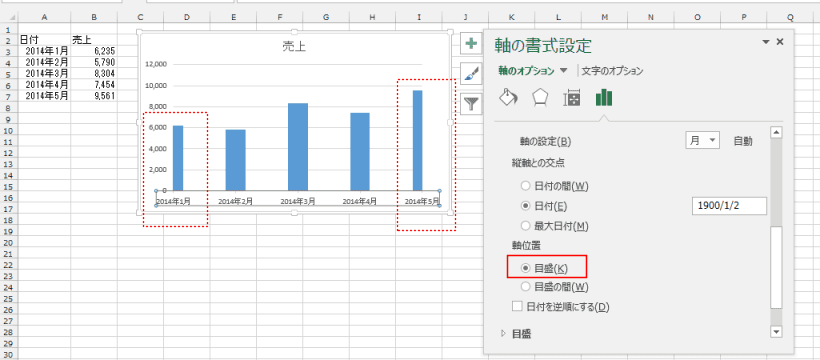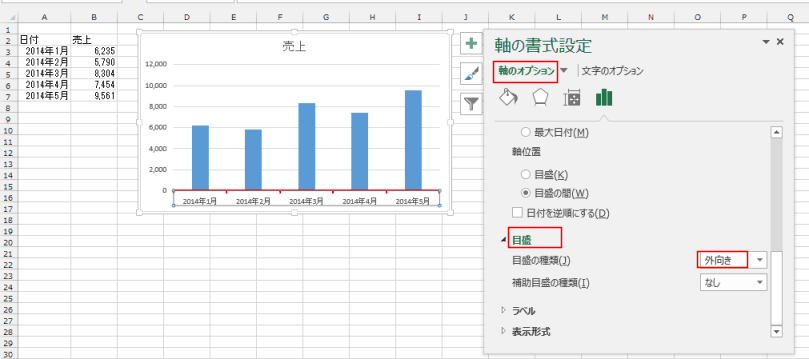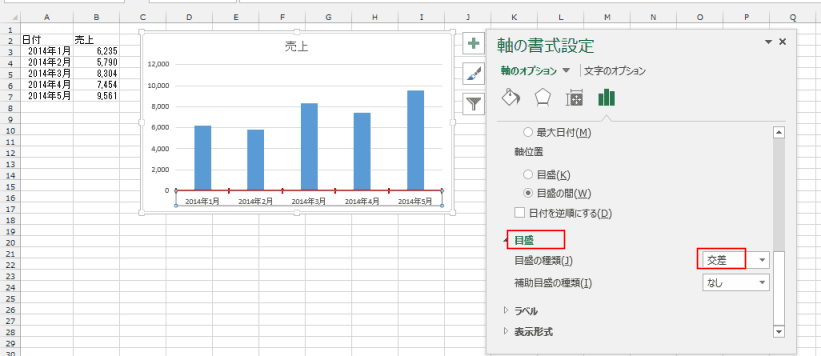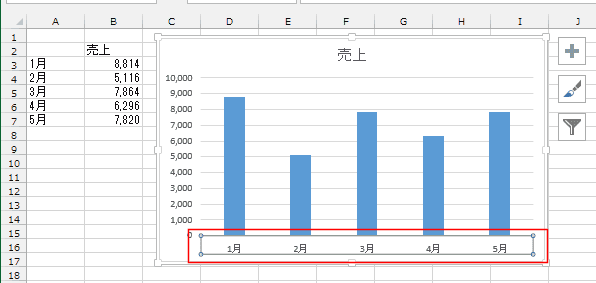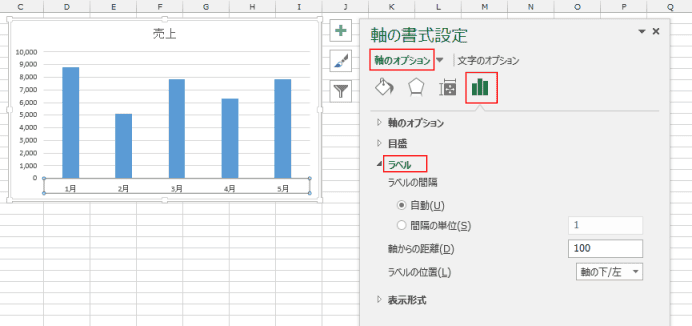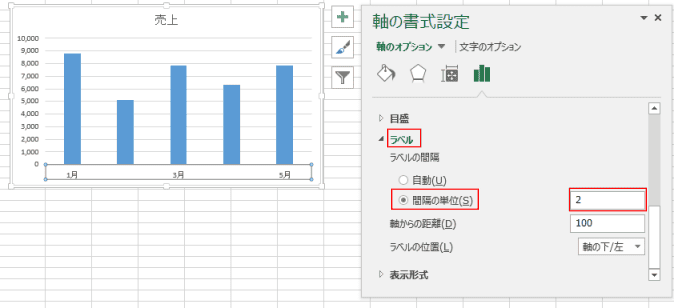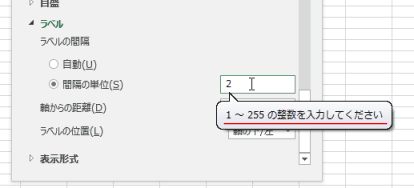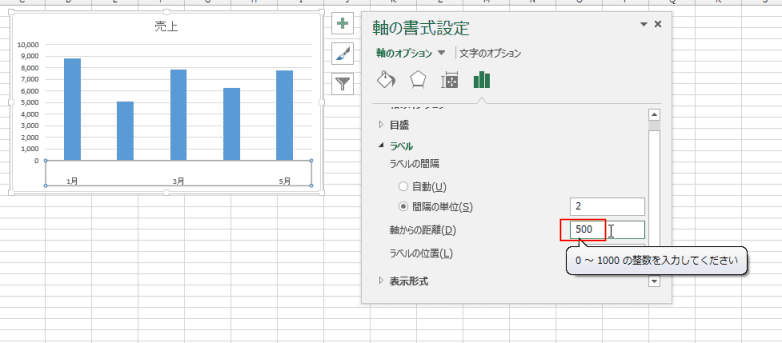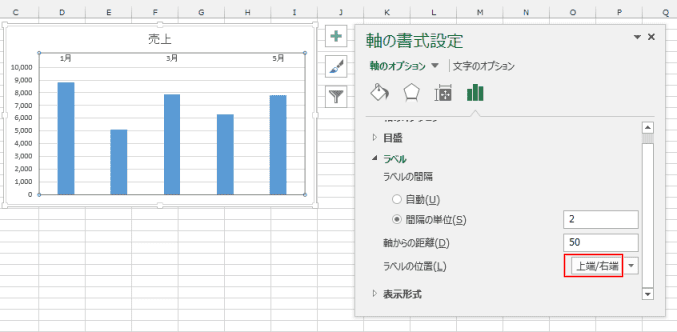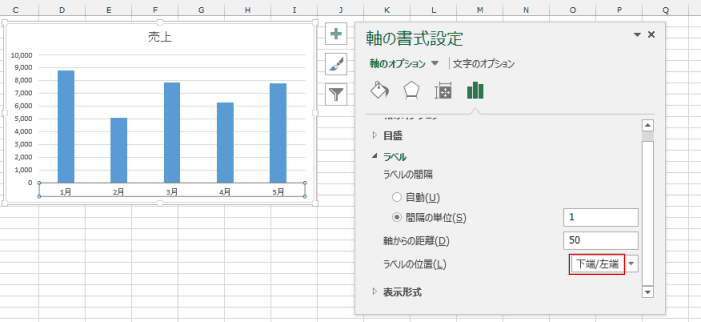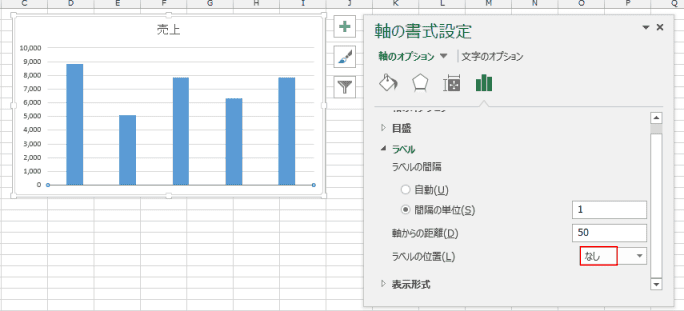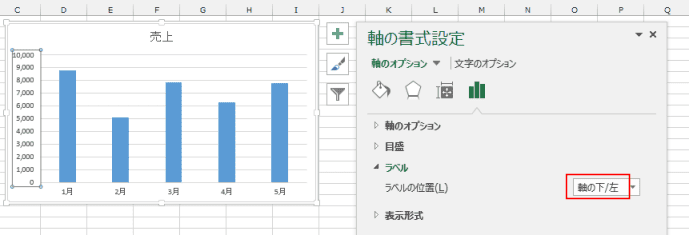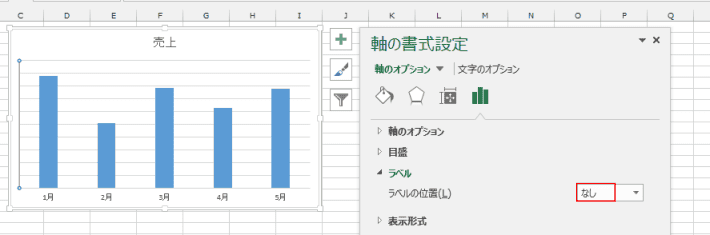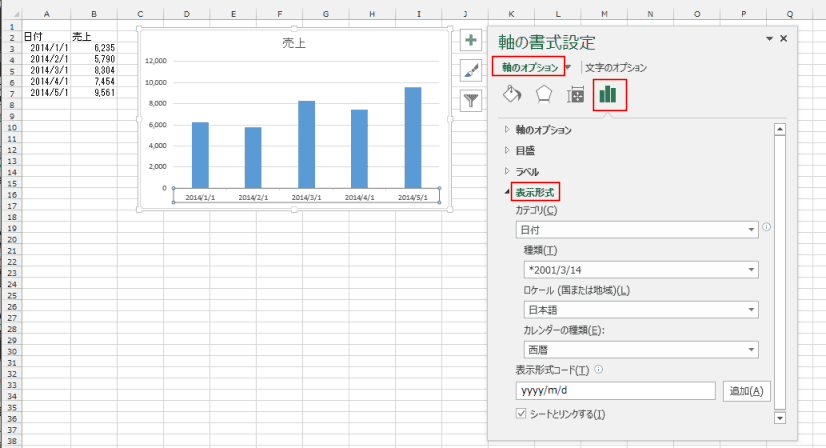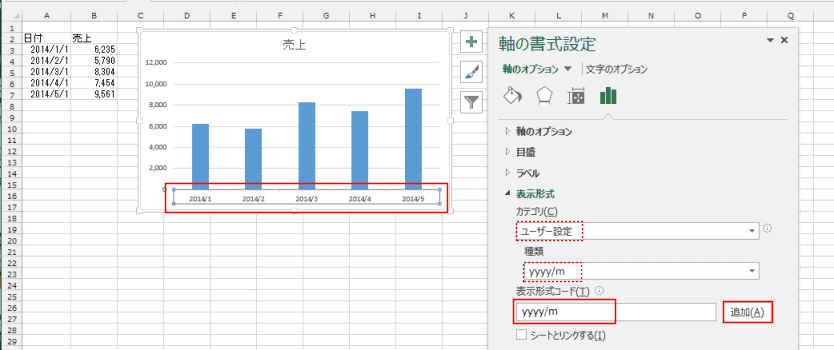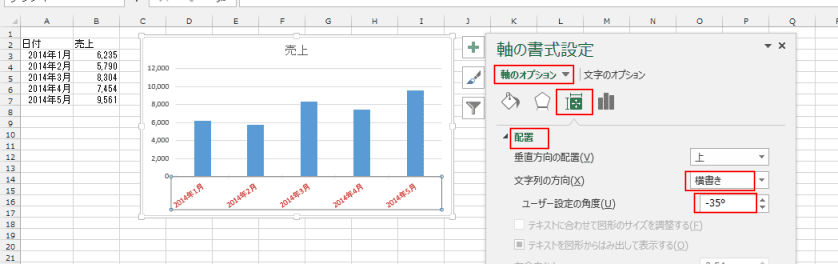-
よねさんのExcelとWordの使い方 »
-
エクセル2013基本講座:目次 »
-
グラフの使い方 »
-
グラフの軸の書式設定の使い方
- 縦棒グラフを使って軸ラベルの設定について説明します。
下図は横(項目)軸をダブルクリックして、軸の書式設定ダイアログを表示している状態です。
軸ラベルの表示形式は[軸のオプション]→[軸のオプション]を選択します。
ここでは、軸の種類を「日付軸」としています。
- シートのA3:A7には2014/1/1,2014/2/1・・・と入力して、表示形式で2014年1月、2014年2月・・・と表示しています。

- 境界値の最小値と最大値を変更して、表示するグラフの範囲を変更することができます。
下図では最小値を「2014/2/1」、最大値を「2014/4/1」と変更しています。
グラフには2014/2/1 〜 2014/4/1 が表示されました。
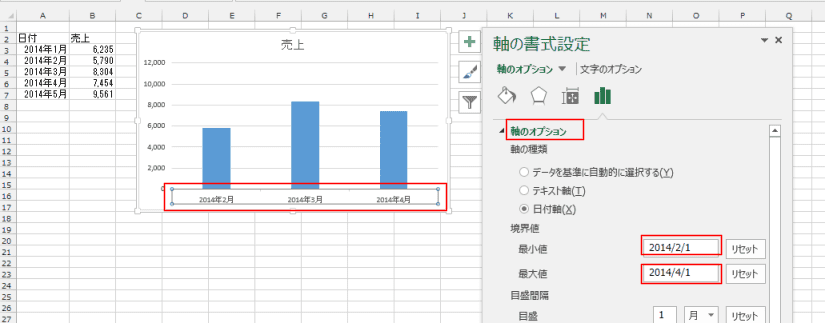
- 下図では目盛間隔の目盛を「2」「月」としました。
目盛の表示間隔が 「2月」ごとに変更されます。
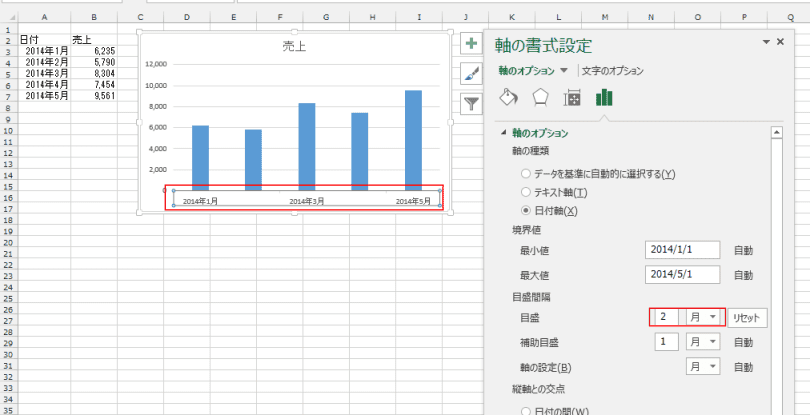
- 縦軸との交点を「最大日付」にすると、縦軸の目盛が右側(最大値)へ移動します。
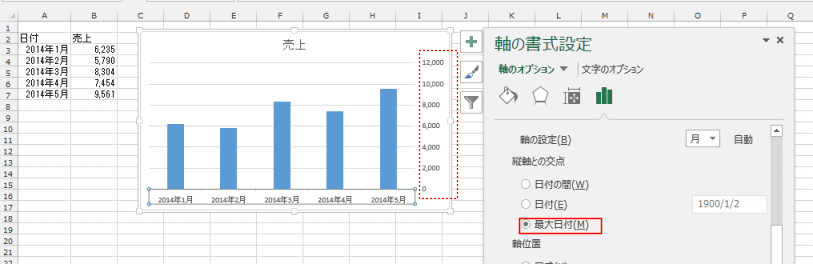
- 横位置で「目盛」にチェックを入れると、最小値と最大値のグラフの幅が狭くなります。
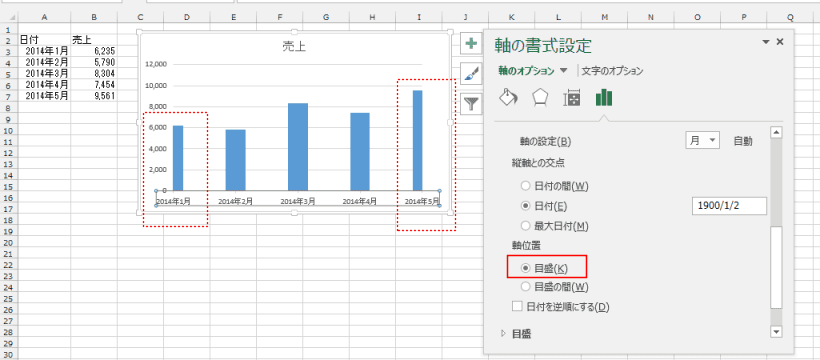
- 軸の目盛の向きを変更することができます。
下図は目盛の種類を「外向き」にした例です。見やすくするため線の色を「赤」に変更してあります。
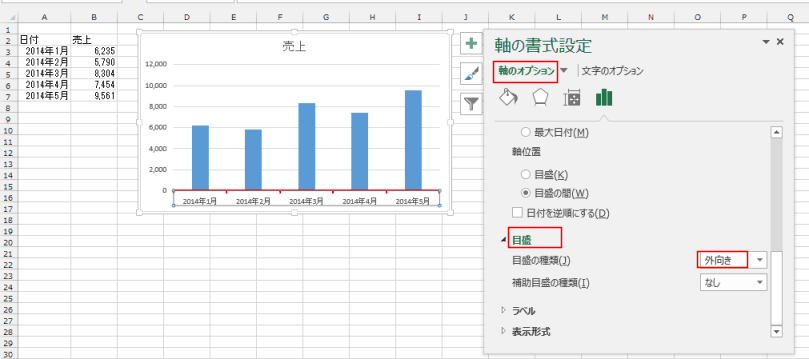
- 下図は目盛の種類を「交差」にした例です。
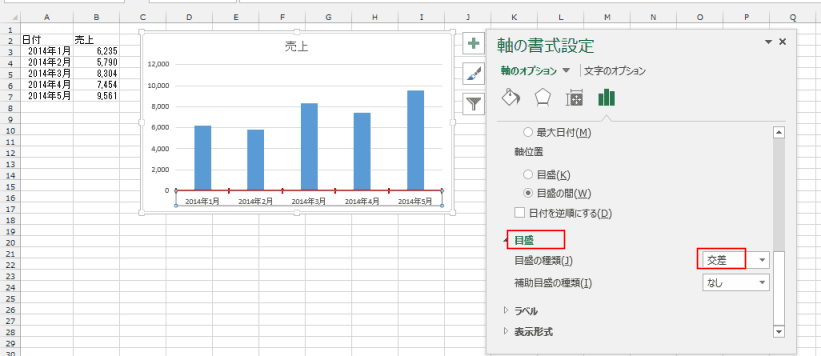
- 散布図の方がわかりやすいかもしれませんので、下図は散布図での目盛を交差にした例です。

- 縦棒グラフを使って軸ラベルの設定について説明します。
下図は横(項目)軸を選択している状態です。
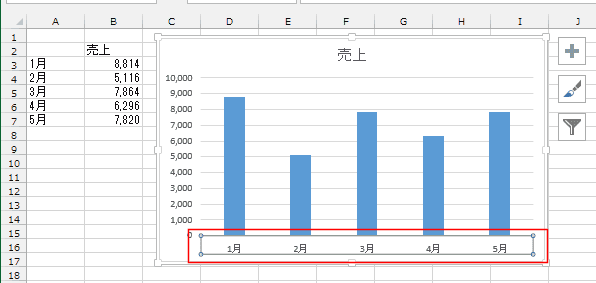
- 横(項目)軸をダブルクリックして、書式設定ダイアログを表示します。
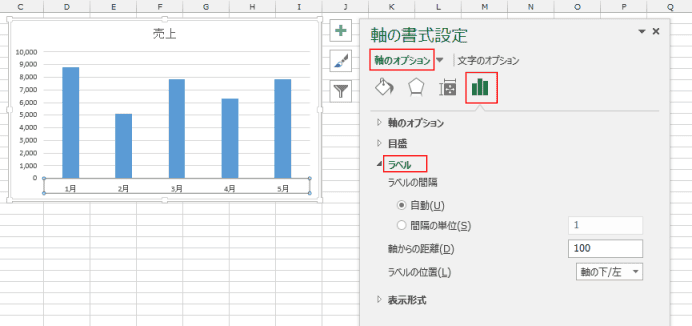
-
ラベルの間隔
- 「間隔の単位」にチェックを入れると間隔を指定することができます。
下図では「2」と設定しましたので、ラベルの間隔が「2」になりました。
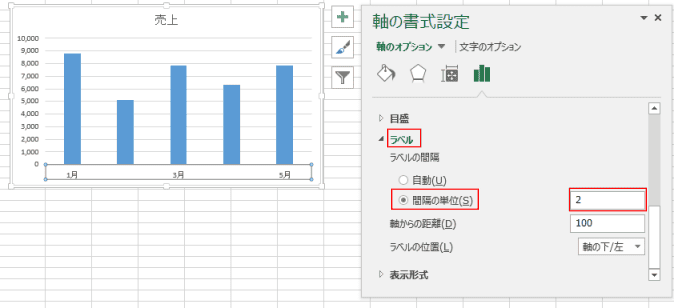
- なお、間隔の単位は「1〜255の整数を入力してください」との制限があります。
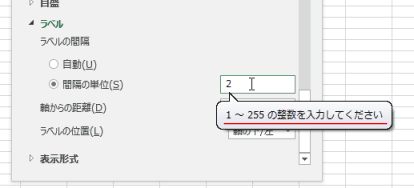
-
軸からの距離
- ラベルを軸からどのくらい離すかの設定です。
下図は「500」に設定した例です。(ここの値は0〜1000の整数を入力します)
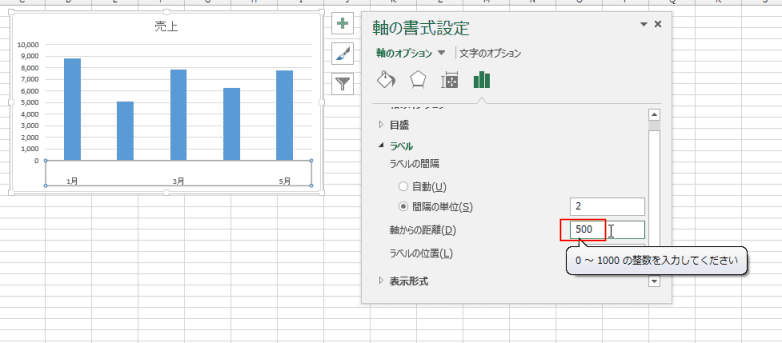
-
ラベルの位置
- 横(項目)軸の場合
- 軸の下/左 に設定した例

- 上端/右端 に設定した例
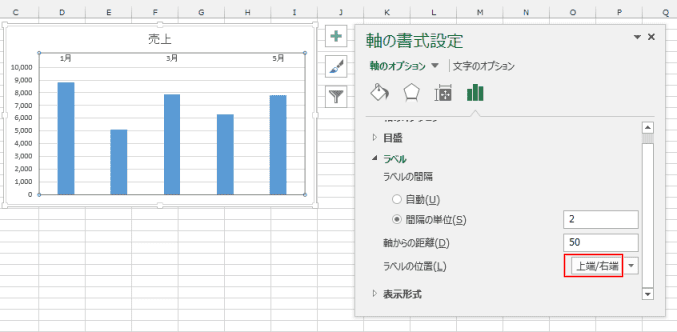
- 下端/左端 に設定した例
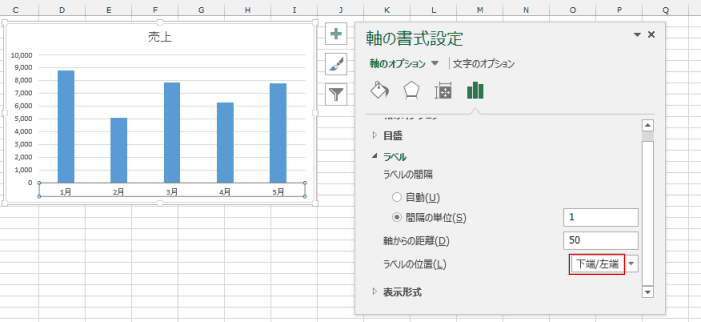
- なし に設定した例
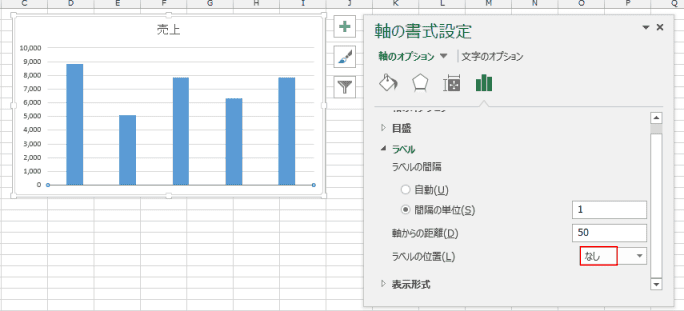
- 縦(数値)軸の場合
- 軸の下/左 に設定した例
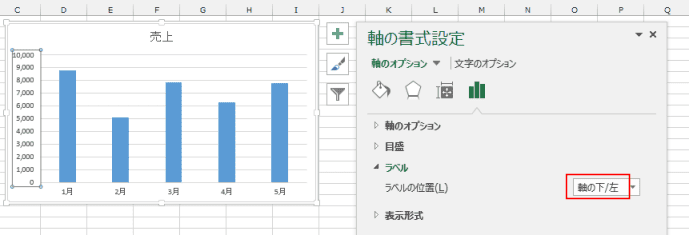
- 上端/右端 に設定した例

- 下端/左端 に設定した例

- なし に設定した例
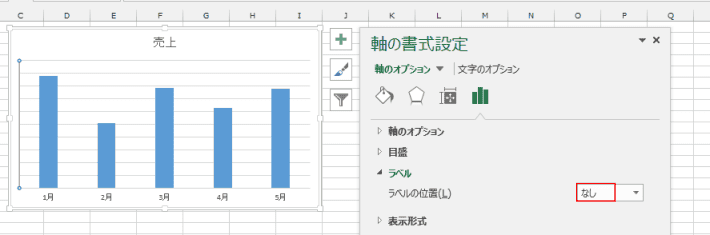
- 縦棒グラフを使って軸ラベルの設定について説明します。
下図は横(項目)軸をダブルクリックして、軸の書式設定ダイアログを表示している状態です。
軸ラベルの表示形式は[軸のオプション]→[表示形式]を選択します。
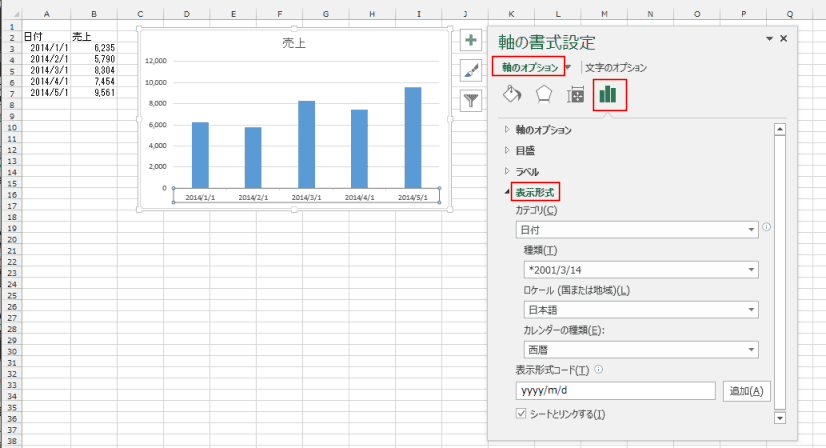
- 表示形式コードに「yyyy/m」と入力して、[追加]ボタンをクリックします。
カテゴリが[ユーザー定義]に変わり、種類に「yyyy/m」が登録され、グラフの軸ラベルが変更されました。
- シートのセルの表示形式とグラフの表示形式が異なっています。
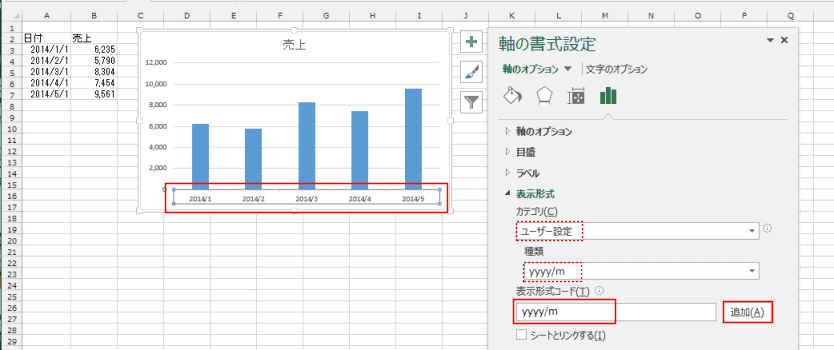
- 西暦を2桁表示にしたいときは、表示形式コードに "'"yy/m/d と入力して、[追加]ボタンをクリックします。

- シートのセルの表示形式を変更して、軸の書式設定の[表示形式]で「シートとリンクする」にチェックを入れます。
- シートのセルの表示形式とグラフの表示形式が同じになっています。

- 軸のラベルの配置を変更することができます。
- [軸のオプション]→[サイズとプロパティ]→[配置]を選択します。
下図は文字列の方向を「横書き」、ユーザー設定の角度を「-35°」とした例です。
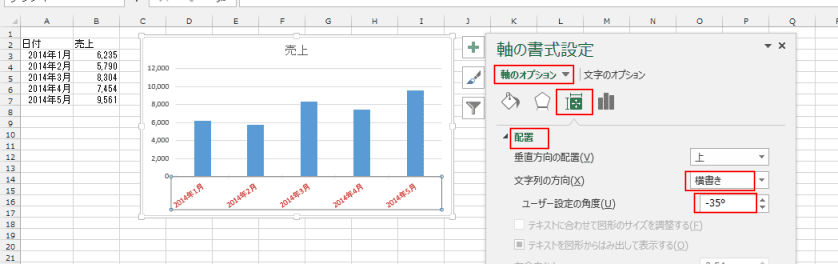
よねさんのExcelとWordの使い方|エクセル2013基本講座:目次|グラフの使い方|グラフの軸の書式設定の使い方