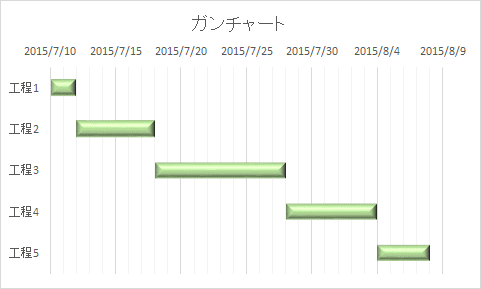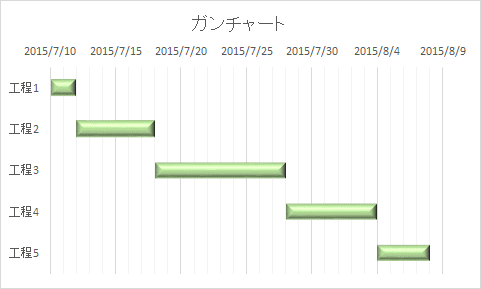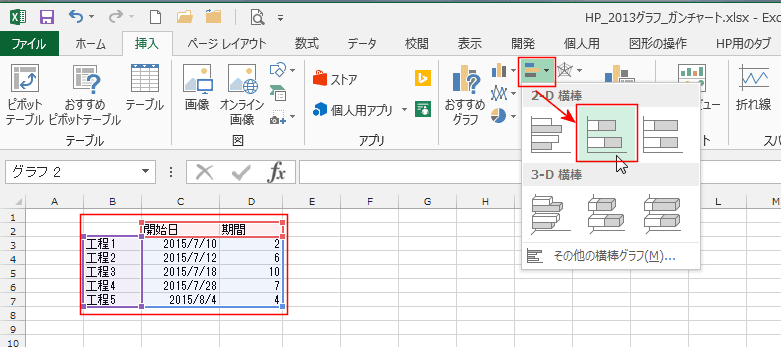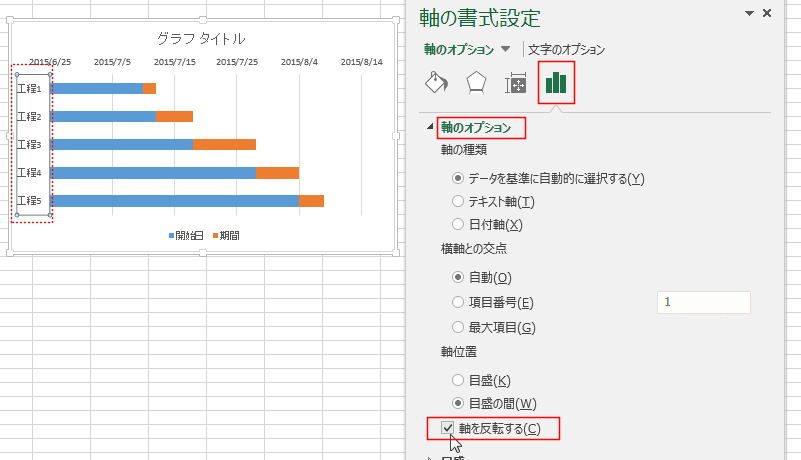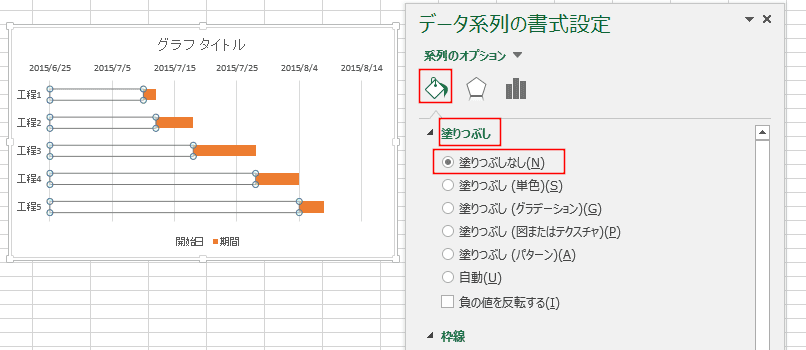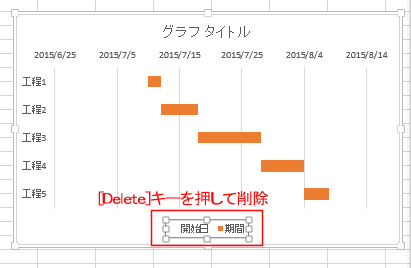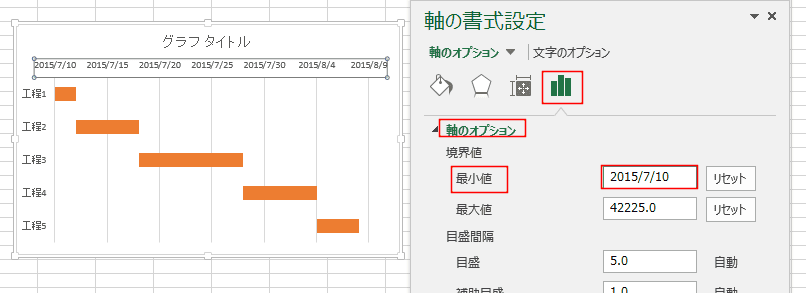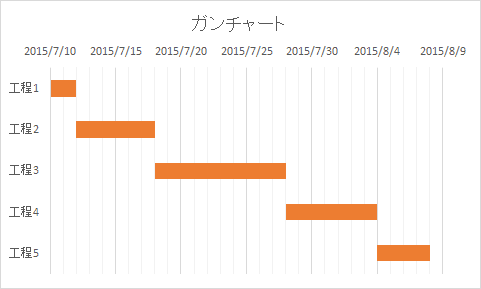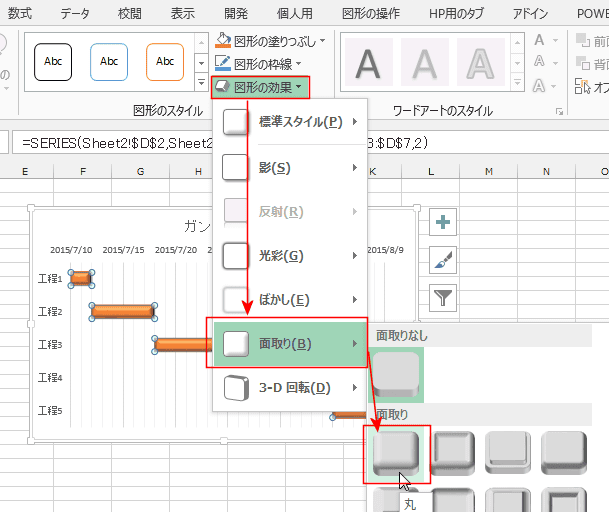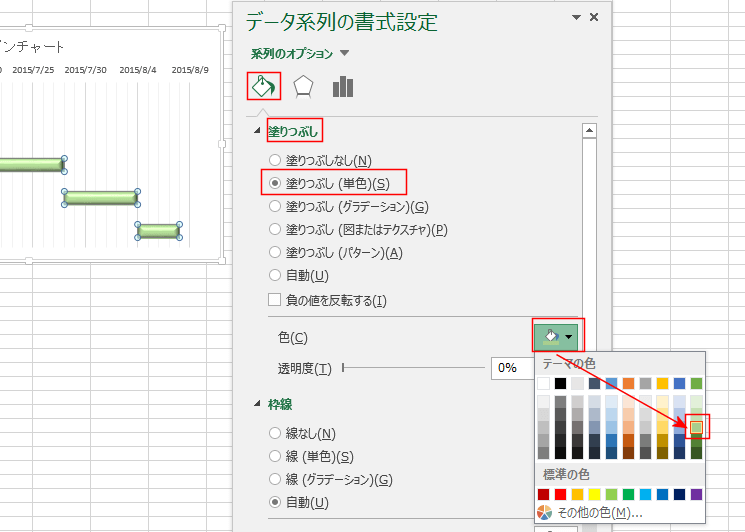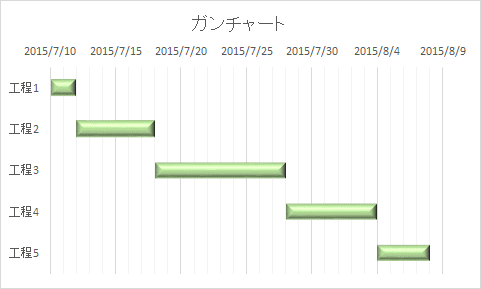-
よねさんのExcelとWordの使い方 »
-
エクセル2013基本講座:目次 »
-
グラフの使い方 »
-
横棒グラフでガンチャートを作成する
はじめに
- 積み上げ横棒グラフを使ってガンチャートを作成してみたいと思います。
- 使用したデータ
|
B |
C |
D |
| 2 |
|
開始日 |
期間 |
| 3 |
工程1 |
2015/7/10 |
2 |
| 4 |
工程2 |
2015/7/12 |
6 |
| 5 |
工程3 |
2015/7/18 |
10 |
| 6 |
工程4 |
2015/7/28 |
7 |
| 7 |
工程5 |
2015/8/4 |
4 |
- 作成するガンチャート
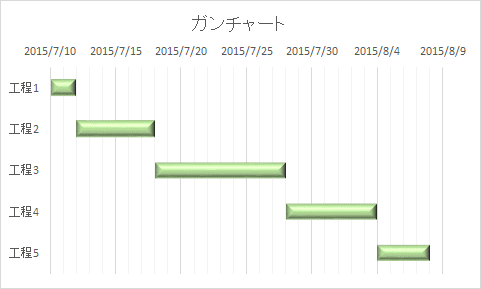
- B2:D7セルを選択して、[挿入]タブの[横棒グラフの挿入]→[積み上げ横棒]を実行します。
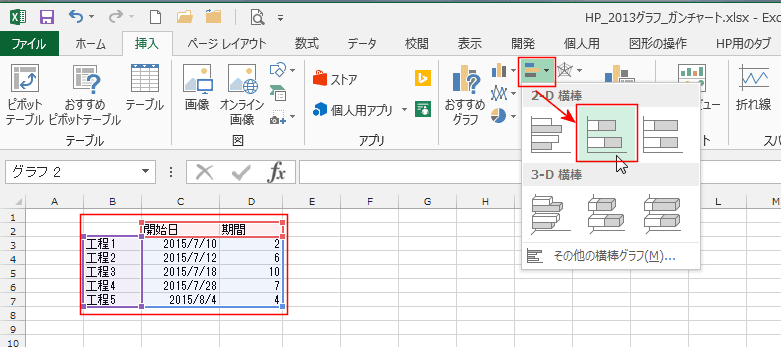
- 積み上げ横棒グラフが作成できました。

- 積み上げ横棒グラフの順序が上から 工程5〜工程1 となっています。
縦軸の並び順を反転させます。
- 縦軸をダブルクリックして、軸の書式設定を表示します。
「軸のオプション」を選択し、「軸を反転する」にチェックを入れます。
これで、横棒グラフの順序が 工程1〜工程5 の順序になりました。
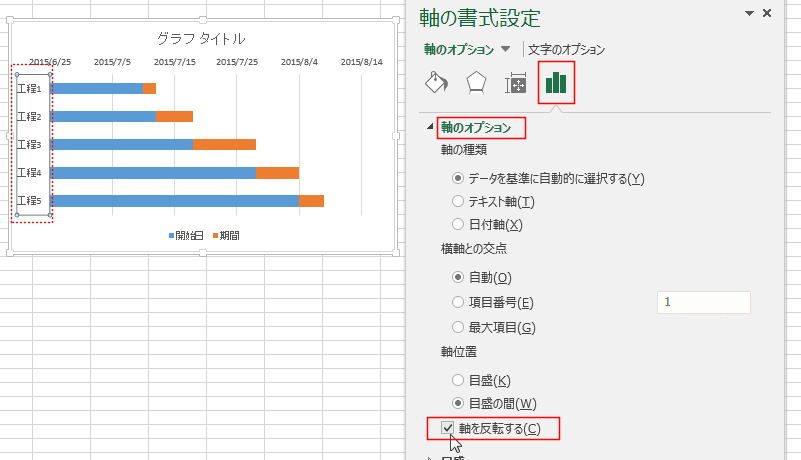
- 上記のグラフの青色の部分が不要なので、塗りつぶしの色をなしにします。
青色の系列をクリックして選択します。
データ系列の書式設定の塗りつぶしで「塗りつぶしなし」を選択します。
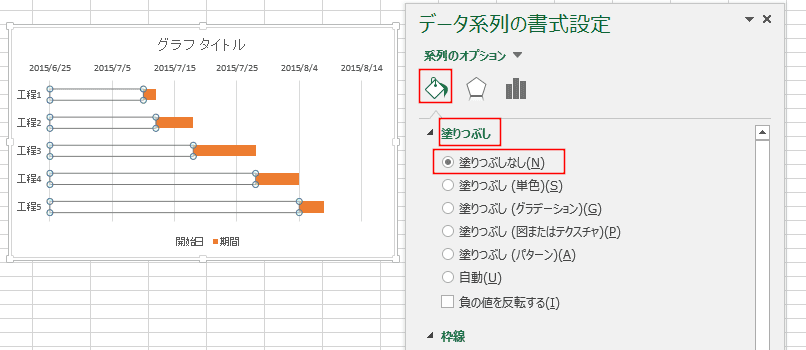
- 凡例が不要なので、凡例を選択して、[Delete]キーを押して削除します。
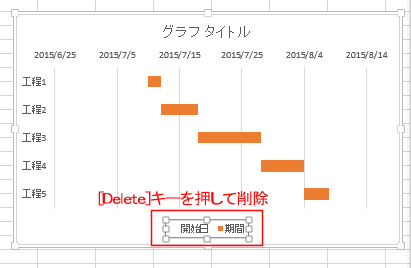
↓

- 横軸(X軸)の開始日を 2015/7/10 、終了日を 2015/8/9 としたいと思います。
横軸(X軸)を選択して、軸の書式設定を表示します。
- 書式設定のウィンドウが表示されていないときは横軸(X軸)をダブルクリックします。
境界値の最小値の欄に 2015/7/10 と入力して[Enter]キーを押します。するとシリアル値 42195 が表示されます。
最大値にも同様に 2015/8/9 と入力して[Enter]キーを押します。するとシリアル値 42225 が表示されます。
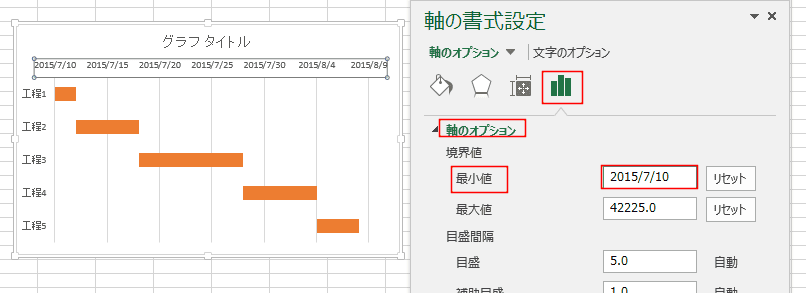
↓
なお、この時 目盛間隔の補助目盛が「1.0」となっているのを確認します。異なっていたら「1.0」と修整します。

- 補助目盛線を表示します。
[グラフツール]リボンの[デザイン]タブを選択します。
[グラフ要素を追加]→[目盛線]→[第1補助縦軸]を選択します。

- 下図のようなガンチャートが作成できました。
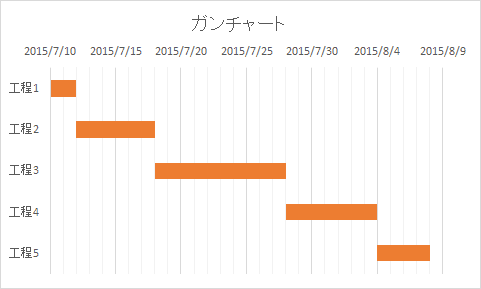
- グラフの表示されている横棒を選択します。ここでは 系列の「期間」のことになります。
グラフツール リボンの[書式]タブを選択します。
[図形の効果]→[面取り]→[丸]を選択しました。
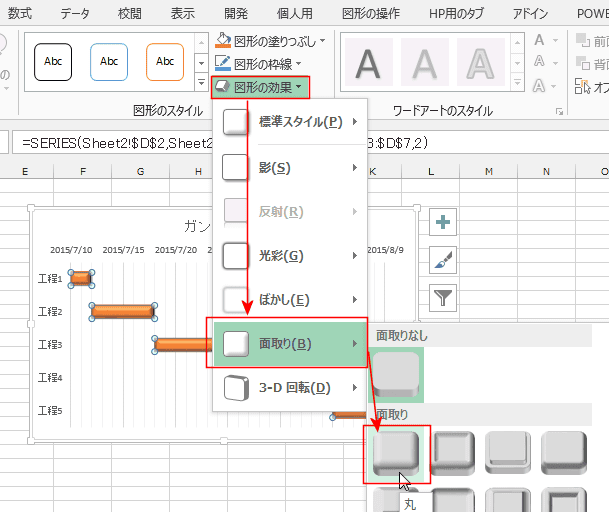
- データ系列の書式設定で塗りつぶしで「塗りつぶし(単色)」にチェックを入れました。
色でグリーン系の色を選択しました。
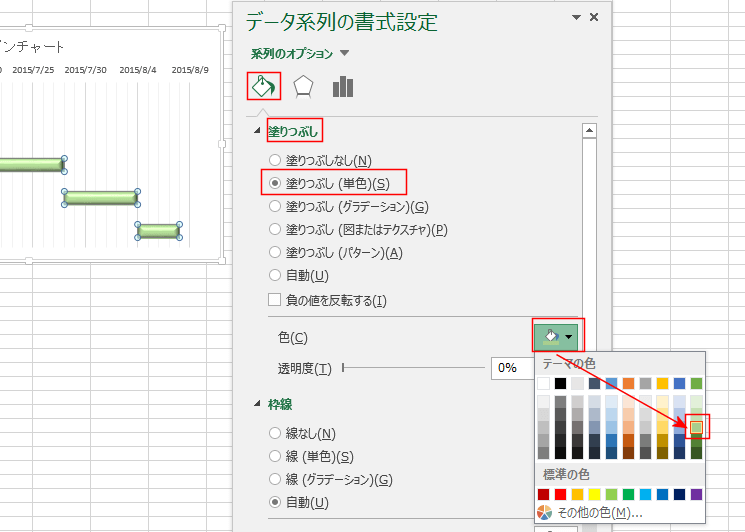
- 下図のようなガンチャートになりました。
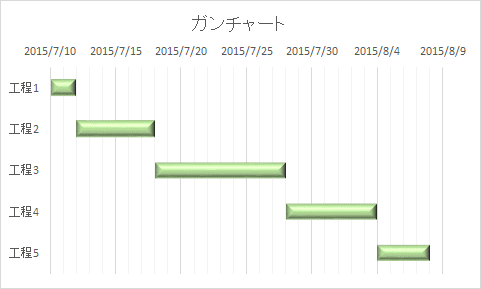
よねさんのExcelとWordの使い方|エクセル2013基本講座:目次|グラフの使い方|横棒グラフでガンチャートを作成する