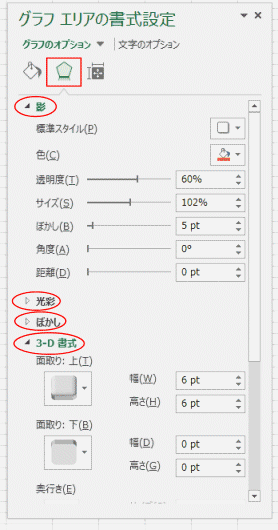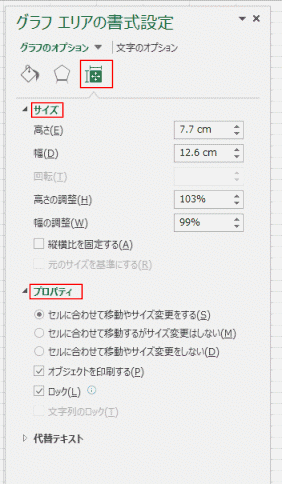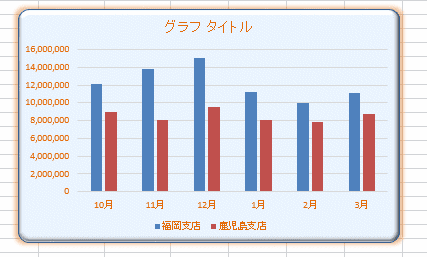-
よねさんのExcelとWordの使い方 »
-
エクセル2013基本講座:目次 »
-
グラフの使い方 »
-
グラフエリアの書式設定方法
- グラフエリアはグラフが描画されている部分全体です。いわば、グラフの台紙にあたる部分になります。
- 作成したグラフを選択します。
- グラフエリアを選択して、書式設定 ウィンドウを表示します。
- グラフの要素が何もない部分をポイントし、「グラフエリア」と表示されたらダブルクリックします。
- グラフツールの[書式]タブを選択します。
グラフの要素ボックスで「グラフ エリア」を選択し、[選択対象の書式設定]をクリックします。

- 右側に「グラフエリアの書式設定」ウィンドウが表示されます。

- 塗りつぶし
- 「塗りつぶし」を選択し、「塗りつぶし(単色)」にチェックを入れました。
「塗りつぶしの色」ボタンをクリックして、カラーパレットを開き、テーマの色から「青 アクセント1、白+基本色80%」を選択しました。

- 枠線
- 「枠線」をクリックし、「線(単色)」にチェックを入れ、輪郭の色を設定しました。
さらに、最下部にある「角を丸くする」にチェックを入れました。

- 枠の輪郭の色が変わり、枠の角が丸くなりました。

- 「グラフエリアの書式設定」の[効果」をクリックすると、「影」「光彩」「ぼかし」「3-D書式」の設定ができます。
下図では「影」と「3-D書式」を設定しています。
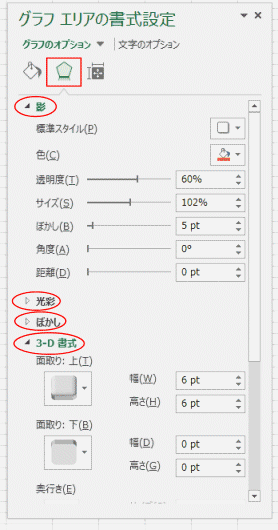
- 下図のようになりました。

- 「グラフエリアの書式設定」の[サイズとプロパティ」をクリックすると、「サイズ」「プロパティ」の設定ができます。
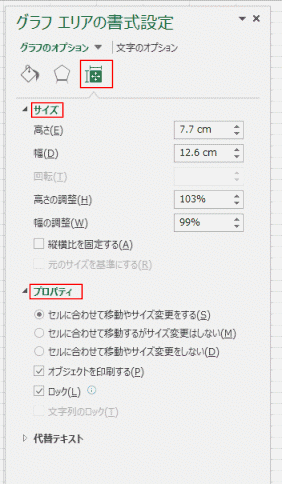
- サイズは縦と横の大きさを変更でき、「縦横比を固定する」こともできます。
- プロパティには「オブジェクトを印刷する」がありますので、印刷できないときはここにチェックを入れます。
また、セルの列や行の幅や高さを変更した時にグラフのサイズを変更する/変更しないの設定もここで行うことができます。
- 「グラフエリアの書式設定」の[文字のオプション」をクリックすると、「文字の塗りつぶしと輪郭」「文字の効果」の設定ができます。
下図では「文字の塗りつぶし」を設定した例です。

- グラフエリアで文字の塗りつぶしを設定すると、グラフタイトルや凡例などすべての文字に反映されます。
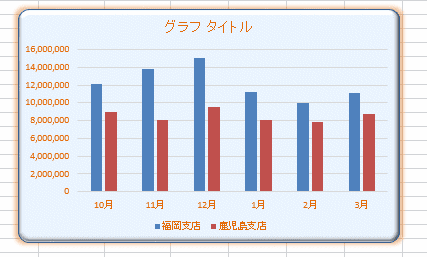
よねさんのExcelとWordの使い方|エクセル2013基本講座:目次|グラフの使い方|グラフエリアの書式設定方法