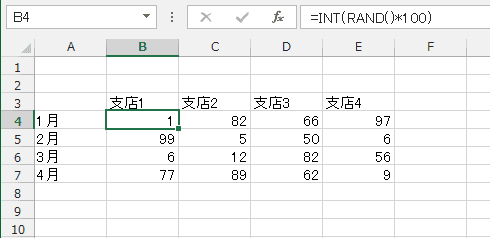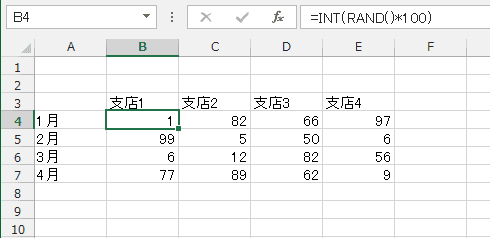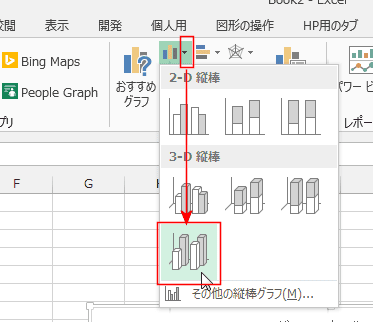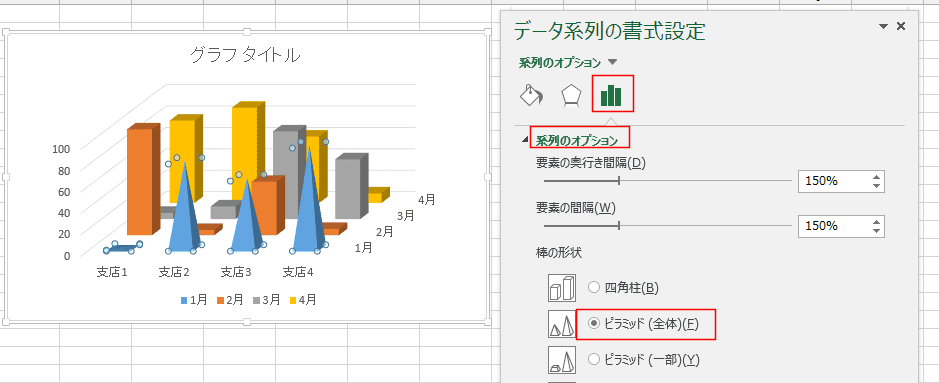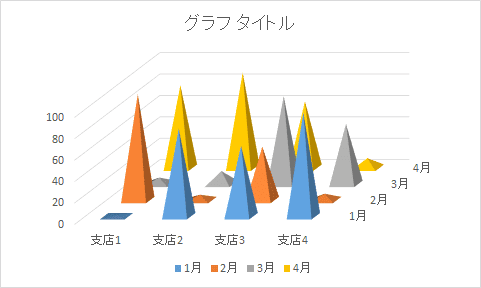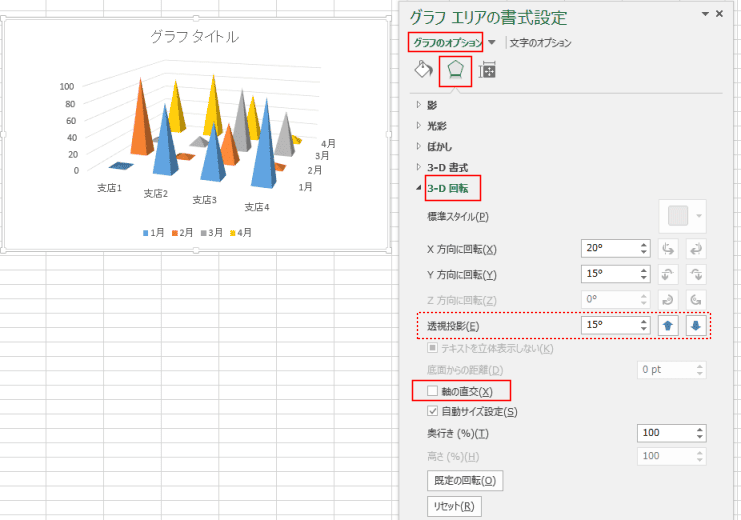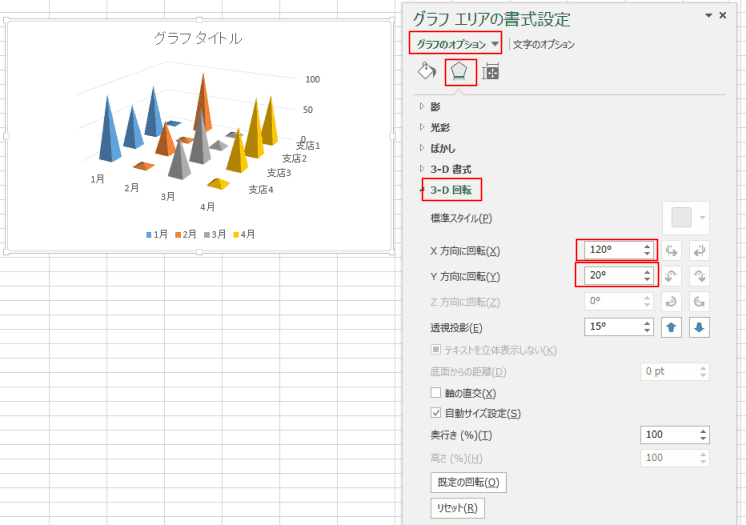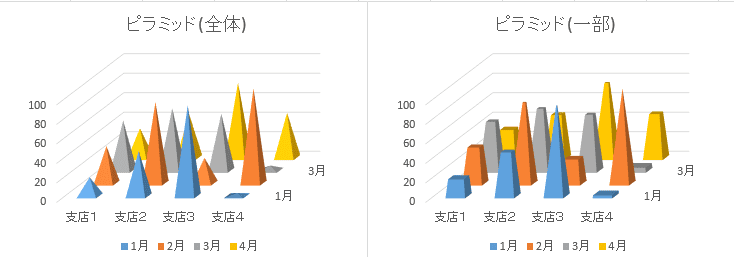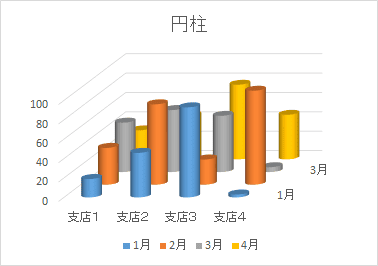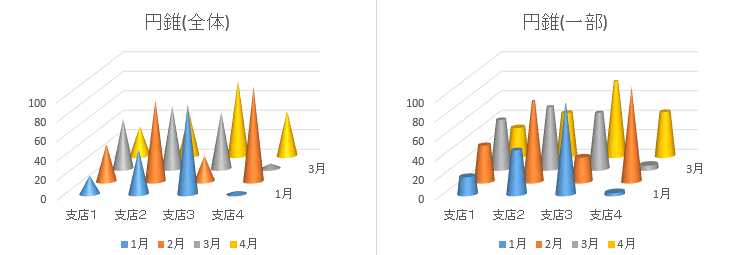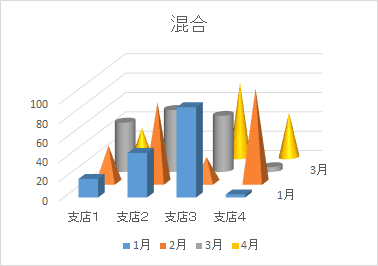-
よねさんのExcelとWordの使い方 »
-
エクセル2013基本講座:目次 »
-
グラフの使い方 »
-
3-D縦棒グラフを作成する
- ここでは3-D縦棒グラフの作成方法について書いています。
- 下表のデータを使って3-D縦棒グラフを作成してみます。
- データリストの例
- 数値の部分は =INT(RAND()*100) としています。
再計算によって値が変化するようにしています。グラフの変化を見るためです。
- ここでの説明画像で数値が変化しますが気にしないでください。
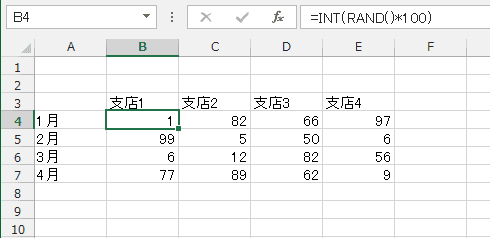
- 作成手順例
- グラフ化するデータ範囲を選択して、[挿入]タブの[縦棒グラフの挿入]→[3-D縦棒]を実行します。
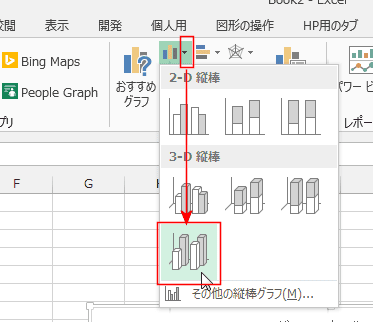
- 3-D縦棒グラフが作成されました。

- データ系列の書式
- グラフの系列をダブルクリックして、書式設定を開きます。
棒の形状でピラミッド(全体)を選択しました。
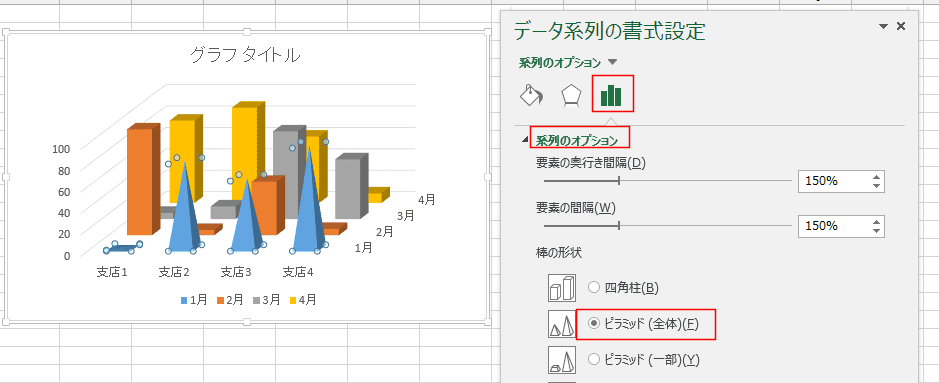
- 他の系列も同じく、棒の形状を「ピラミッド(全体)」に設定しました。
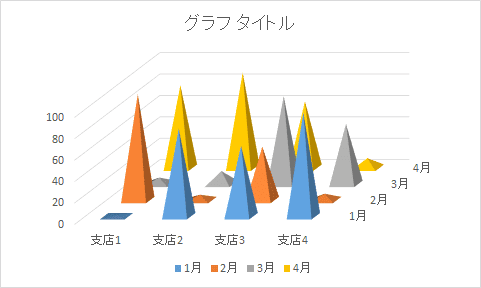
- 3-D回転を利用する
- 「軸の直交」のチェックを外しました。
- 透視投影の設定ができるようになります。
ここでは、15°に設定しています。
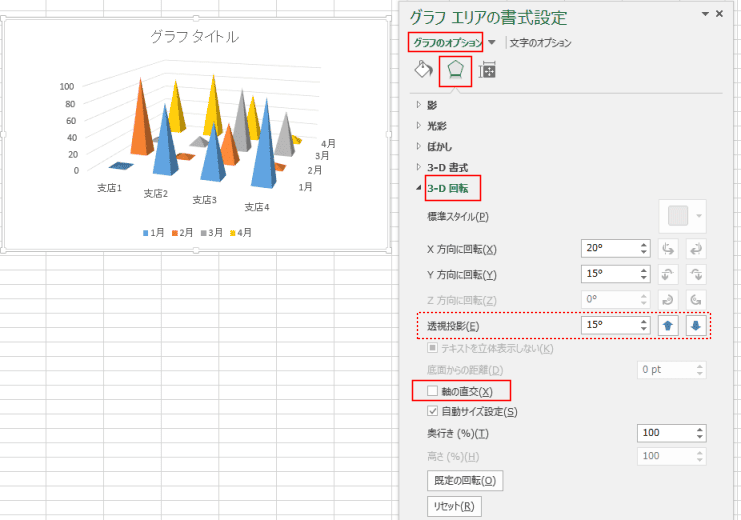
- X方向に回転、Y方向に回転を設定してみます。
- X方向に回転を120°、Y方向に回転を20°に設定しました。
軸の並びが変化しているのが分かります。手前に「月」、奥行きに「支店」が並んでいます。
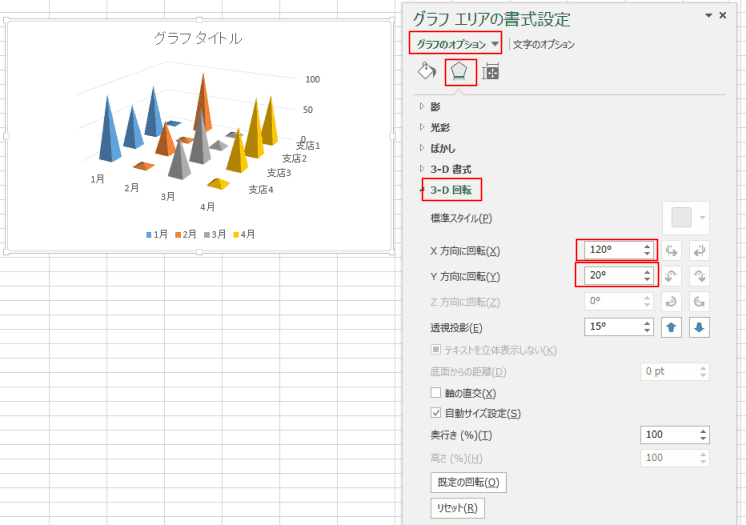
- 床面を塗りつぶしました。
系列「3月」の要素の塗りつぶしの色を変更しました。
タイトルは選択して[Delete]キーで削除しました。

- グラフの系列をダブルクリックして、書式設定を開きます。
系列のオプションの棒の形状で「四角柱」「ピラミッド(全体)」「ピラミッド(一部)」「円柱」「円錐(全体)」「円錐(一部)」の6種類から選択することができます。。

- また、系列ごとにこれらの棒の形状を組み合わせることもできます。
- 四角柱

- ピラミッド(全体)とピラミッド(一部)
ピラミッド(一部)は系列内の最大値がピラミッドの全体になり、その他はピラミッドの一部分として表示されます。
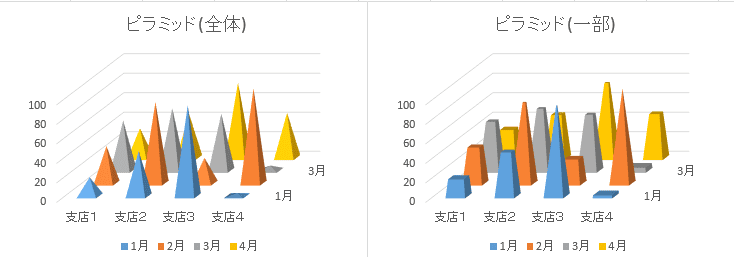
- 円柱
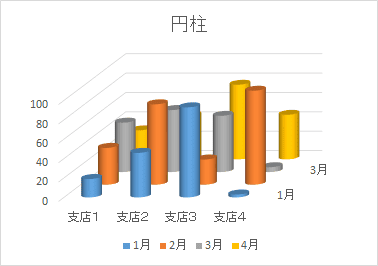
- 円錐(全体)と円錐(一部)
円錐(一部)は系列内の最大値が円錐の全体で表示され、その他は円錐の一部分として表示されます。
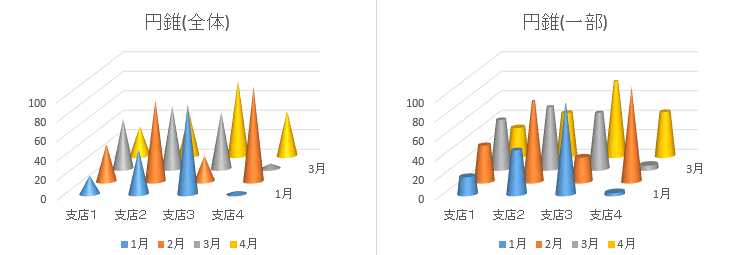
- 混合した例
四角柱、円柱、円錐、ピラミッドを各系列に設定した例です。
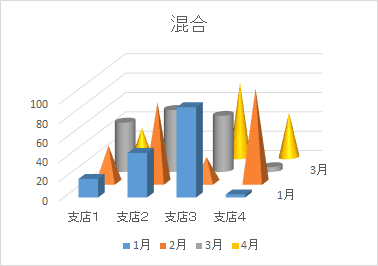
よねさんのExcelとWordの使い方|エクセル2013基本講座:目次|グラフの使い方|3-D縦棒グラフを作成する