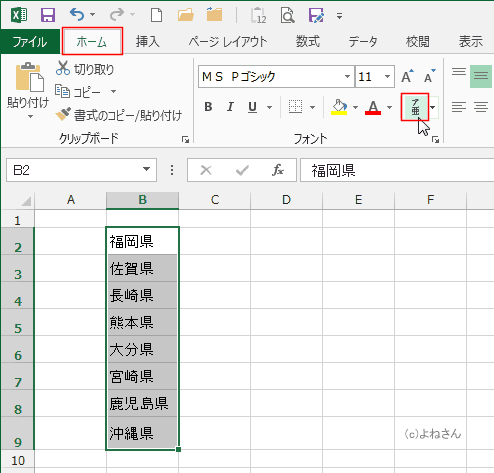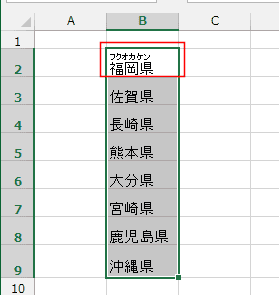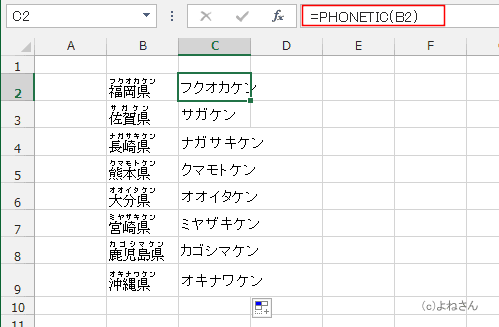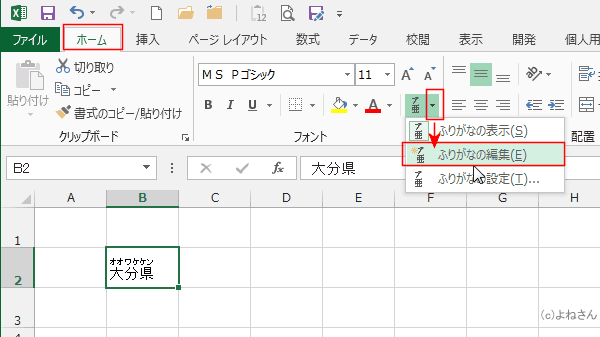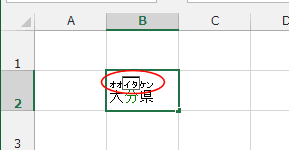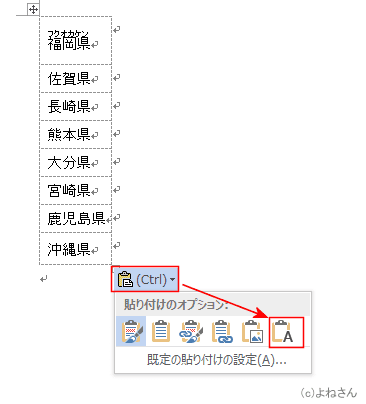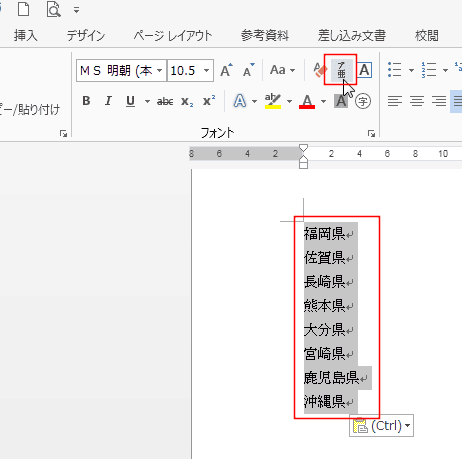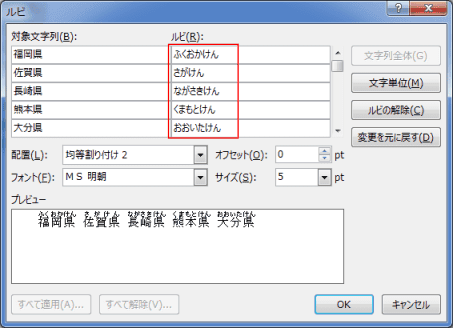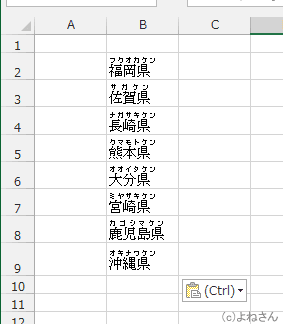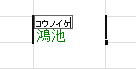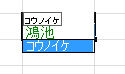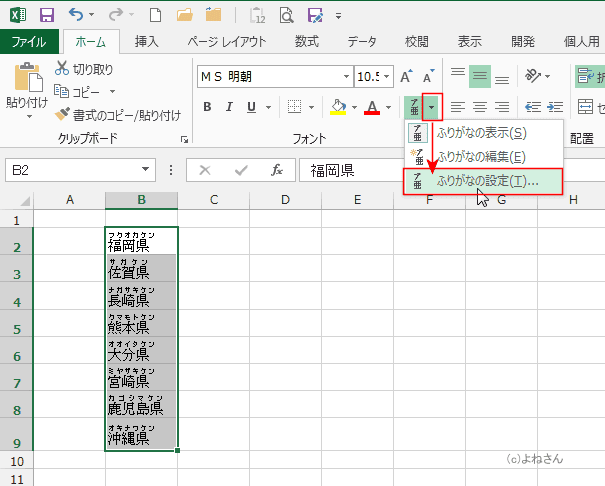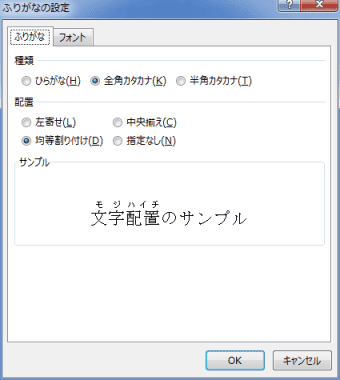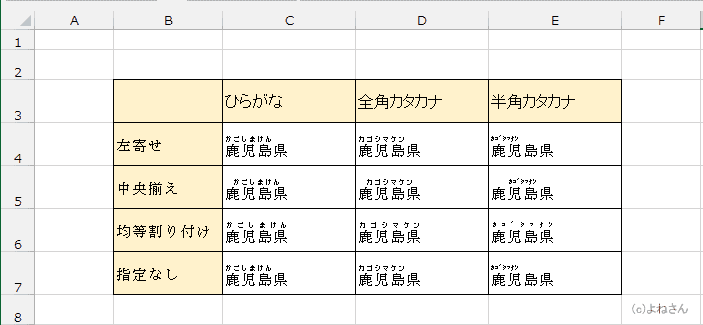よねさんのExcelとWordの使い方|エクセル2013基本講座:目次|書式・表示形式・条件付き書式|ふりがなの設定方法
- ふりがなのセルへの表示/非表示を設定します。。
- ふりがなを表示/非表示にするセルを選択します。
- [ホーム]タブの「フォント」グループにある[ふりがなの表示/非表示]をクリックします。
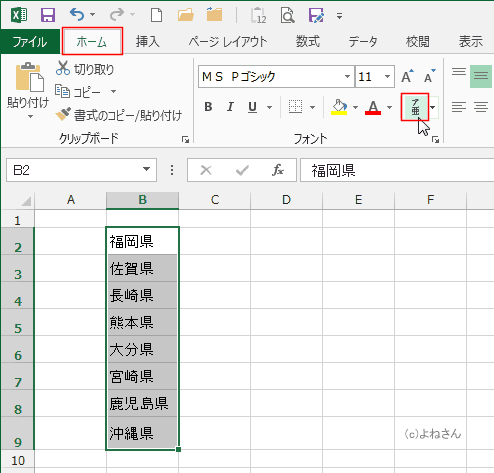
- ふりがな情報が付いているデータであれば、ふりがなが表示されます。ふりがな情報がないデータには表示されません。
- ふりがなのないデータには ふりがなの編集 でふりがなを付けることができます。
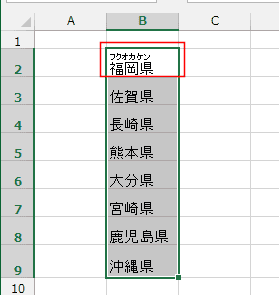
-
- C2セルに =PHONETIC(B2) と入力することでふりがなを表示できます。
なお、下図ではカタカナで表示されていますが、これは ふりがなの設定 でひらがなへ変更することができます。
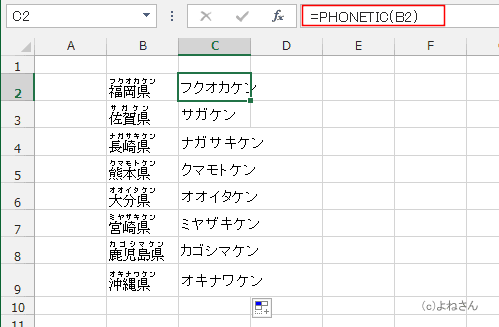
- Excelでは日本語変換時に入力した読みがふりがなとして記録されています。
漢字変換時にふりがなと異なる読みで漢字を入力したときなどはここで修正します。
- ふりがなの編集を行いたいセルを選択します。
- [ふりがなの表示/非表示]ボタンの右の▼をクリックして[ふりがなの編集]を実行します。
- 下図ではふりがなが「オオワケケン」となっていました。これを「オオイタケン」に修正します。
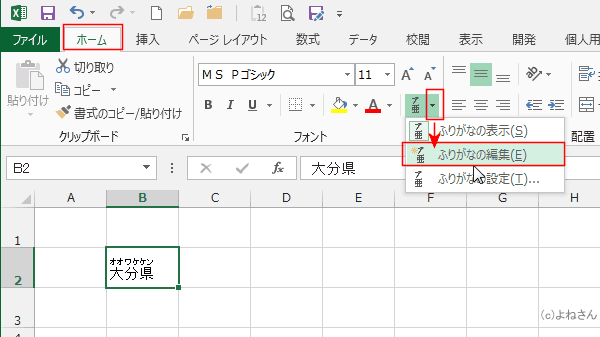
- ふりがなの部分にカーソルが表示され、編集が可能な状態になります。
修正したい位置へカーソルを移動して正しい(適切な)ふりがなを入力して修正します。
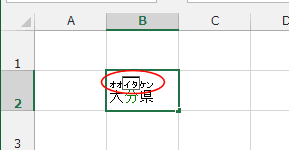
- ふりがな情報のないデータで[ふりがなの編集]を使うことで、ふりがなを付けることもできます。
ただし、この方法では1つのセルにしか実行できません。
-
- Excel2013でふりがなのないデータをコピーします。
- Word2013へ貼り付けます。
表として貼り付けられるので、貼り付けオプションで[テキストのみ保持]を実行します。
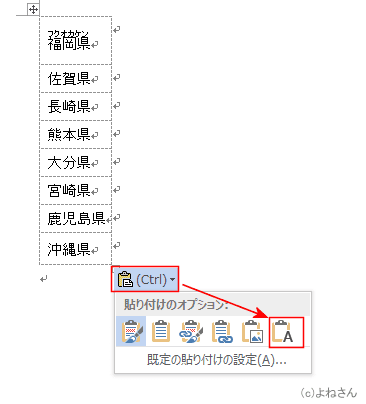
- データを選択して、[ホーム]タブの[ルビ]を実行します。
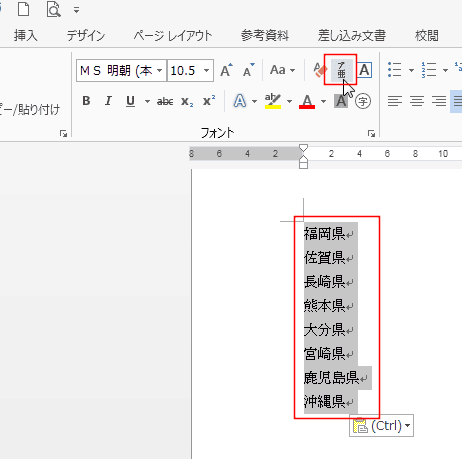
- ルビ(ふりがな)が表示されます。適切でないものがあったら、ここで修正します。
[OK]ボタンをクリックします。
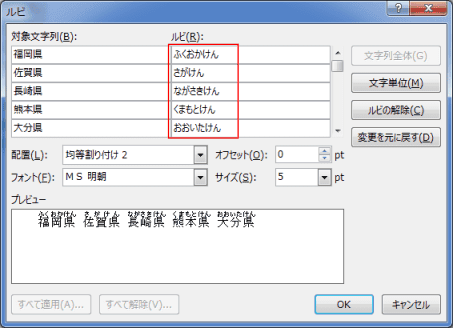
- ふりがなが表示されました。すべてのデータを選択して、[ホーム]タブの[コピー]を実行します。

- Excel2013へ貼り付けます。ふりがな情報の付いたデータとなりました。
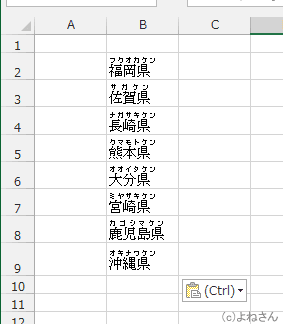
-
- 文字列を選択して、下のコードを実行します。
Sub furigana()
Selection.SetPhonetic
End Sub
-
- [Alt]+[Shift]+[↑]でふりがなの編集ができます。
ただし、セルを1つずつ処理することになります。
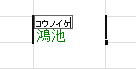
- 更に、[Alt]+[Shift]+[↑]で振り仮名の候補が表示され選択して入力できます。
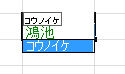
よねさんのExcelとWordの使い方|エクセル2013基本講座:目次|書式・表示形式・条件付き書式|ふりがなの設定方法