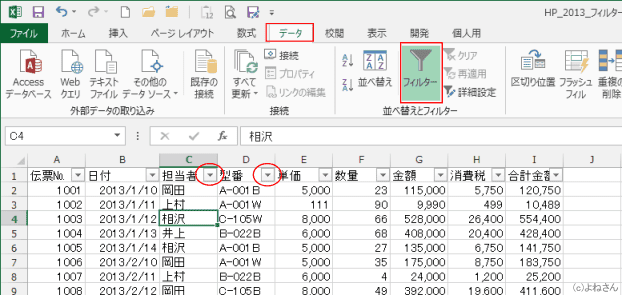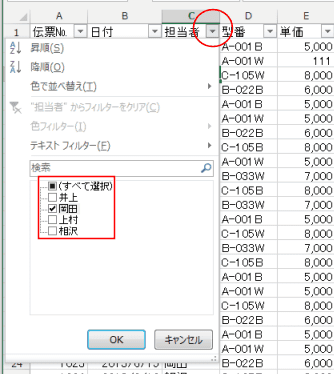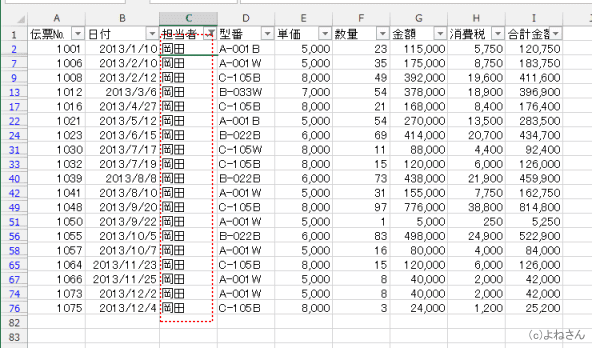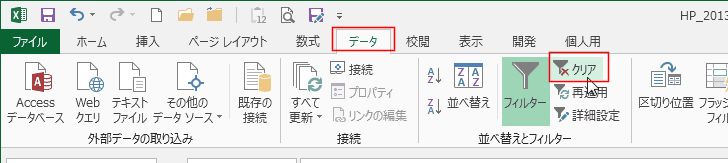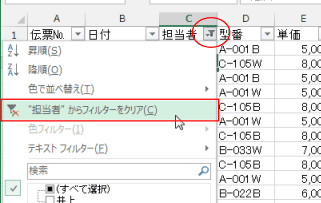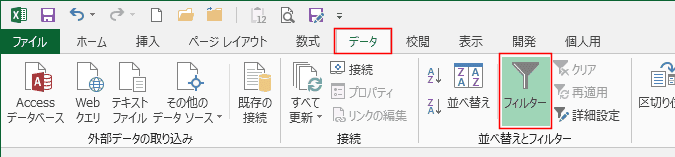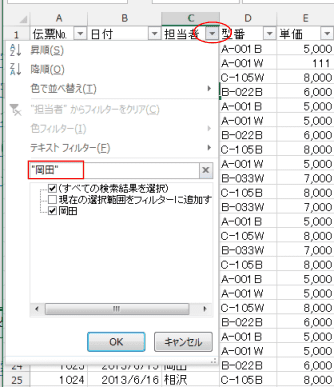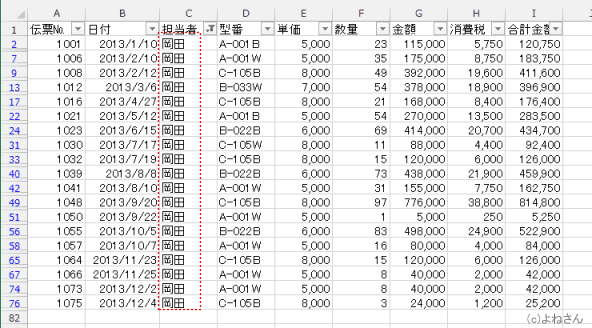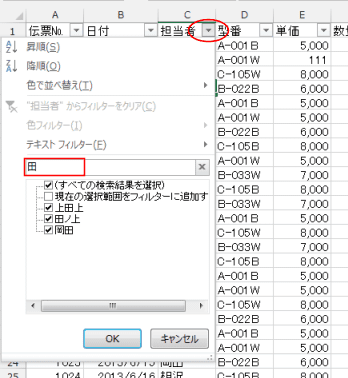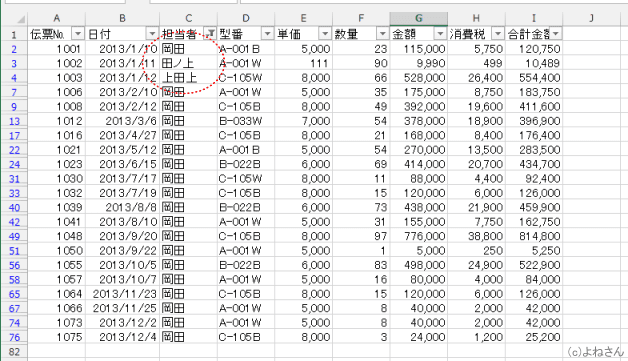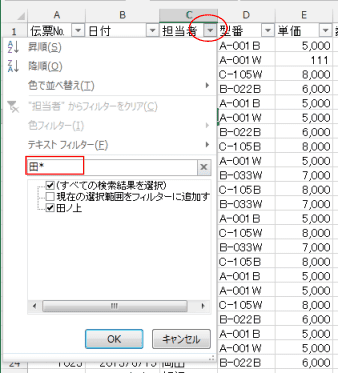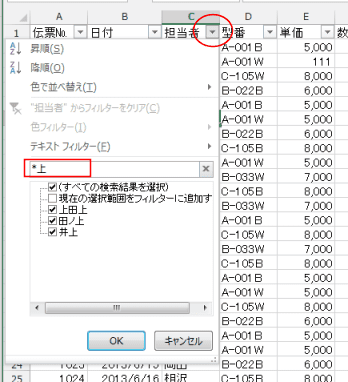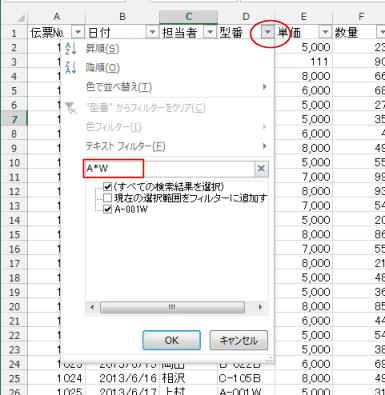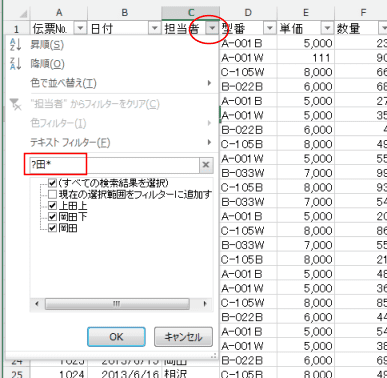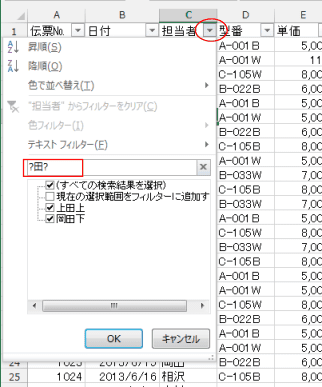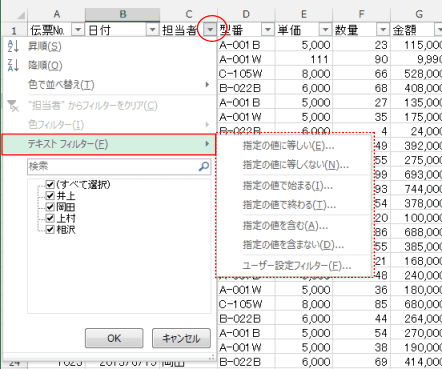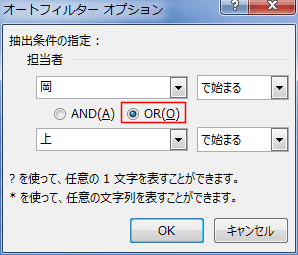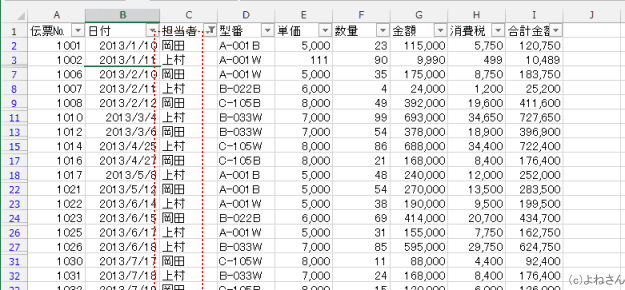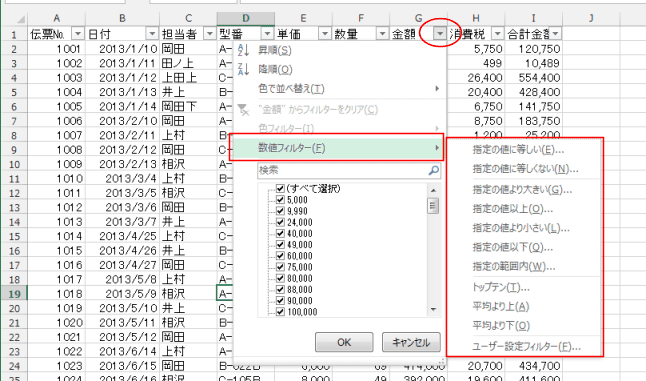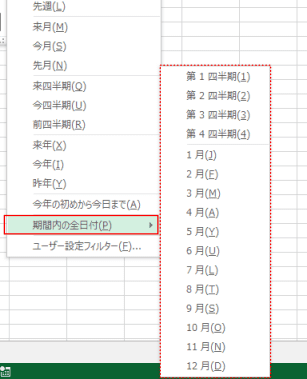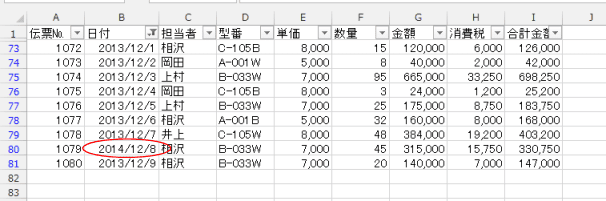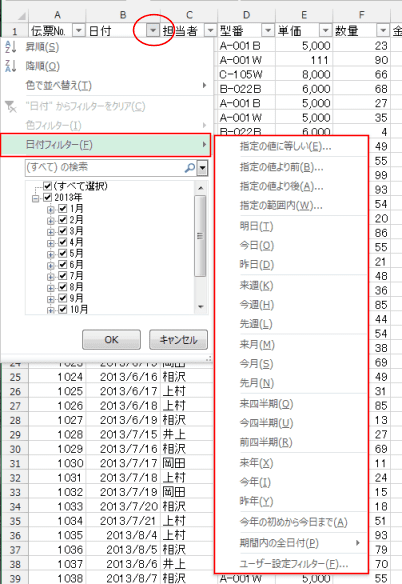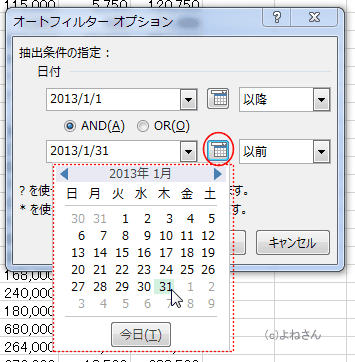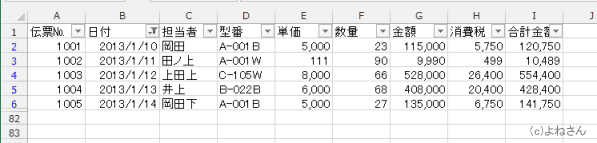-
よねさんのExcelとWordの使い方 »
-
エクセル2013基本講座:目次 »
-
フィルター(データ抽出) »
-
フィルターを使ってデータを抽出する
特定のデータを抽出する Topへ
-
- データ内のセルを選択して、[フィルター]ボタンをクリックしてオンにします。
各列見出しにフィルターボタンが表示されます。
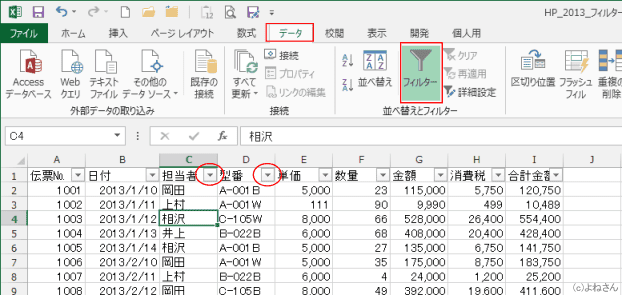
- 列見出しのフィルターボタンをクリックします。
表示されたリストで、抽出したいデータと同じ値にチェックを入れます。(複数選択することもできます)
- (すべて選択)のチェックボックスをクリックすると、すべてのチェックボックスのオフ/オンを切り替えることができます。
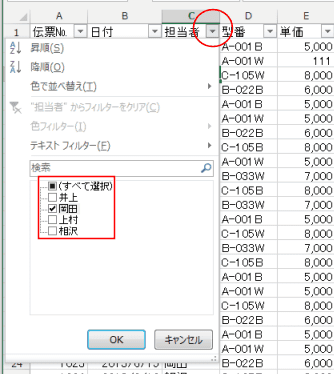
- チェックを入れたものと同じ値のデータが抽出されました。
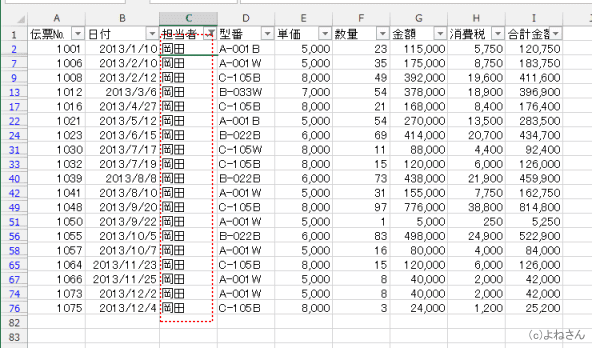
- すべてのフィルター(抽出)をクリアするには、[データ]タブの[クリア]を実行します。
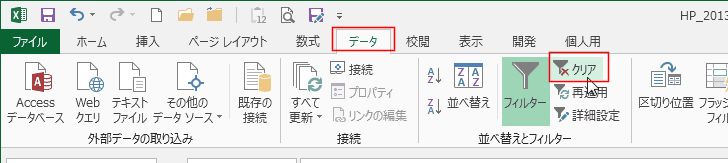
- 一つの列の条件をクリアするには、フィルターボタンをクリックし、「"担当者"からフィルターをクリア]を実行します。
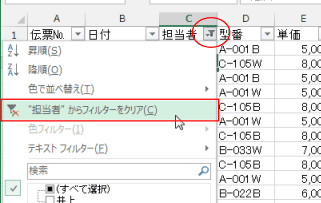
-
指定した値と一致したデータを抽出する Topへ
- データ内のセルを選択して、[フィルター]ボタンをクリックしてオンにします。
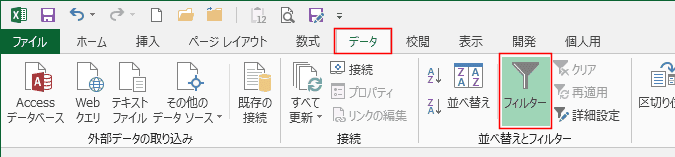
- 列見出しのフィルターボタンをクリックします。
表示されたリストの検索ボックスに"文字列"と値の前後をダブルクォーテーションマーク(半角文字)でくくって入力します。
- 完全一致での検索を行うためにダブルクォーテーションで括ります。
ダブルクォーテーションで括らないと、次項の「指定した値を含むデータを抽出する」になります。
[OK]ボタンをクリックします。
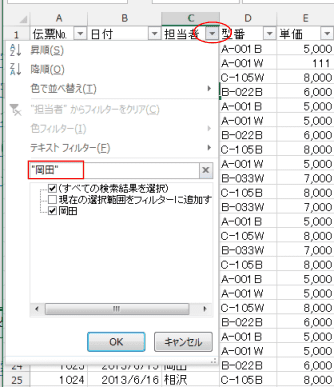
- 入力した"文字列"と一致するデータが抽出されました。
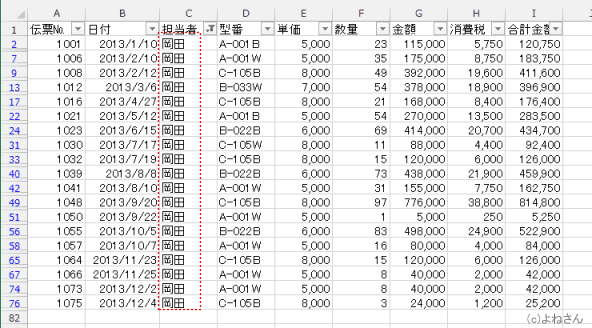
-
指定した値を含むデータを抽出する Topへ
- データ内のセルを選択して、[フィルター]ボタンをクリックしてオンにします。
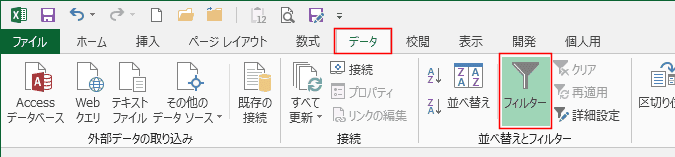
- 列見出しのフィルターボタンをクリックします。
表示されたリストの検索ボックスに文字列を入力します。
[OK]ボタンをクリックすると、入力した 文字列を含むデータが抽出されます。
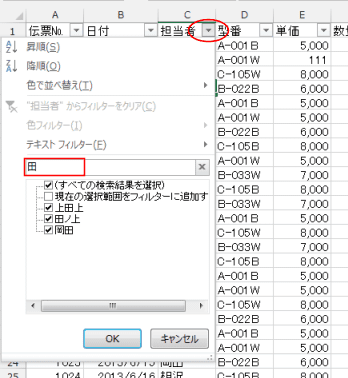
- ここでは、「田」と入力しましたので、「田」を含む「岡田」[田ノ上」「上田上」のデータが抽出されました。
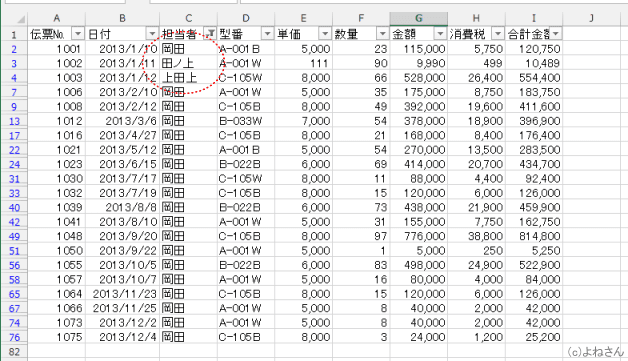
- 以下の例ではワイルドカードを使った検索方法を示します。
- ワイルドカード文字
?(クエスチョンマーク)は任意の 1 文字、*(アスタリスク)は任意の数の文字を表します。なお、入力時には半角文字を使います。
※ ワイルドカード文字と同じ?や*の検索には ~(チルダ) を使用します。
-
指定した値で始まるデータを抽出する Topへ
- データ内のセルを選択して、[フィルター]ボタンをクリックしてオンにします。
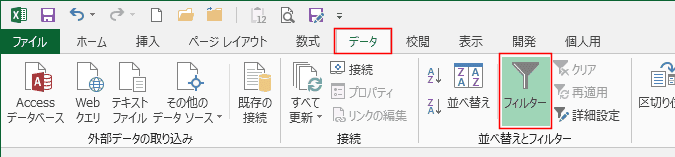
- 列見出しのフィルターボタンをクリックします。
表示されたリストの検索ボックスに"文字列"の後ろに「*(半角のアスタリスク)」を入力します。
[OK]ボタンをクリックすると、入力した"文字列"で始まるデータが抽出されます。
- 下図では「田*」と入力していますので、「田」で始まるデータが抽出されます。
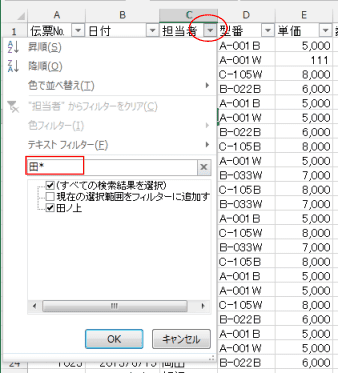
-
指定した値で終わるデータを抽出する Topへ
- データ内のセルを選択して、[フィルター]ボタンをクリックしてオンにします。
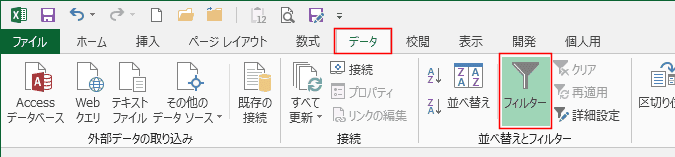
- 列見出しのフィルターボタンをクリックします。
表示されたリストの検索ボックスに"文字列"の前に「*(半角のアスタリスク)」を入力します。
[OK]ボタンをクリックすると、入力した"文字列"で終わるデータが抽出されます。
- 下図では「*上」と入力していますので、「上」で終わるデータが抽出されます。
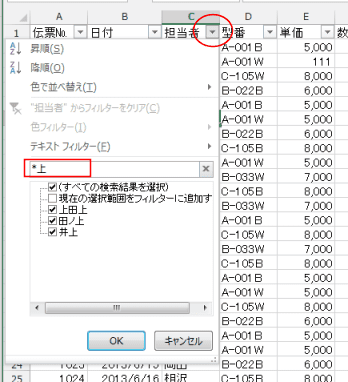
-
指定した値で始まり、指定した値で終わるデータを抽出する Topへ
- データ内のセルを選択して、[フィルター]ボタンをクリックしてオンにします。
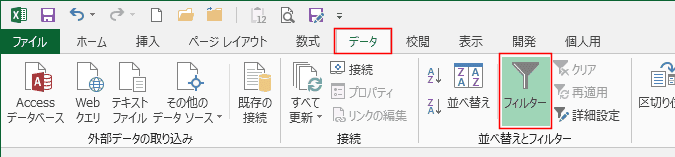
- 列見出しのフィルターボタンをクリックします。
表示されたリストの検索ボックスに前後の"文字列"の間に「*(半角のアスタリスク)」を入力します。
[OK]ボタンをクリックすると、入力した"文字列"で始まるデータが抽出されます。
- 下図では「A*W」と入力していますので、「A」で始まり、「W」で終わるデータが抽出されます。
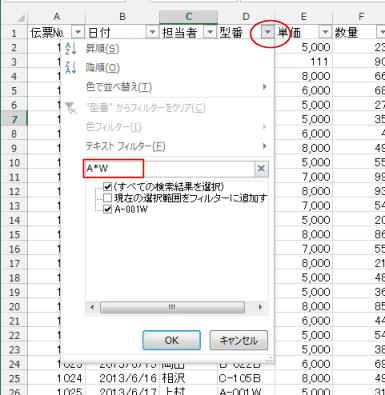
指定した値の位置を指定したデータを抽出する Topへ
- データ内のセルを選択して、[フィルター]ボタンをクリックしてオンにします。
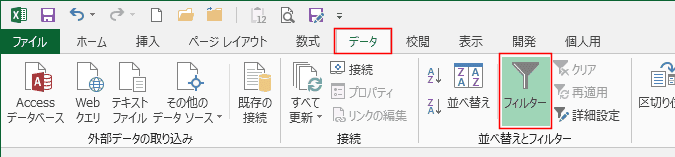
- 列見出しのフィルターボタンをクリックします。
表示されたリストの検索ボックスに「?(半角のクエスチョンマーク)」と「*(半角のアスタリスク)」を組み合わせて入力します。
[OK]ボタンをクリックすると、指定した文字列のデータが抽出されます。
- 下図では「?田*」と入力していますので、2文字目に「田」を含むデータが抽出されます。
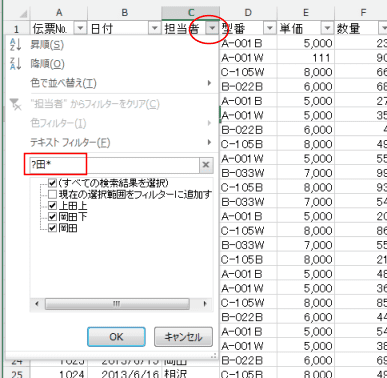
- 下図では「?田?」と入力していますので、2文字目に「田」を含む「3文字」のデータが抽出されます。
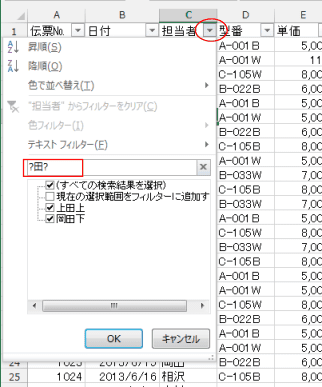
-
テキストフィルター Topへ
- 列見出しのフィルターボタンをクリックします。
[テキストフィルター]を選択して、表示された条件から選択します。
- 列のデータに応じて「テキストフィルター」「数値フィルター」「日付フィルター」などに変わります。
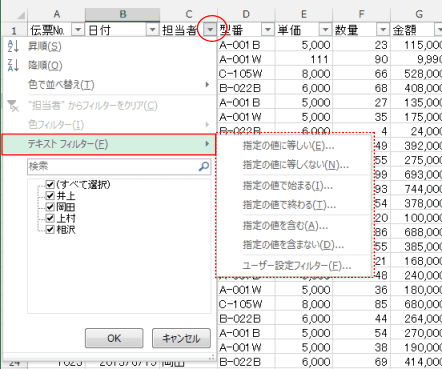
- オートフィルター オプションが表示されます。
条件を設定します。
- このダイアログボックスでは2つの条件までを設定することができます。
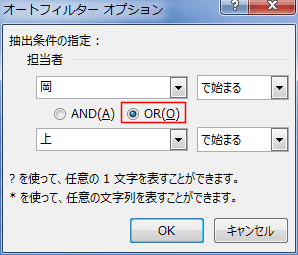
- 設定した条件と一致したデータが抽出されました。
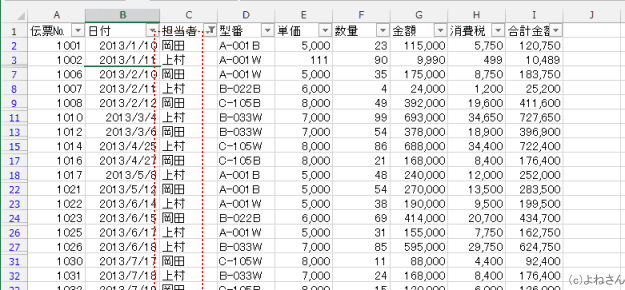
-
- 列見出しのフィルターボタンをクリックします。
[数値フィルター]を選択して、表示された条件から選択します。
- 列のデータに応じて「テキストフィルター」「数値フィルター」「日付フィルター」などに変わります。
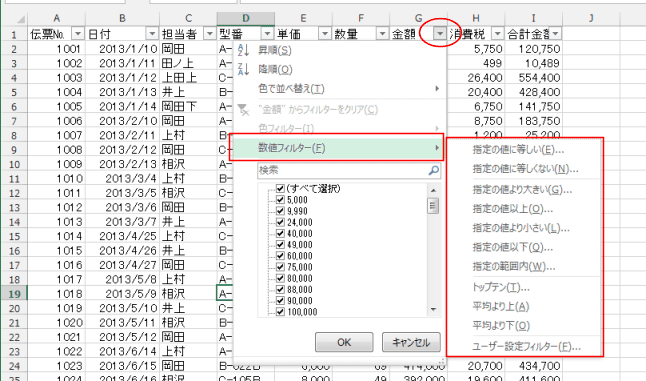
- オートフィルター オプションが表示されます。
条件を設定します。

- 設定した条件に合致したデータが抽出されました。

-
- 日付フィルターの中にはパソコンの内蔵時計(カレンダー)の日付を基準に「明日」〜「昨年」といった条件設定があります。
パソコンのカレンダーが正しいことが前提条件となりますのでご注意ください。
- 期間内の全日付からは月などの指定ができますが、複数年のデータを扱うときには注意が必要です。
たとえば、12月を選択したら、2012年12月のデータも、2013年12月のデータも、2014年12月のデータも条件に合致すると判断されます。
- 下図の「12月」を選択した例
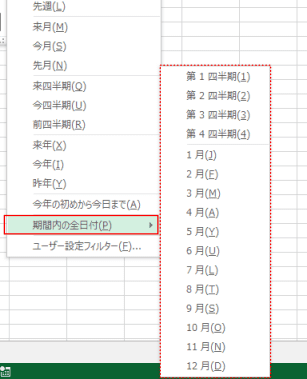
- 2013年12月と2014年12月のデータが抽出されています。
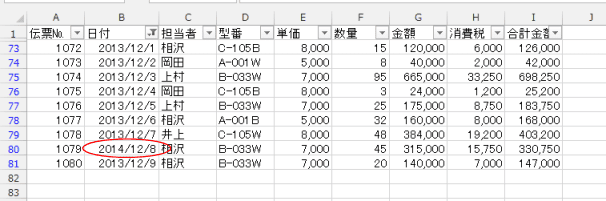
-
日付フィルターの使用例 Topへ
- 列見出しのフィルターボタンをクリックします。
[日付フィルター]を選択して、表示された条件から選択します。
- 列のデータに応じて「テキストフィルター」「数値フィルター」「日付フィルター」などに変わります。
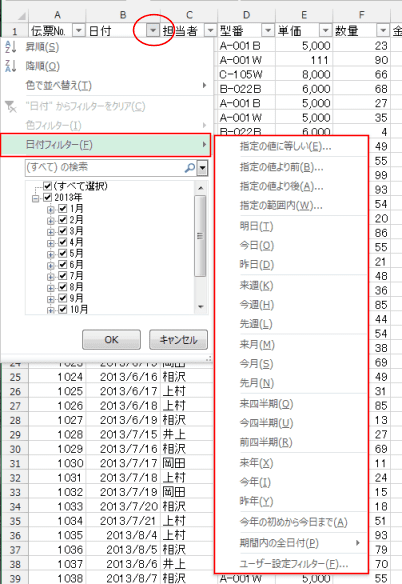
- 「指定の値に等しい」〜「指定の範囲内」または「ユーザー設定フィルター」を選択すると、オートフィルター オプションが表示されます。
条件を設定します。
- [日付の選択]ボタンをクリックすると、カレンダーが表示されます。カレンダーから選択して日付を入力することができます。
- 下図は「指定の範囲内」を選択した例です。
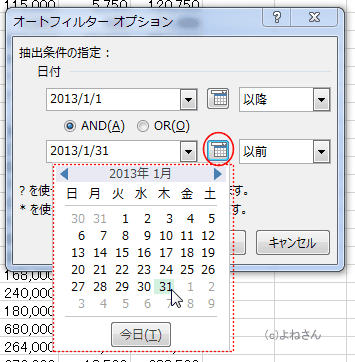
- 設定した条件に合致したデータが抽出されました。
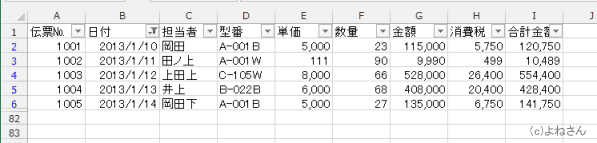
よねさんのExcelとWordの使い方|エクセル2013基本講座:目次|フィルター(データ抽出)|フィルターを使ってデータを抽出する