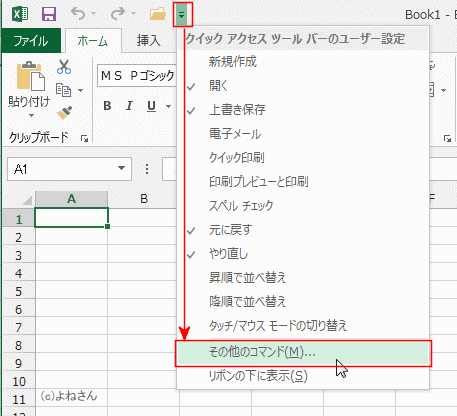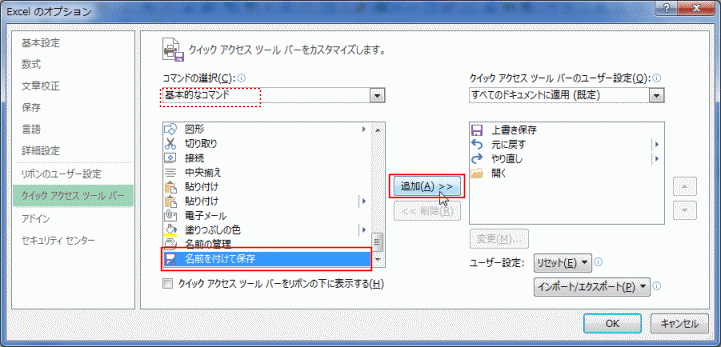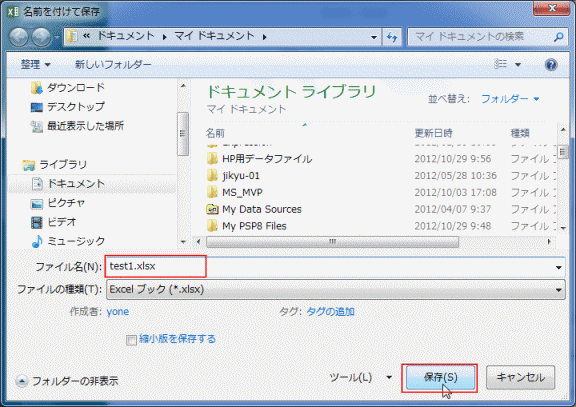また、未保存のファイルを保存するときクイックアクセスツールバーの[上書保存]ボタンをクリックすると、Backstageが開きます。
ショートカットキー [Ctrl]+[O]で「ファイルを開く」ダイアログを表示していたケースでも同様です。
- 既定の状態での操作例
- クイックアクセスツールバーの[開く]ボタンをクリックします。
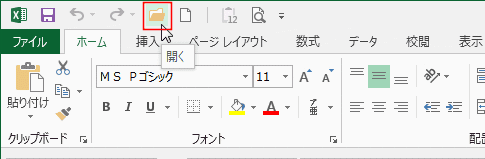
- Backstageの「開く」が表示されます。
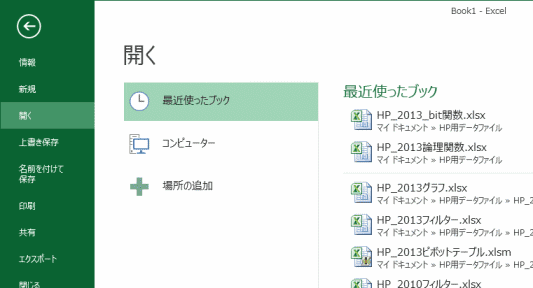
- クイックアクセスツールバーの[開く]ボタンをクリックします。
直接、ダイアログボックスを開く方法があります。
- これは、クイックアクセスツールバーの「開く」ボタンが変更されますので、フォルダーを開きたいときはこちらを使って、最近使ったファイルなどを開きたいときは[ファイル]タブからBackstageを開くといった使い分けをすれば便利・・・と思います。
- この設定の変更はWord2013にも適用されます。
- 設定方法
- [ファイル]タブをクリックして[オプション]を実行します。

- [保存]を選択して、「ファイルを開いたり保存したりするときに Backstage を表示しない」にチェックを入れます。

- [ファイル]タブをクリックして[オプション]を実行します。
- 設定後
- クイックアクセスツールバーの[開く]ボタンをクリックします。
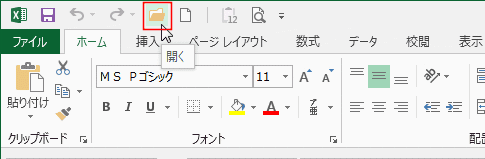
- 「ファイルを開く」ダイアログボックスが表示されました。
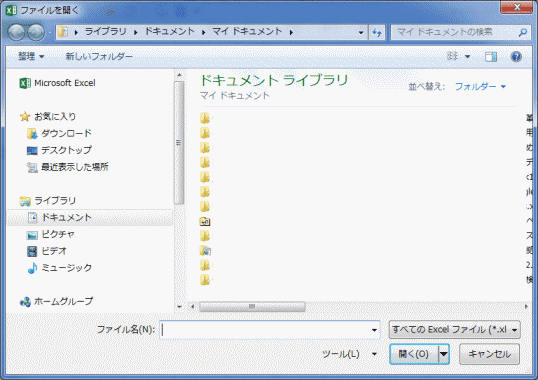
- クイックアクセスツールバーの[開く]ボタンをクリックします。