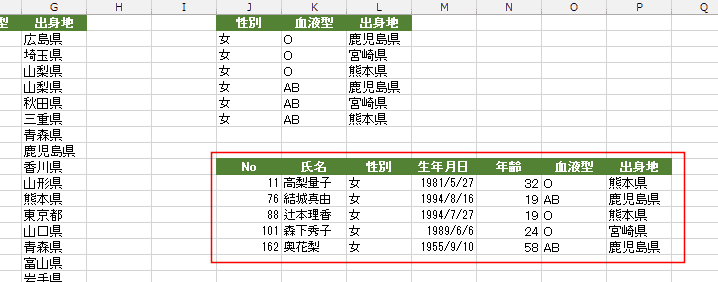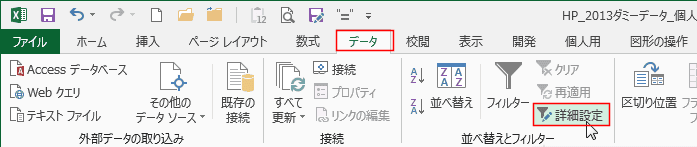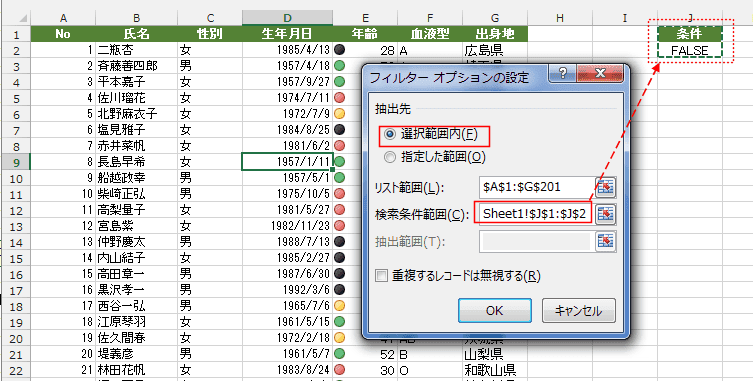- ここでの例では、同じ列内ではOR条件ですが、異なる列での条件はAND条件です。

オートフィルターで複数の条件でデータを抽出する Topへ
- データリスト内のいずれかのセルを選択します。
[データ]タブの[フィルター]をクリックして、フィルターをオンにします。すると、データリストの見出しにフィルターボタンが表示されます。

- 「性別」のフィルターボタンをクリックして、「女」のデータを抽出します。
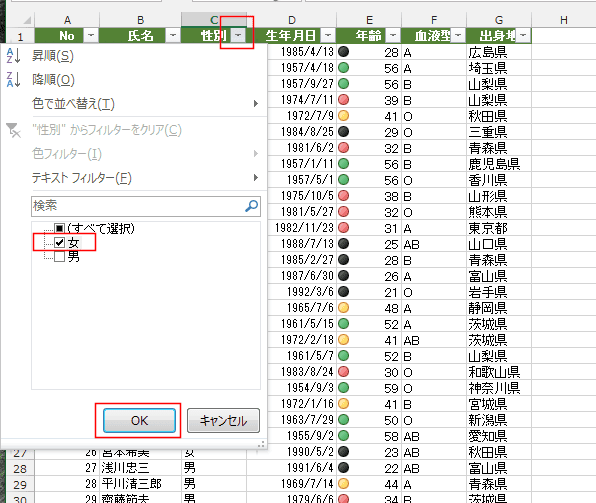
- 「血液型」のフィルターボタンをクリックして、「AB」と「O」のデータを抽出します。
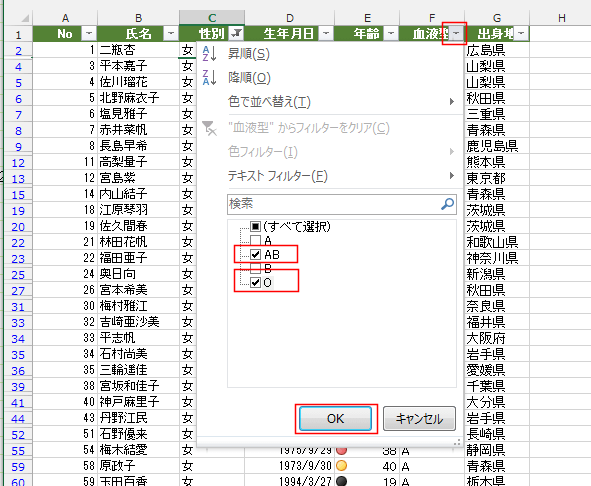
- [出身地]のフィルターボタンをクリックして、「宮崎県」と「熊本県」と「鹿児島県」のデータを抽出します。
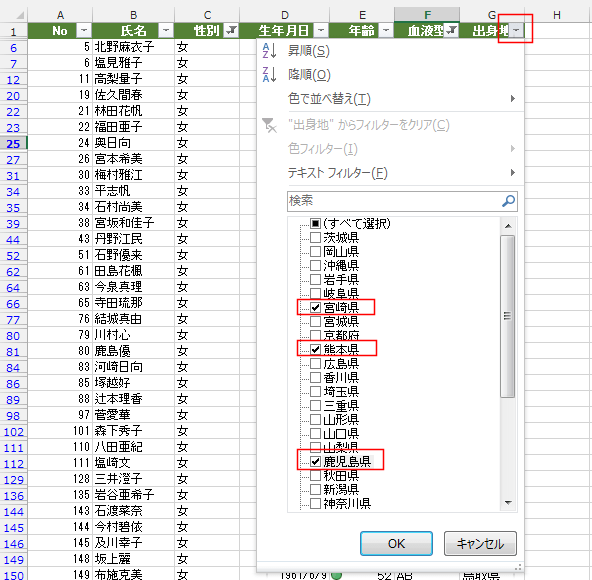
- データが5件抽出できました。